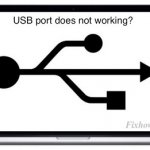Εάν είστε μαθητής, ερευνητής ή οτιδήποτε άλλο παρόμοιο, τότε δεν πρέπει αναμφίβολα να είστε καλύτεροι φίλοι με τη λειτουργία αντιγραφής / επικόλλησης στον υπολογιστή σας. Αυτή η λειτουργία σάς επιτρέπει να αντιγράψετε κείμενο από ένα πεδίο κειμένου, προκειμένου να επικολλήσετε οπουδήποτε αλλού, θέλετε. Η μέθοδος αντιγραφής / επικόλλησης χρησιμοποιείται επίσης για την κοινή χρήση ενδιαφέρων συνδέσμων με τους φίλους και την οικογένειά σας. Σήμερα η λειτουργία αντιγραφής / επικόλλησης έχει γίνει πολύ ρουτίνα, οπότε μπορεί να είναι αρκετά ενοχλητικό όταν, για οποιονδήποτε λόγο, σταματήσει να λειτουργεί.
Δεν χρειάζεται να ανησυχείτε, καθώς αυτό το πρόβλημα είναι αρκετά κοινό. Υπάρχει μια εύκολη λύση. Ωστόσο, προτού εκτελέσετε τη λύση, θα πρέπει πρώτα να δοκιμάσετε να επανεκκινήσετε το Mac σας. Η επανεκκίνηση ανανεώνει τα περιεχόμενα του συστήματός σας και συχνά επιλύει πολλά προβλήματα. Εάν η επανεκκίνηση δεν επιλύσει το πρόβλημα, δοκιμάστε την παρακάτω λύση. Η λύση θα στοχεύει το δαίμονα του πρόχειρου και θα το αναγκάσει να επανεκκινήσει. Αυτό θα λύσει το πρόβλημα ενός κολλημένου πρόχειρου ή οποιοδήποτε άλλο πρόβλημα που προκάλεσε τη διακοπή της λειτουργίας αντιγραφής / επικόλλησης.
Υπάρχουν δύο μέθοδοι που μπορείτε να χρησιμοποιήσετε για να πραγματοποιήσετε αυτήν τη λύση. Έχετε την επιλογή να χρησιμοποιήσετε την εφαρμογή Activity Monitor ή να χρησιμοποιήσετε το Terminal. Εάν είστε προχωρημένος χρήστης, μπορείτε να προτιμήσετε την τελευταία επιλογή. Και οι δύο επιλογές είναι εύκολες στην εκτέλεση και απαιτούν μόνο λίγα λεπτά από το χρόνο σας. Μη διστάσετε να χρησιμοποιήσετε την επιλογή που είναι πιο κατάλληλη για εσάς. Για να ξεκινήσετε και να διορθώσετε τη λειτουργία αντιγραφής / επικόλλησης, ακολουθήστε τις παρακάτω οδηγίες.
Χρησιμοποιήστε το Activity Monitor για να επιδιορθώσετε το Stuck Πρόχειρο
Μπορείτε να αναγκάσετε το πρόχειρο να επανεκκινήσει στο Mac OS X μέσω Activity Monitor. Το Activity Monitor, πιστό στο όνομά του, παρακολουθεί τη δραστηριότητα των υπολογιστών σας. Το Activity Monitor παρακολουθεί πράγματα όπως φορτίο επεξεργαστή, ενεργές διεργασίες, εφαρμογές που εκτελούνται, μνήμη που χρησιμοποιείται και άλλα. Μπορείτε να χρησιμοποιήσετε το Activity Monitor για να σκοτώσετε διαδικασίες που σταματούν να λειτουργούν. Είναι ένα πολύ χρήσιμο εργαλείο, το οποίο αποθηκεύει σημαντικές πληροφορίες σχετικά με το τι συμβαίνει στο σύστημά σας. Σε αυτήν την περίπτωση μπορείτε να το χρησιμοποιήσετε για να διορθώσετε τη δυνατότητα αντιγραφής / επικόλλησης. Για να ξεκινήσετε, ακολουθήστε τις παρακάτω οδηγίες.
Κλείστε την εφαρμογή όπου σταμάτησε να λειτουργεί η αντιγραφή / επικόλληση.
- Εκκίνηση δραστηριότητας παρακολούθησης. Μπορείτε να χρησιμοποιήσετε το Spotlight κάνοντας κλικ στο εικονίδιο του μεγεθυντικού φακού στην επάνω δεξιά γωνία της οθόνης σας.
- Πληκτρολογήστε Activity Monitor στη γραμμή αναζήτησης και πατήστε το πλήκτρο enter / return.
- Στο πεδίο αναζήτησης προς τα δεξιά, πληκτρολογήστε τον πίνακα.
- Θα εμφανιστεί μια διαδικασία πινάκων. Κάντε κλικ σε αυτήν τη διαδικασία και, στη συνέχεια, κάντε κλικ στο X επάνω αριστερά στο Activity Monitor.
- Θα εμφανιστεί ένα παράθυρο. Κάντε κλικ στο Force Quit.
- Έξοδος από το Monitor Activity.
Ανοίξτε την εφαρμογή που χρησιμοποιήσατε αρχικά, όπου η λειτουργία αντιγραφής / επικόλλησης σταμάτησε να λειτουργεί. Δοκιμάστε μια άλλη παρουσία αντιγραφής και επικόλλησης και ελέγξτε αν το πρόβλημα έχει επιλυθεί. Εάν οι εντολές δεν λειτουργούν, δοκιμάστε να χρησιμοποιήσετε το μενού Επεξεργασία. Εάν διαπιστώσετε ότι η χρήση του μενού Επεξεργασία λειτουργεί, αυτό σημαίνει ότι ενδέχεται να υπάρχει πρόβλημα με τα πλήκτρα στο πληκτρολόγιό σας, αντί για τη λειτουργία αντιγραφής / επικόλλησης.
Χρησιμοποιήστε το Terminal για να διορθώσετε το Πρόχειρο που έχει κολλήσει
Εάν είστε προχωρημένος χρήστης και προτιμάτε να χρησιμοποιήσετε το Terminal για να διορθώσετε τα προβλήματά σας, τότε είστε τυχεροί. Μπορείτε εύκολα να χρησιμοποιήσετε τη γραμμή εντολών για να διορθώσετε το πρόβλημα αντιγραφής / επικόλλησης. Για να ξεκινήσετε και να διορθώσετε την αντιγραφή / επικόλληση στο Mac σας χρησιμοποιώντας το Terminal, ακολουθήστε τις παρακάτω οδηγίες.
Εκκίνηση τερματικού. Μπορείτε να χρησιμοποιήσετε το Spotlight για να το κάνετε κάνοντας κλικ στο εικονίδιο του μεγεθυντικού φακού στην επάνω δεξιά γωνία της οθόνης σας. Πληκτρολογήστε το Terminal στη γραμμή αναζήτησης και πατήστε το πλήκτρο enter / return.
Εισαγάγετε την ακόλουθη εντολή:
killall pboard
Πατήστε το πλήκτρο enter / return.
Είναι τόσο απλό. Η παραπάνω εντολή θα τερματίσει και, στη συνέχεια, θα επανεκκινήσει τη διαδικασία του πίνακα. Λάβετε υπόψη ότι πρέπει να εισαγάγετε την εντολή χωρίς τυπογραφικά λάθη, διαφορετικά το σύστημα δεν θα μπορεί να ανταποκριθεί ανάλογα. Αυτό ισχύει για οποιαδήποτε εντολή στο Terminal.
Εάν αυτή ήταν η πρώτη φορά που χρησιμοποιείτε το Terminal, μπορείτε να κρυφτείτε στο πίσω μέρος για μια καλή δουλειά. Ωστόσο, προσέξτε εάν σκοπεύετε να συνεχίσετε να χρησιμοποιείτε το Terminal. Η γραμμή εντολών είναι ένα εξαιρετικά ισχυρό εργαλείο, αλλά είναι επίσης πολύ ευαίσθητο. Οι προχωρημένοι χρήστες και προγραμματιστές τείνουν να χρησιμοποιούν τη γραμμή εντολών. Αυτό το εργαλείο χρησιμοποιείται πιο συχνά για πλοήγηση σε αρχεία στο σύστημά σας, ωστόσο, είναι ικανό για πολλά περισσότερα.
Εάν εισαγάγετε μια εντολή στο τερματικό χωρίς να γνωρίζετε τι κάνει, τότε μπορείτε να μετακινηθείτε ακούσια σε αρχεία συστήματος ή ακόμη και να διαγράψετε όλα τα δεδομένα στο σύστημά σας. Βεβαιωθείτε ότι έχετε διαβάσει διεξοδικά μια εντολή, προτού την εκτελέσετε. Αυτό δεν πρέπει να σας αποτρέψει από τη χρήση της γραμμής εντολών, καθώς και πάλι, είναι ένα πολύ ισχυρό εργαλείο, που θα σας βοηθήσει στις καθημερινές σας εργασίες.