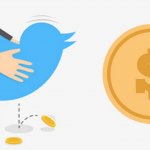Η εγγραφή της οθόνης του iPhone σας έχει πολλές διαφορετικές χρήσεις, από την πρακτική έως τη διασκέδαση.
Εάν προσπαθείτε να δείξετε σε έναν φίλο ή μέλος της οικογένειάς σας με φασαρία πώς λειτουργεί μια λειτουργία iPhone, μια εγγραφή οθόνης προσφέρει μια εύχρηστη οπτική απεικόνιση του τι πρέπει να κάνετε.
Μπορείτε επίσης να καταγράψετε τα τυχερά παιχνίδια σας για να καυχηθείτε στους φίλους σας ή να κάνετε διασκεδαστικά βίντεο για κοινή χρήση.
Με άλλα λόγια, υπάρχουν πολλοί λόγοι για τους οποίους θέλετε να προβάλετε εγγραφή σε iPhone. Τώρα το μόνο που έχετε να κάνετε είναι να μάθετε πώς να εγγράψετε την οθόνη του iPhone σας.
Ευτυχώς, η διαδικασία εγγραφής οθόνης δεν απαιτεί πολύ περισσότερα από το πάτημα ενός κουμπιού. Αλλά για να μπορέσετε να το κάνετε αυτό, πρέπει να προσθέσετε την επιλογή εγγραφής οθόνης στο Κέντρο ελέγχου του iPhone σας για εύκολη πρόσβαση.
Η εγγραφή οθόνης προστέθηκε στο iOS 11, οπότε θα πρέπει να εκτελείτε αυτήν την έκδοση ή αργότερα για να καταγράψετε τι συμβαίνει στην οθόνη του iPhone σας. (Αυτό δεν πρέπει να είναι πρόβλημα – αυτήν τη στιγμή έχουμε έως και iOS 13 με το iOS 14 εν κινήσει και και οι δύο αυτές εκδόσεις λειτουργούν σε iPhone έως 5 ετών.) Εδώ είναι όλα τα βήματα που πρέπει να ακολουθήσετε με επιτυχία καταγράψτε την οθόνη του iPhone σας.
Προσθήκη εγγραφής οθόνης στο Κέντρο ελέγχου
Εάν η εγγραφή οθόνης δεν είναι ήδη μέρος της οθόνης του Κέντρου ελέγχου, θα πρέπει να βεβαιωθείτε ότι είναι εκεί. (Αντιπροσωπεύεται από ένα εικονίδιο με μια κουκκίδα που περιβάλλεται από έναν κύκλο – βασικά ένα κουμπί εγγραφής.) Δείτε πώς μπορείτε να προσθέσετε το εργαλείο εγγραφής οθόνης.
1. Ανοίξτε την εφαρμογή Ρυθμίσεις.
2. Επιλέξτε Κέντρο ελέγχου.
3. Πατήστε Προσαρμογή στοιχείων ελέγχου.
4. Μετακινηθείτε προς τα κάτω στα Περισσότερα στοιχεία ελέγχου και πατήστε το “+” στα αριστερά της Εγγραφής οθόνης. Όταν τελειώσετε, πατήστε το κουμπί Πίσω Κέντρο ελέγχου στο επάνω μέρος της οθόνης για να αποθηκεύσετε τις αλλαγές σας.
Αφού προσθέσετε την εγγραφή οθόνης, μπορείτε να την τοποθετήσετε όπου θέλετε στην οθόνη του Κέντρου Ελέγχου πατώντας παρατεταμένα τις τρεις οριζόντιες γραμμές στην αριστερή πλευρά της οθόνης και σύροντας το εικονίδιο εγγραφής οθόνης όπου κι αν θέλετε.
Πώς να εγγράψετε την οθόνη του iPhone σας: iPhone X ή μεταγενέστερη έκδοση
Εάν έχετε iPhone με εγκοπή, δείτε πώς μπορείτε να κάνετε εγγραφή οθόνης iPhone.
1. Σύρετε προς τα κάτω από την επάνω δεξιά γωνία της οθόνης του iPhone σας.
2. Για εγγραφή με τη φωνή σας, πατήστε παρατεταμένα το κουμπί Εγγραφή οθόνης στο Κέντρο ελέγχου, πατήστε το μικρόφωνο και πατήστε Έναρξη εγγραφής. Η εγγραφή της οθόνης σας θα ξεκινήσει σε 3 δευτερόλεπτα.
3. Για εγγραφή χωρίς τη φωνή σας, πατήστε την Εγγραφή οθόνης και η εγγραφή θα ξεκινήσει σε 3 δευτερόλεπτα.
4. Για να τερματίσετε την εγγραφή, πατήστε την κόκκινη γραμμή κατάστασης. Μπορείτε επίσης να σταματήσετε την εγγραφή ανοίγοντας το Κέντρο ελέγχου και πατώντας το εικονίδιο εγγραφής οθόνης, το οποίο θα είναι κόκκινο κατά την εγγραφή.
Η εγγραφή σας θα αποθηκευτεί στη βιβλιοθήκη φωτογραφιών σας. Από εκεί, μπορείτε να το επεξεργαστείτε, όπως θα κάνατε με οποιαδήποτε λήψη βίντεο στο iPhone σας.