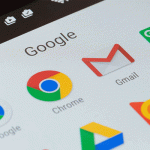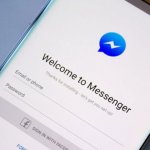Σε περίπτωση που δεν το γνωρίζετε, έχετε τη δυνατότητα να χρησιμοποιήσετε πληκτρολόγια τρίτων εταιρειών στο iPhone και το iPad σας. Μπορείτε να προσθέσετε στη συσκευή σας τα πάντα, από GIF, έως emoji, ακόμη και Google search.
Παρακάτω θα δείτε πώς μπορείτε να εγκαταστήσετε και να χρησιμοποιήσετε πληκτρολόγια τρίτων σε iPhone και iPad.
Επειδή πρόκειται για λειτουργικότητα του συστήματος, η διαδικασία εγκατάστασης ενός πληκτρολογίου στο iPhone και το iPad δεν είναι τόσο απλή όσο η εγκατάσταση μιας εφαρμογής.
Αρχικά, θα πρέπει να κατεβάσετε πληκτρολόγιο τρίτης εταιρείας από το App Store. Ακολουθούν ορισμένες προτάσεις:
- Gboard: Πρόκειται για ένα all-rounder keyboard πληκτρολόγιο της Google. Σχεδόν οποιαδήποτε δυνατότητα μπορείτε να σκεφτείτε, είναι διαθέσιμη στην εφαρμογή Gboard. Μπορείτε να ψάξετε για GIF, να κάνετε μετάφραση στη Google, Google search, να επιλέξετε διαφορετικά θέματα κλπ. Και όλα αυτά γίνονται απευθείας από το πληκτρολόγιο.
- Πληκτρολόγιο Microsoft Swiftykey: Μια εναλλακτική λύση για το Gboard, το οποίο είναι αρκετά καλό.
- Πληκτρολόγιο GIF: Εάν δεν θέλετε να χρησιμοποιήσετε το GIPHY, το GIF Keyboard από το Tenor είναι η καλύτερη εναλλακτική λύση για την αποστολή GIF απευθείας από το πληκτρολόγιό σας.
Πώς να εγκαταστήσετε πληκτρολόγια τρίτων σε iPhone και iPad
Αφού έχετε κατεβάσει την εφαρμογή πληκτρολογίου από το App Store, θα συνεχίσετε με τη διαδικασία εγκατάστασης. Δεν χρειάζεται να ανοίξετε την εφαρμογή. Μεταβείτε στις “Ρυθμίσεις” και πατήστε την επιλογή “Γενικά“.
Τώρα, πατήστε την επιλογή “Πληκτρολόγιο“.
Εδώ, πατήστε το κουμπί “Πληκτρολόγια“.
Θα δείτε όλα τα πληκτρολόγια που έχετε εγκαταστήσει (συμπεριλαμβανομένων πληκτρολογίων για διαφορετικές γλώσσες και για Emoji). Σύρετε προς τα κάτω και πατήστε το κουμπί “Προσθήκη νέου πληκτρολογίου“.
Τώρα, θα δείτε μια μεγάλη λίστα γλωσσών. Μετακινηθείτε προς τα κάτω μέχρι να εντοπίσετε την ενότητα “Πληκτρολόγια τρίτου μέρους“. Επιλέξτε την εφαρμογή πληκτρολογίου που κατεβάσατε.
Θα επιστρέψετε τώρα στην οθόνη “Πληκτρολόγια” και θα δείτε ότι το νέο πληκτρολόγιο έχει εγκατασταθεί και ενεργοποιηθεί.
Αλλά δεν τελειώνουμε εδώ. Εάν θέλετε να χρησιμοποιήσετε λειτουργίες όπως η αναζήτηση GIF, θα πρέπει να επιτρέψετε πλήρη πρόσβαση στο πληκτρολόγιο. Για να το κάνετε αυτό, επιλέξτε το πρόσφατα εγκατεστημένο πληκτρολόγιο τρίτου μέρους από τη λίστα πληκτρολογίων.
Ενεργοποιήστε την επιλογή “Να επιτρέπεται η πλήρης πρόσβαση“.
Από το αναδυόμενο παράθυρο, πατήστε το κουμπί “Να επιτρέπεται“, για επιβεβαίωση.
Και τώρα, το πληκτρολόγιό σας είναι έτοιμο για χρήση.
Πώς να χρησιμοποιήσετε πληκτρολόγια τρίτων σε iPhone και iPad;
Μπορείτε να εγκαταστήσετε πολλά πληκτρολόγια τρίτων στο iPhone ή το iPad σας και να κάνετε εναλλαγή μεταξύ τους εύκολα χρησιμοποιώντας το πλήκτρο Globe στο εικονικό πληκτρολόγιο. Ίσως να είστε εξοικειωμένοι με αυτό, εάν έχετε χρησιμοποιήσει το πληκτρολόγιο Emoji.
Πατώντας το πλήκτρο Globe, οδηγείστε στο επόμενο πληκτρολόγιο της λίστας. Αλλά αν θέλετε να μεταβείτε σε ένα συγκεκριμένο πληκτρολόγιο, πατήστε παρατεταμένα το πλήκτρο “Globe”. Θα δείτε μια λίστα με όλα τα διαθέσιμα πληκτρολόγια. Επιλέξτε το πληκτρολόγιο που μόλις εγκαταστήσατε.
Αμέσως, θα μεταβείτε στο νέο πληκτρολόγιο.
Χάρη στην παραπάνω διαδικασία, θα μπορείτε να χρησιμοποιήσετε το νέο σας πληκτρολόγιο και να απολαύσετε όλες τις δυνατότητες στις οποίες δεν έχετε πρόσβαση μέσω του προεπιλεγμένου πληκτρολογίου του iPhone και του iPad σας.