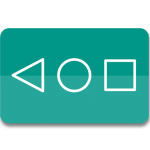Ένας από τους κύριους λόγους για τους οποίους οι άνθρωποι επενδύουν μεγάλα ποσά στην αγορά ενός Mac αντί ενός φορητού υπολογιστή παραθύρου είναι η ανθεκτικότητα και λιγότερα προβλήματα σε σύγκριση με άλλα λειτουργικά συστήματα. Πράγματι, οι χρήστες Mac δεν αντιμετωπίζουν πάρα πολλά προβλήματα, αλλά όταν το κάνουν, είναι συνήθως περίεργοι. Πρόσφατα, ορισμένοι χρήστες Mac αντιμετωπίζουν προβλήματα Wi-Fi με τις συσκευές τους.
Εάν δεν μπορείτε επίσης να περιηγηθείτε στον ιστό μόνο και μόνο επειδή ο υπολογιστής σας Mac δεν συνδέεται με το Wi-Fi, αυτό το άρθρο μπορεί να σας βοηθήσει να επιλύσετε το πρόβλημα. Ρίξτε μια ματιά σε μερικές από τις ευκολότερες και ταχύτερες τεχνικές για την αντιμετώπιση των προβλημάτων Wi-Fi στο Mac.
Ελέγξτε το λογισμικό της Apple:
Στο παρελθόν, πολλοί χρήστες Mac αντιμετώπισαν το πρόβλημα Wi-Fi κάθε φορά που έχουν ενημερώσει το λογισμικό. Αρχικά ξεκίνησε με την αρχική έκδοση του καπετάνιου El και στη συνέχεια παρέμεινε για πολύ καιρό. Η ενημέρωση λογισμικού υποτίθεται ότι διορθώνει τα προβλήματα αντί να τα ενεργοποιεί, αλλά σε αυτήν την περίπτωση, ήταν το αντίθετο. Στη συνέχεια, η Apple παρουσίασε μια άμεση νέα ενημέρωση για να διορθώσει το πρόβλημα που βοήθησε πολλούς χρήστες, αλλά όχι όλους.
Επομένως, εάν αντιμετωπίζετε προβλήματα συνδεσιμότητας Wi-Fi και εκκρεμεί ενημέρωση λειτουργικού συστήματος, τότε θα πρέπει να προσπαθήσετε να ενημερώσετε το λογισμικό. Τώρα, το ερώτημα είναι πώς θα ενημερώσετε το λογισμικό εάν η συσκευή δεν συνδέεται στο Wi-Fi; Η απάντηση σε αυτήν την ερώτηση είναι ότι θα πρέπει να μοιραστείτε τη σύνδεση του κινητού σας, ώστε ο Mac σας να μπορεί να συνδεθεί σε αυτό και να ενημερωθεί. Βεβαιωθείτε ότι έχετε αρκετά δεδομένα κινητής τηλεφωνίας, διαφορετικά θα ήταν μια δαπανηρή ενημέρωση. Μόλις ενημερωθεί το λογισμικό, ελέγξτε αν έχει κάνει κάποια διαφορά ή όχι.
Ελέγξτε τις προτάσεις Wi-Fi της Apple:
Όταν ο Mac σας προσπαθεί να συνδεθεί σε δίκτυο Wi-Fi, το MacOS ελέγχει για τυχόν προβλήματα. Εάν εντοπιστούν κάποια, θα δείτε προτάσεις στο μενού κατάστασης Wi-Fi, στο οποίο μπορείτε να αποκτήσετε πρόσβαση κάνοντας κλικ στο λογότυπο Wi-Fi στην επάνω δεξιά γωνία της οθόνης σας. Εάν δεν βλέπετε συστάσεις εδώ, τότε η Apple δεν έχει βρει τίποτα να επισημάνει.
Ελέγξτε τις ρυθμίσεις Wi-Fi Mac:
1. Εάν αντιμετωπίζετε συχνά προβλήματα Wi-Fi, θα σας ζητηθεί να ελέγξετε και να επικυρώσετε τις ρυθμίσεις Wi-Fi του Mac. Θα πρέπει να κατευθυνθείτε στις Προτιμήσεις συστήματος για να δείτε εάν οι ρυθμίσεις δικτύου λειτουργούν σωστά ή όχι. Εδώ πρέπει να κάνετε.
2. Εκκινήστε τις Προτιμήσεις συστήματος στο Mac.
3. Επιλέξτε την ενότητα Δίκτυο στο Διαδίκτυο και την ασύρματη ενότητα.
4. Θα μπορείτε να δείτε την επιλογή Advanced που βρίσκεται κάτω δεξιά στην οθόνη. Κάντε κλικ σε αυτό για να έχετε πρόσβαση στις προηγμένες ρυθμίσεις της σύνδεσης δικτύου σας.
5. Κάντε κλικ στην καρτέλα TCP / IP και στη συνέχεια θα πρέπει να ορίσετε την επιλογή Χρήση DHCP δίπλα στο IPv4. Ο λόγος είναι ότι στο OS X Lion υπήρξαν κάποιες αναφορές ότι η μη αυτόματη διαμόρφωση προκαλεί προβλήματα και ως εκ τούτου η ρύθμιση σε DHCP μπορεί να βοηθήσει στην αντιμετώπιση του ζητήματος.
6. Ενώ βρίσκεστε σε αυτό, κάντε κλικ στην καρτέλα Wi-Fi και ελέγξτε αν η επιθυμητή σύνδεση Wi-Fi εμφανίζεται στη λίστα. Μπορείτε να σύρετε την επιθυμητή σύνδεση (στην οποία συνδέεστε περισσότερο) στην κορυφή της λίστας για διαθέσιμα δίκτυα, ώστε ο Mac να μπορεί να δώσει προτεραιότητα σε αυτήν τη σύνδεση κατά την αναζήτηση / σύνδεση σε διαθέσιμες συνδέσεις.
Μπορείτε επίσης να δοκιμάσετε να συνδέσετε ένα καλώδιο δικτύου μεταξύ του δρομολογητή και του Mac σας, για να ελέγξετε εάν λειτουργεί η βασική σύνδεση στο Διαδίκτυο. Εάν δεν λειτουργεί τότε το πρόβλημα είναι μεγαλύτερο από ό, τι νομίζετε.
Καταργήστε και προσθέστε ξανά τη σύνδεση Wi-Fi:
Αφού ολοκληρώσετε τον έλεγχο των ρυθμίσεων και δεν μπορείτε να βρείτε κανένα πρόβλημα, τότε θα πρέπει να προχωρήσετε σε ένα σχετικά εύκολο μέρος. Το μόνο που χρειάζεται να κάνετε είναι να αφαιρέσετε την υπάρχουσα σύνδεση και στη συνέχεια να την ρυθμίσετε ξανά. Εδώ είναι τα βήματα που πρέπει να ακολουθήσετε.
1. Εκκινήστε τις Ρυθμίσεις δικτύου από τις Προτιμήσεις συστήματος.
2. Θα μπορείτε να δείτε το εικονίδιο Wi-Fi στο αριστερό πλαίσιο. Κάντε κλικ σε αυτό και, στη συνέχεια, κάντε κλικ στο κουμπί διαγραφής. Επιβεβαιώστε την ενέργειά σας όταν εμφανιστεί το αναδυόμενο παράθυρο.
3. Μόλις αφαιρεθεί, κάντε κλικ στο κουμπί Προσθήκη (+) και, στη συνέχεια, εισαγάγετε το όνομα της νέας σύνδεσης και στη συνέχεια κάντε κλικ στην επιλογή Δημιουργία. Απλώς περάστε από όλες τις καρτέλες, ώστε το Mac να μπορεί να ορίσει τις προεπιλεγμένες ρυθμίσεις για τη σύνδεση Wi-Fi που προστέθηκε πρόσφατα. Μπορεί να σας ζητηθεί να βάλετε ξανά όλες τις λεπτομέρειες καθώς η διαγραφή της σύνδεσης σκουπίζει επίσης τις λεπτομέρειες μερικές φορές.
Ελέγξτε τις ρυθμίσεις του δρομολογητή σας:
Συνιστάται πρώτα να ζητήσετε καθοδήγηση από τον παροχέα δικτύου σας σχετικά με τις ρυθμίσεις του δρομολογητή. Τις περισσότερες φορές, ο πάροχος δικτύου έχει τα στοιχεία σύνδεσης για πρόσβαση στις ρυθμίσεις. Μπορείτε να ζητήσετε από τον πάροχο τα διαπιστευτήρια για να ελέγξετε τις ρυθμίσεις. Στη συνέχεια, θα εισαγάγετε τις ρυθμίσεις του δρομολογητή σας και εκεί πρέπει να εντοπίσετε τα ζητήματα (εάν υπάρχουν), συνιστάται να ελέγξετε τις ρυθμίσεις ασφαλείας και το μπλοκάρισμα για να βεβαιωθείτε ότι όλα είναι στη σωστή σειρά. Αξίζει να δοκιμάσετε καθώς ορισμένοι χρήστες έχουν αντιμετωπίσει τα ζητήματα συνδεσιμότητας μόνο προσαρμόζοντας τις ρυθμίσεις του δρομολογητή.