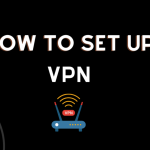Η παρακολούθηση τοποθεσίας μπορεί να είναι πολύ βολική — είναι βολικό όταν μια εφαρμογή μπορεί να σας πει, ας πούμε, πού βρίσκονται τα κοντινά εστιατόρια ή βενζινάδικα — αλλά είναι επίσης ένα ζήτημα απορρήτου (κάτι που έχει χρησιμοποιήσει τουλάχιστον ένας από τους ανταγωνιστές της Google στις πωλήσεις της).
Πιθανότατα γνωρίζετε ότι η Google μπορεί να παρακολουθεί την τοποθεσία και τις κινήσεις σας μέσω της εφαρμογής Google Maps. Αλλά μπορεί να μην συνειδητοποιείτε ότι το τηλέφωνό σας Android παρακολουθεί επίσης τις κινήσεις και τις δραστηριότητές σας μέσω πολλών άλλων ενσωματωμένων εφαρμογών.
Εάν πραγματικά δεν θέλετε το τηλέφωνό σας να παρακολουθεί οποιαδήποτε από τις κινήσεις και τις δραστηριότητές σας, υπάρχει ένας τρόπος να απενεργοποιήσετε την παρακολούθηση για όλες (καλά, τις περισσότερες). Απλώς πρέπει να γνωρίζετε ότι πιθανότατα θα καταστήσετε πολλές από τις εφαρμογές σας (όπως τις εφαρμογές κοινής χρήσης επιβατών, τις εφαρμογές καιρού και, φυσικά, τις εφαρμογές χαρτογράφησης) λιγότερο χρησιμοποιήσιμες — ή σε ορισμένες περιπτώσεις, εντελώς άχρηστες.
Σε αυτό το άρθρο, θα ρίξω μια ματιά στο πώς να σταματήσετε την παρακολούθηση τοποθεσίας και πώς να διαγράψετε το ιστορικό τοποθεσίας σας. Θα δώσω οδηγίες για έναν επιτραπέζιο υπολογιστή (σε αυτήν την περίπτωση, χρησιμοποιώντας το πρόγραμμα περιήγησης Chrome της Google) και ένα τηλέφωνο Android. Όπως πάντα, σημειώστε ότι οι εκδόσεις του Android μπορεί να διαφέρουν. Για αυτές τις οδηγίες, χρησιμοποίησα ένα τηλέφωνο Pixel 6 με Android 14 και ένα Samsung Galaxy S23 με Android 14 και One UI 6.0.
Διακοπή παρακολούθησης Google χρησιμοποιώντας πρόγραμμα περιήγησης
Αρχικά, θα σταματήσουμε την Google να αποθηκεύει τα δεδομένα σας.
Μεταβείτε στη διεύθυνση https://myactivity.google.com/. (Αυτό είναι πιο εύκολο σε επιτραπέζιο υπολογιστή.)
Στην ενότητα Η δραστηριότητά μου στο Google θα δείτε τα κουμπιά για τρεις τύπους δραστηριότητας: Δραστηριότητα ιστού και εφαρμογών, Ιστορικό τοποθεσίας και Ιστορικό YouTube. Μπορείτε να επισκεφθείτε το καθένα ξεχωριστά επιλέγοντας το κατάλληλο κουμπί.
Ένας πιο αποτελεσματικός τρόπος, ωστόσο, μπορεί να είναι να μεταβείτε στα Στοιχεία ελέγχου δραστηριότητας, που βρίσκονται στο αριστερό μενού. Αυτή η σελίδα θα σας εμφανίσει και τα τρία στοιχεία ελέγχου στην ίδια σελίδα. Επιπλέον, μπορείτε να ελέγξετε την εξατομίκευση διαφημίσεων.
Η Δραστηριότητα ιστού και εφαρμογών καλύπτει οτιδήποτε έχετε κάνει σε εφαρμογές και υπηρεσίες Google. Μπορείτε να απενεργοποιήσετε εντελώς την παρακολούθηση ή να επιλέξετε να τη διατηρήσετε ενεργοποιημένη, αλλά να μην αποθηκεύει το ιστορικό ή τη δραστηριότητά σας όταν χρησιμοποιείτε το πρόγραμμα περιήγησης Chrome. Μπορείτε επίσης να απενεργοποιήσετε τη Συμπερίληψη δραστηριότητας φωνής και ήχου, η οποία καθορίζει εάν όλες οι αλληλεπιδράσεις ήχου σας με το Google ή/και τον Βοηθό Google αποθηκεύονται.
Η άλλη σχετική κατηγορία είναι, φυσικά, το Ιστορικό τοποθεσίας, το οποίο αποθηκεύει πληροφορίες σχετικά με το πού έχετε πάει με τη συσκευή σας. Επίσης, αναζητήστε Συσκευές σε αυτόν τον λογαριασμό και κάντε κλικ στο κάτω εικονίδιο στα δεξιά. θα λάβετε μια λίστα με όλες τις συσκευές που διαθέτετε και που ακολουθούν αυτήν τη στιγμή την τοποθεσία σας — καθώς μπορεί να περιλαμβάνει παλιά τηλέφωνα που δεν χρησιμοποιείτε πλέον, αυτό είναι καλό να το ελέγξετε.
Θα μπορούσαμε επίσης να αναφέρουμε ότι μπορείτε επίσης να απενεργοποιήσετε το Ιστορικό YouTube, το οποίο περιλαμβάνει τόσο το ιστορικό αναζήτησης όσο και το ιστορικό παρακολούθησης, καθώς και τις Εξατομικευμένες διαφημίσεις, οι οποίες χρησιμοποιούν το ιστορικό σας για να επιλέξετε ποιες διαφημίσεις θα βλέπετε.
Εντάξει, τώρα αποτρέψατε τη συλλογή περισσότερων δεδομένων. Αλλά μπορεί να θέλετε να διαγράψετε όλες ή μερικές από τις πληροφορίες που έχουν ήδη συλλεχθεί.
Επιστρέψτε στη σελίδα Η δραστηριότητά μου στο Google και κάντε κλικ στο Διαγραφή δραστηριότητας από στο αριστερό μενού.
Θα εμφανιστεί ένα αναδυόμενο παράθυρο που σας επιτρέπει να διαγράψετε τη δραστηριότητά σας με βάση τη χρονική περίοδο: Τελευταία ώρα, Τελευταία ημέρα, Όλη η ώρα (με άλλα λόγια, όλες οι ημερομηνίες) ή Προσαρμοσμένο εύρος για ένα συγκεκριμένο εύρος ημερομηνιών.
Εάν επιλέξετε Προσαρμοσμένο εύρος, θα μπορείτε να επιλέξετε ένα εύρος ημερομηνιών. Εάν επιλέξετε Όλη την ώρα, μπορείτε στη συνέχεια να φιλτράρετε αυτές τις πληροφορίες ανάλογα με τις υπηρεσίες (όπως διαφημίσεις, Chrome, Google Play Store κ.λπ.). Όταν είστε έτοιμοι, κάντε κλικ στο Επόμενο.
Στη συνέχεια, θα λάβετε μια προεπισκόπηση ορισμένων από τις δραστηριότητες που θα διαγραφούν. Εάν είστε εντάξει με αυτό, επιλέξτε Διαγραφή.
Παρεμπιπτόντως, εάν θέλετε να βεβαιωθείτε ότι κανένας άλλος εκτός από εσάς δεν μπορεί να διαγράψει τα ιστορικά σας, επιλέξτε τον σύνδεσμο Διαχείριση όλης της Δραστηριότητας ιστού και εφαρμογών στην περιοχή Στοιχεία ελέγχου δραστηριότητας και αναζητήστε την επαλήθευση Διαχείρισης της δραστηριότητάς μου. Εάν ενεργοποιήσετε αυτήν τη δυνατότητα, η Google θα ζητήσει κωδικό πρόσβασης όποτε θέλετε να δείτε ή να διαγράψετε οποιοδήποτε ιστορικό στον λογαριασμό σας.
Και αν δεν θέλετε να ανησυχείτε για τη μη αυτόματη διαγραφή του περιεχομένου σας, μπορείτε να ενεργοποιήσετε την αυτόματη διαγραφή σε κάθε κατηγορία (θα δείτε την επιλογή σε κάθε κατηγορία στη σελίδα Στοιχεία ελέγχου δραστηριότητας). Θα έχετε την επιλογή να διαγράψετε αυτόματα τη δραστηριότητά σας μετά από τρεις, 18 ή 36 μήνες.
Διακοπή παρακολούθησης Google σε συσκευή Android
Είτε σε Google Pixel είτε σε Samsung Galaxy, μεταβείτε στις Ρυθμίσεις. Στο πλαίσιο αναζήτησης στο επάνω μέρος, πληκτρολογήστε Στοιχεία ελέγχου δραστηριότητας και πατήστε το όταν εμφανιστεί.
Εάν χρησιμοποιείτε Galaxy, μπορεί να βρεθείτε στη σελίδα Περισσότερες ρυθμίσεις απορρήτου. Αναζητήστε στοιχεία ελέγχου δραστηριότητας και πατήστε τα. Από εδώ και πέρα, οι οδηγίες είναι ίδιες και για τα δύο τηλέφωνα.
Εάν έχετε περισσότερους από έναν λογαριασμούς Google, επιλέξτε αυτόν που θέλετε να διαχειριστείτε.
Εδώ, όπως και στην έκδοση του προγράμματος περιήγησης, μπορείτε να απενεργοποιήσετε ή να διακόψετε την παρακολούθηση διαφόρων δραστηριοτήτων, συμπεριλαμβανομένης της ρύθμισης της αυτόματης διαγραφής και της διαχείρισης ενός χρονολογίου της δραστηριότητάς σας.
Ενεργοποιήστε και απενεργοποιήστε την παρακολούθηση τοποθεσίας από τις Γρήγορες ρυθμίσεις
Εάν θέλετε να μπορείτε να ενεργοποιήσετε ή να απενεργοποιήσετε την παρακολούθηση τοποθεσίας όπως τη χρειάζεστε, μπορείτε να το κάνετε επίσης. Ένας τρόπος για να το κανονίσετε αυτό είναι να χρησιμοποιήσετε τις Γρήγορες ρυθμίσεις (που είναι αυτό που βλέπετε όταν σύρετε προς τα κάτω από το επάνω μέρος της οθόνης σας). Ο δίσκος (εάν χρησιμοποιείτε Pixel) ή ο πίνακας (εάν χρησιμοποιείτε Galaxy) περιέχει μια ποικιλία εικονιδίων για τις πιο συχνά χρησιμοποιούμενες λειτουργίες Android. Σε αυτήν την περίπτωση, μας ενδιαφέρει περισσότερο ένα εικονίδιο τοποθεσίας που σας επιτρέπει να ενεργοποιείτε και να απενεργοποιείτε τη λειτουργία τοποθεσίας.
Σύρετε δύο φορές προς τα κάτω από το επάνω μέρος της οθόνης. Θα δείτε μια σειρά από κουμπιά για πράγματα όπως Bluetooth, Wi-Fi, φακός κ.λπ. Αναζητήστε το κουμπί Τοποθεσία.
Οχι εκεί? Σύρετε κατά μήκος για να δείτε περισσότερα κουμπιά για να βεβαιωθείτε ότι δεν υπάρχουν.
Ακόμα αγνοείται? Αναζητήστε ένα εικονίδιο μολυβιού. σε ένα Pixel, θα είναι στο κάτω μέρος της οθόνης, η Samsung θα το έχει από πάνω. Πατήστε στο μολύβι.
Εάν χρησιμοποιείτε ένα Pixel, το μενού θα ανοίξει περαιτέρω. Τώρα μπορείτε να δείτε όλα τα εικονίδια που είναι διαθέσιμα. Αυτό που θέλετε να κάνετε είναι να βεβαιωθείτε ότι το εικονίδιο Τοποθεσία βρίσκεται στο εύκολα ορατό μέρος του δίσκου. Αναζητήστε το εικονίδιο Τοποθεσίας στην κάτω ενότητα και, στη συνέχεια, κρατήστε το και σύρετέ το στην ορατή ομάδα.
Εάν χρησιμοποιείτε Galaxy, πατήστε Επεξεργασία είτε κάτω από τους Κορυφαίους ή Πλήρεις αντιπροσώπους ενός τηλεφώνου (θα επέλεγα Πλήρης, καθώς αυτό σας δίνει περισσότερο χώρο για να τοποθετήσετε το εικονίδιό σας). Στο κάτω μέρος της οθόνης, θα δείτε τα Διαθέσιμα κουμπιά. Πατήστε το κουμπί Τοποθεσία για να το φέρετε στην κορυφή. Πατήστε και κρατήστε το για να το μετακινήσετε στη θέση που θέλετε να βρίσκεται.
Τώρα θα μπορείτε να σύρετε γρήγορα προς τα κάτω από το επάνω μέρος της οθόνης σας και να ενεργοποιήσετε και να απενεργοποιήσετε την τοποθεσία — για παράδειγμα, εάν θέλετε να χρησιμοποιήσετε τους Χάρτες Google για οδηγίες, μπορείτε να ενεργοποιήσετε την τοποθεσία και στη συνέχεια να την απενεργοποιήσετε ξανά όταν τελείωσαν.
Διακοπή παρακολούθησης τοποθεσίας σε συσκευές Android
Εάν δεν αισθάνεστε την ανάγκη να αποκλείσετε την καταγραφή όλων των δραστηριοτήτων σας από την Google και απλώς θέλετε να σταματήσετε το τηλέφωνο να καταγράφει την τοποθεσία σας, είναι εύκολο να το κάνετε — αρκεί να προσέχετε τις λεπτομέρειες:
Σύρετε προς τα κάτω από το επάνω μέρος της οθόνης, ώστε να βλέπετε το μενού Γρήγορες ρυθμίσεις και πατήστε παρατεταμένα το εικονίδιο Τοποθεσία — ή σύρετε προς τα κάτω, πατήστε το εικονίδιο Ρυθμίσεις και επιλέξτε Τοποθεσία.
Βρίσκεστε τώρα στη σελίδα Τοποθεσία. Εάν χρησιμοποιείτε Pixel, απενεργοποιήστε τη λειτουργία Χρήση τοποθεσίας στο επάνω μέρος. Εάν χρησιμοποιείτε Galaxy, αλλάξτε τη λειτουργία από Ενεργοποίηση σε Απενεργοποίηση.
Θα νόμιζες ότι αυτό θα ήταν, έτσι δεν είναι; Αλλά θα έκανες λάθος. Η έννοια της χρήσης τοποθεσίας στο Android εξαρτάται από τους αισθητήρες που ακολουθούν την τοποθεσία της συσκευής: εκτός από το GPS, θα μπορούσε να είναι Wi-Fi, δίκτυα κινητής τηλεφωνίας ή άλλοι αισθητήρες. Επομένως, πριν φύγετε από αυτήν τη σελίδα, κοιτάξτε λίγο πιο κάτω για το κουμπί Υπηρεσίες τοποθεσίας και πατήστε σε αυτό.
Θα έχετε πολλές κατηγορίες που μπορείτε να ενεργοποιήσετε ή να απενεργοποιήσετε. Αυτά μπορεί να είναι (ανάλογα με την έκδοση Android και τον κατασκευαστή του τηλεφώνου σας):
Ειδοποιήσεις για σεισμό. είπε ο νουφ.
Υπηρεσία εντοπισμού έκτακτης ανάγκης. Αυτό λέει στις υπηρεσίες έκτακτης ανάγκης πού βρίσκεστε εάν υπάρχει πρόβλημα. για παράδειγμα, εάν το αυτοκίνητό σας βγει εκτός δρόμου και το ασθενοφόρο πρέπει να σας βρει. Μπορείτε να το απενεργοποιήσετε αν θέλετε, αλλά διαβάστε τα ψιλά γράμματα: «Εάν η Υπηρεσία τοποθεσίας έκτακτης ανάγκης είναι απενεργοποιημένη, η εταιρεία κινητής τηλεφωνίας σας μπορεί να στείλει την τοποθεσία της συσκευής σας κατά τη διάρκεια μιας κλήσης έκτακτης ανάγκης».
Ακρίβεια τοποθεσίας Google. Αυτό χρησιμοποιεί Wi-Fi και άλλες υπηρεσίες για να σας βοηθήσει να εντοπίσετε την τοποθεσία σας. Εάν θέλετε να απενεργοποιήσετε τη χρήση τοποθεσίας, πρέπει να βεβαιωθείτε ότι είναι επίσης απενεργοποιημένη. Οποιαδήποτε εφαρμογή απαιτεί “ακριβή τοποθεσία” (την οποία θα εξηγήσω λίγο) χρειάζεται να ενεργοποιηθεί.
Ιστορικό τοποθεσίας Google. Αυτό σας οδηγεί στη σελίδα Στοιχεία ελέγχου δραστηριότητας, αλλά μόνο για το ιστορικό τοποθεσίας σας (και πάλι, εάν έχετε περισσότερους από έναν λογαριασμούς Google, θα σας ζητηθεί να επιλέξετε ποιον θέλετε να θέσετε σε παύση). Πατήστε το κουμπί με την ένδειξη Απενεργοποίηση και έχετε την επιλογή είτε απλώς να απενεργοποιήσετε το ιστορικό τοποθεσίας είτε να το απενεργοποιήσετε και να διαγράψετε το υπάρχον ιστορικό σας.
Κοινή χρήση τοποθεσίας Google. Εάν μοιράζεστε την τοποθεσία σας με μέλη της οικογένειας ή φίλους, μπορείτε να τη διαχειριστείτε εδώ.
Σάρωση Wi-Fi. Αυτό επιτρέπει σε εφαρμογές και υπηρεσίες να πραγματοποιούν σάρωση για τοπικά δίκτυα Wi-Fi, ακόμα κι αν έχετε απενεργοποιημένο το Wi-Fi.
Σάρωση Bluetooth. Αυτό επιτρέπει στις εφαρμογές και τις υπηρεσίες να αναζητούν συσκευές Bluetooth ακόμα κι αν το Bluetooth είναι απενεργοποιημένο. Τόσο αυτή όσο και η σάρωση Wi-Fi έχουν σκοπό να βελτιώσουν τις λειτουργίες τοποθεσίας.
Απενεργοποιήστε την τοποθεσία παρακολούθησης για μια συγκεκριμένη εφαρμογή στο τηλέφωνό σας
Μπορείτε να μάθετε ποιες χρησιμοποιούν πραγματικά την τοποθεσία παρακολούθησης και απλώς να την απενεργοποιήσετε για εκείνες που πιστεύετε ότι δεν χρειάζονται.
Μεταβείτε στη σελίδα Τοποθεσία.
Πατήστε στις άδειες τοποθεσίες (για ένα Pixel) ή στις άδειες (για ένα Galaxy).
Θα βρείτε εδώ μια λίστα με όλες τις τρέχουσες εφαρμογές σας που έχουν πρόσβαση στην τοποθεσία σας είτε συνεχώς είτε μόνο κατά τη χρήση. Πατήστε σε πολλές για να την άδεια. Η λίστα μπορεί να διαφέρει, αλλά ως επί το πλείστον, μπορεί να περιλαμβάνει να επιτρέπεται όλη την ώρα, να επιτρέπεται μόνο κατά τη χρήση της ή να γίνεται ερώτηση κάθε φορά που επιτρέπεται. Μπορείτε επίσης να αποφασίσετε εάν η εφαρμογή θα πρέπει να χρησιμοποιείται για την ακριβή τοποθεσία — με άλλα λόγια, να χρησιμοποιείτε περισσότερα από το GPS για να προσδιορίσετε πού βρίσκεστε.
Μερικές φορές, όταν απενεργοποιείτε τα δικαιώματα στις ρυθμίσεις, η ίδια η εφαρμογή θα προσπαθεί συνεχώς να σας κάνει να επαναφέρετε αυτήν την άδεια. Είναι εκνευριστικό, αλλά εκτός κι αν η εφαρμογή σάς επιτρέπει να πείτε, “Όχι, άσε με ήσυχο”, θα πρέπει είτε να ζήσεις μαζί της είτε να αποκτήσεις μια διαφορετική εφαρμογή.
Διαγράψτε το ιστορικό τοποθεσίας σας χρησιμοποιώντας τους Χάρτες Google
Ενώ μπορείτε να διαγράψετε το ιστορικό τοποθεσίας που συλλέγεται για το χρονολόγιό σας Google στην περιοχή Η δραστηριότητά μου (δείτε παραπάνω), μπορείτε επίσης να απαλλαγείτε εύκολα από αυτό στους Χάρτες Google.
Χρησιμοποιώντας το τηλέφωνό σας Android
Μεταβείτε στην εφαρμογή Χάρτες Google.
Πατήστε στο εικονίδιο του προφίλ σας στην επάνω δεξιά γωνία.
Πατήστε στο Χρονολόγιό σας.
Επιλέξτε τις τρεις τελείες στην επάνω δεξιά γωνία. Πατήστε Ρυθμίσεις και Απόρρητο.
Κάντε κύλιση προς τα κάτω για να διαγράψετε όλο το Ιστορικό τοποθεσίας. Θα εμφανιστεί ένα αναδυόμενο παράθυρο που σας ζητά να επιλέξετε ένα πλαίσιο που θα λέει ότι καταλαβαίνετε ότι ορισμένες από τις εφαρμογές σας ενδέχεται να μην λειτουργούν σωστά. Επιλέξτε το πλαίσιο και επιλέξτε Διαγραφή.
Έχετε επίσης την επιλογή να διαγράψετε το ιστορικό τοποθεσίας σας εντός ενός εύρους ημερομηνιών ή να ρυθμίσετε την εφαρμογή να διαγράφει αυτόματα το ιστορικό τοποθεσίας σας μετά από τρεις, 18 ή 36 μήνες.
Σε πρόγραμμα περιήγησης
Μεταβείτε στη διεύθυνση https://www.google.com/maps.
Πατήστε στις τρεις παράλληλες γραμμές στην επάνω αριστερή γωνία του πλαϊνού πλαισίου. (Εάν δεν βλέπετε το πλαίσιο, αναζητήστε το μικρό βέλος στην επάνω αριστερή γωνία και κάντε κλικ σε αυτό.) Επιλέξτε το Χρονολόγιο σας.
Αναζητήστε το εικονίδιο με το γρανάζι στην κάτω δεξιά πλευρά της οθόνης. Κάντε κλικ σε αυτό και, στη συνέχεια, στο Διαγραφή όλου του ιστορικού τοποθεσίας. Μπορείτε επίσης να ορίσετε τη δυνατότητα αυτόματης διαγραφής εδώ.
Όπως και με την εφαρμογή για κινητά, θα εμφανιστεί ένα αναδυόμενο παράθυρο που σας ζητά να επιλέξετε ένα πλαίσιο λέγοντας ότι καταλαβαίνετε ότι ορισμένες από τις εφαρμογές σας ενδέχεται να μην λειτουργούν σωστά. Επιλέξτε το πλαίσιο και επιλέξτε Διαγραφή ιστορικού τοποθεσίας.