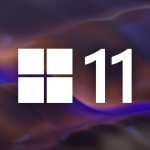Στο macOS, μπορείτε εύκολα να μετατρέψετε τη μορφή των εικόνων χρησιμοποιώντας μια Γρήγορη δράση στο Finder ή μπορείτε να επιτύχετε το ίδιο πράγμα μέσω της εφαρμογής Προεπισκόπηση, αλλά εάν η καθημερινή ροή εργασίας σας απαιτεί να μετατρέπετε επανειλημμένα εικόνες – για μεταφόρτωση, για παράδειγμα, σε ένα ιστολόγιο – Στη συνέχεια, η χρήση μιας Ενέργειας φακέλου μπορεί να είναι ένας πολύ πιο γρήγορος τρόπος για να ολοκληρώσετε τη δουλειά.
Σε αυτό το άρθρο, θα σας δείξουμε πώς να χρησιμοποιήσετε την εφαρμογή macOS Automator για να δημιουργήσετε μια πολύ απλή Ενέργεια φακέλου που θα μετατρέπει αυτόματα τις εικόνες που απορρίπτονται σε έναν συγκεκριμένο φάκελο, χωρίς να χρειάζεται να εφαρμόσετε με μη αυτόματο τρόπο μια Γρήγορη δράση ή να ανοίξετε μια εφαρμογή επεξεργασίας εικόνας. Συνεχίστε να διαβάζετε για να μάθετε πώς γίνεται.
Πώς να δημιουργήσετε έναν φάκελο μετατροπής εικόνας στο Automator
Εκκινήστε το Automator από το φάκελο Applications.
Κάντε κλικ στο Νέο έγγραφο.
Επιλέξτε Ενέργεια φακέλου ως τον τύπο του εγγράφου σας.
Στο επάνω μέρος της περιοχής ροής εργασιών, κάντε κλικ στο αναπτυσσόμενο μενού δίπλα στο στοιχείο Η ενέργεια φακέλου λαμβάνει αρχεία και φακέλους που προστέθηκαν: στη συνέχεια επιλέξτε Άλλα….
Επιλέξτε το φάκελο στον οποίο θέλετε να αποδώσετε την ενέργεια μετατροπής εικόνας. Στο παράδειγμά μας, επιλέγουμε το φάκελο “Λήψεις”.
Από την πλαϊνή γραμμή της Βιβλιοθήκης στα αριστερά, επιλέξτε Φωτογραφίες.
Από τη στήλη Ενέργειες, σύρετε το Change Type of Images (αυτή με το εικονίδιο προεπισκόπησης) στην περιοχή ροής εργασίας.
Θα εμφανιστεί ένα μήνυμα διαλόγου. Εάν θέλετε η ενέργειά σας να μετατρέψει αντίγραφα εικόνων που έχουν τοποθετηθεί στο φάκελο και να διατηρήσει τα πρωτότυπα, επιλέξτε Προσθήκη. Εάν θέλετε να μετατρέψει τις αρχικές εικόνες, επιλέξτε Να μην προστεθεί.
Στον πίνακα ενεργειών Αλλαγή τύπου εικόνων, επιλέξτε τον τύπο της μορφής στην οποία θέλετε να μετατραπούν οι εικόνες. Επιλέγουμε JPG.
Στη γραμμή μενού Automator, επιλέξτε Αρχείο -> Αποθήκευση… ή πατήστε Command-S, καλέστε την ενέργεια του νέου αρχείου “Μετατροπή εικόνας” και, στη συνέχεια, κάντε κλικ στην Αποθήκευση.
Αυτό είναι το μόνο που υπάρχει σε αυτό. Την επόμενη φορά που θα θέλετε να μετατρέψετε μια εικόνα στη μορφή που προτιμάτε, απλώς σύρετέ τη στον φάκελο στον οποίο αναθέσατε την ενέργεια.
Τώρα που ξέρετε πώς να δημιουργήσετε τη ροή εργασίας μετατροπής εικόνας στο Automator, ίσως θελήσετε να τη μετατρέψετε σε μια αυτόνομη “Εφαρμογή”, την επιλογή για την οποία μπορείτε να βρείτε στο μενού εγγράφων του Automator. Μια “Εφαρμογή” είναι μια αυτόματη ροή εργασίας που λειτουργεί ως σταγονίδιο – τυχόν αρχεία ή φάκελοι που πέφτουν σε αυτήν χρησιμοποιούνται ως είσοδοι στη ροή εργασίας. Με άλλα λόγια, μπορείτε να προσθέσετε μια “Εφαρμογή” στο Dock σας και να αποθέσετε εικόνες σε αυτό για μετατροπή.
Μπορείτε επίσης να εισαγάγετε ροές εργασίας Automator στην εφαρμογή Συντομεύσεις. Οι συντομεύσεις μπορούν να μετατρέψουν τις περισσότερες ροές εργασίας του Automator σε συντομεύσεις που εκτελούν τις ίδιες λειτουργίες, συμβάντα και αυτοματισμούς — απλά σύρετε ένα αρχείο ροής εργασίας στις Συντομεύσεις και η μετατροπή γίνεται αυτόματα.