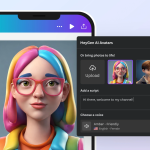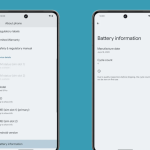Εάν έχετε ένα γράφημα στο Excel και θέλετε να τονίσετε τις υψηλότερες ή τις χαμηλότερες τιμές με τρόπο που αλλάζει με τα δεδομένα σας, η αλλαγή τους σε διαφορετικό χρώμα είναι η πιο αποτελεσματική μέθοδος. Εδώ είναι όλα όσα πρέπει να ξέρετε για το πώς να το κάνετε.
Βήμα 1: Προετοιμάστε τα δεδομένα σας Ξεκινήστε δημιουργώντας τον πίνακα Excel.
Στη συνέχεια, επιλέξτε όλα τα δεδομένα και κάντε κλικ στο “Μορφοποίηση ως πίνακα” στην ομάδα Στυλ στην καρτέλα Αρχική σελίδα. Στη συνέχεια, επιλέξτε ένα σχέδιο που σας ταιριάζει.
Βήμα 2: Δημιουργήστε το γράφημά σας Τώρα, μπορείτε να δημιουργήσετε το γράφημα για το τραπέζι σας. Επιλέξτε όλα τα δεδομένα στον πίνακά σας (συμπεριλαμβανομένης της σειράς κεφαλίδας). Στη συνέχεια, στην καρτέλα Εισαγωγή στην κορδέλα, κατευθυνθείτε στην ομάδα Διαγράμματα και ανοίξτε τον αναπτυσσόμενο επιλογέα γραφήματος.
Βήμα 3: Προσθέστε μια πρόσθετη στήλη για τις παραμέτρους σας Θα μπορούσατε να σταματήσετε εκεί, καθώς έχετε ένα όμορφα παρουσιασμένο γράφημα που δείχνει τα δεδομένα σας. Ωστόσο, θέλουμε το γράφημα να επισημαίνει αυτόματα ορισμένες τιμές, κάτι που είναι ιδιαίτερα χρήσιμο εάν έχετε πολλά δεδομένα και θέλετε ορισμένους αριθμούς να ξεχωρίζουν.
Έτσι, το επόμενο βήμα είναι να προσθέσετε μια επιπλέον στήλη στον πίνακά σας για να δημιουργήσετε τις τιμές που θέλετε να επισημανθούν στο γράφημά σας. Για να το κάνετε αυτό, μετακινήστε τον κέρσορα πάνω από τη λαβή στην κάτω δεξιά γωνία του τραπεζιού σας (ο κέρσορας θα αλλάξει σε βέλος διπλής κατεύθυνσης) και κάντε κλικ και σύρετέ τον προς τα δεξιά.
Θα δείτε να εμφανίζεται μια νέα στήλη, την οποία θα πρέπει να ονομάσετε ανάλογα με τα δεδομένα που θέλετε να επισημάνετε στο γράφημά σας.
Βήμα 4: Εξάγετε τις παραμέτρους σας Τώρα είμαστε έτοιμοι να χρησιμοποιήσουμε έναν τύπο για να πούμε στο Excel ποια δεδομένα θέλουμε να εξαγάγουμε από τον πίνακά μας. Στο πρώτο κελί κάτω από την κεφαλίδα της νέας στήλης, θα χρειαστεί να χρησιμοποιήσετε έναν συνδυασμό της συνάρτησης IF και της συνάρτησης LARGE. Εδώ είναι η σύνταξη: =IF(a>=LARGE([b],c),a,””)
a είναι η αναφορά κελιού που θέλετε να συγκρίνετε με τα υπόλοιπα δεδομένα, b είναι η στήλη που περιέχει όλα τα δεδομένα που συγκρίνετε (οι αγκύλες λένε στο Excel ότι αναφέρουμε το όνομα μιας στήλης σε έναν μορφοποιημένο πίνακα) και c είναι ο συνολικός αριθμός υψηλών ή χαμηλών τιμών που θέλετε να εξαγάγετε.
Αφού πληκτρολογήσετε τον τύπο σας, πατήστε Enter. Εάν το κελί παραμένει κενό, σημαίνει ότι δεν είναι μία από τις τρεις υψηλότερες τιμές. Εάν είναι πράγματι μία από τις τρεις υψηλότερες τιμές, θα διπλασιάσει το σύνολο όπου μόλις πληκτρολογήσατε τον τύπο σας. Το Excel θα υποθέσει ότι θέλετε να το εφαρμόσετε σε όλα τα κελιά αυτής της στήλης και να συμπληρώσετε αυτόματα τα υπόλοιπα για εσάς. Εάν δεν συμβεί αυτό, επιλέξτε το κελί που περιέχει τον τύπο σας και χρησιμοποιήστε τη λαβή για την Αυτόματη Συμπλήρωση της υπόλοιπης στήλης.
Βήμα 5: Προσθέστε αυτά τα δεδομένα στο γράφημα Τώρα που εφαρμόσατε τις νέες παραμέτρους στον πίνακά σας, είστε έτοιμοι να τις προσθέσετε στο γράφημά σας. Επιλέξτε το γράφημα, ανοίξτε το “Σχεδίαση γραφήματος” στην κορδέλα και κάντε κλικ στο “Επιλογή δεδομένων”.
Στο παράθυρο διαλόγου που ανοίγει, κάντε κλικ στο “Προσθήκη” κάτω από τις Καταχωρίσεις Υπόμνημα για να προσθέσετε νέα δεδομένα στο γράφημά σας.
Στο παράθυρο Επεξεργασία σειράς, θα δείτε δύο πεδία προς συμπλήρωση. Αρχικά, καθαρίστε και τα δύο πεδία από τυχόν πληροφορίες που περιέχουν ήδη. Τώρα, κάντε κλικ στο κενό πλαίσιο πεδίου Τιμές σειράς και επιλέξτε το νέο εύρος δεδομένων που δημιουργήσατε στο βήμα 4.
Στη συνέχεια, κάντε κλικ στο πλαίσιο πεδίου Όνομα σειράς και επιλέξτε την κεφαλίδα του πίνακα για τη νέα περιοχή δεδομένων. Μπορεί να φαίνεται περίεργο να συμπληρώνετε το κάτω πλαίσιο πριν από το επάνω πλαίσιο, αλλά αυτό είναι σημαντικό, επειδή το Excel δεν θα σας επιτρέψει να δώσετε ένα όνομα στην περιοχή δεδομένων σας μέχρι να του πείτε πού βρίσκονται τα δεδομένα.
Στη συνέχεια, θα δείτε το αποτέλεσμα στο γράφημά σας, με μια επιπλέον γραμμή να εμφανίζεται δίπλα σε καθεμία από τις τρεις μεγαλύτερες τιμές.
Το τελευταίο βήμα είναι να κάνετε τη νέα σειρά να επικαλύπτει την υπάρχουσα σειρά .
Βήμα 6: Επικάλυψη της σειράς LARGE Για να το κάνετε αυτό, κάντε διπλό κλικ σε οποιαδήποτε από τις γραμμές που προστέθηκαν πρόσφατα στο γράφημά σας για να ανοίξετε το παράθυρο Μορφοποίηση δεδομένων σειράς στα δεξιά του παραθύρου σας. Στη συνέχεια, κάντε κλικ στο αναπτυσσόμενο βέλος που εμφανίζεται στο παρακάτω στιγμιότυπο οθόνης και κάντε κλικ στο όνομα της σειράς που προσθέσατε — στο παράδειγμά μας, αυτό είναι το “Series Largest 3”.
Κάντε κλικ στο εικονίδιο “Επιλογές σειράς” και αλλάξτε την “Επικάλυψη σειράς” σε 100% κάνοντας κλικ και σύροντας το ρυθμιστικό προς τα δεξιά.
Θα δείτε τώρα το τελικό αποτέλεσμα—το γράφημά σας επισημαίνει τις μέγιστες τρεις τιμές στο γράφημα του Excel! Μπορείτε να μορφοποιήσετε το γράφημα για να ταιριάζει στις ανάγκες σας, συμπεριλαμβανομένου του να του δώσετε τίτλο ή να αλλάξετε τα χρώματα. Κάντε δεξί κλικ οπουδήποτε στο γράφημα και επιλέξτε “Μορφοποίηση περιοχής γραφήματος” ή “Μορφοποίηση περιοχής γραφήματος” ή κάντε αριστερό κλικ στην ίδια την άκρη του περιγράμματος του γραφήματος και κάντε κλικ στο “+”.
Βήμα 7: Απόκρυψη της στήλης πρόσθετου πίνακα (προαιρετικό) Αυτό το τελευταίο βήμα είναι προαιρετικό, ανάλογα με το πώς θέλετε να φαίνεται το υπολογιστικό φύλλο σας.
Εάν θέλετε να αποκρύψετε την πρόσθετη στήλη στον πίνακά σας που εμφανίζει τις ελάχιστες ή μέγιστες παραμέτρους που έχετε ορίσει, με αποτέλεσμα έναν πιο τακτοποιημένο πίνακα, συνεχίστε την ανάγνωση. Εάν, ωστόσο, πιστεύετε ότι ενδέχεται να αλλάξετε τις ελάχιστες και μέγιστες συνθήκες στη γραμμή, παραλείψτε αυτό το βήμα και κατευθυνθείτε προς το τέλος του άρθρου. Αρχικά, πρέπει να βεβαιωθείτε ότι το γράφημά σας περιλαμβάνει δεδομένα που περιέχονται σε κρυφά κελιά. Για να το κάνετε αυτό, κάντε κλικ στην ίδια την άκρη του περιγράμματος του γραφήματος και κάντε κλικ στην επιλογή “Επιλογή δεδομένων” στην καρτέλα “Σχεδίαση γραφήματος”.
Στη συνέχεια, κάντε κλικ στην επιλογή “Κρυφά και άδεια κελιά” στο παράθυρο Επιλογή προέλευσης δεδομένων και επιλέξτε το πλαίσιο “Εμφάνιση δεδομένων σε κρυφές γραμμές και στήλες”.
Τέλος, κάντε δεξί κλικ στη στήλη που θέλετε να αποκρύψετε (στην περίπτωσή μας, θα κάνουμε δεξί κλικ στην κεφαλίδα της στήλης C) και κάντε κλικ στην επιλογή “Απόκρυψη”.
Στη συνέχεια, θα δείτε τον πίνακά σας να εμφανίζεται όπως ήταν όταν τον μορφοποιήσατε για πρώτη φορά και το γράφημα διατηρεί την πρόσθετη δυνατότητα χρώματος που προσθέσατε.
Επιπλέον, εάν προσθέσετε επιπλέον σειρές στον πίνακά σας κάνοντας κλικ και σύροντας προς τα κάτω από την κάτω δεξιά γωνία, το γράφημά σας θα προσαρμοστεί αυτόματα για να ενσωματώσει τυχόν νέα δεδομένα που εισάγετε.
Τώρα που έχετε προσθέσει μια εντυπωσιακή, δυναμική λειτουργία στο γράφημά σας, δείτε μερικούς ακόμη τρόπους για να κάνετε το γράφημά σας να ξεχωρίζει.