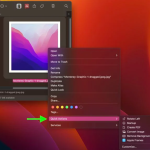Ενώ το Microsoft Word παρέχει μια σειρά από δυνατότητες μορφοποίησης τόσο για κείμενο όσο και για εικόνες, μπορεί να αποφασίσετε ότι αυτό που εφαρμόζετε δεν λειτουργεί. Θα σας δείξουμε πώς να καθαρίσετε τη μορφοποίηση στο Word τόσο για κείμενο όσο και για εικόνες.
Πώς να αναιρέσετε τη μορφοποίηση στο Word
Πριν ελέγξετε τις παρακάτω επιλογές “διαγραφή μορφοποίησης”, μπορείτε εύκολα να επαναφέρετε τη μορφοποίηση κειμένου και εικόνας χρησιμοποιώντας τη δυνατότητα Αναίρεσης που προσφέρει το Microsoft Office. Αυτό είναι χρήσιμο εάν οι πιο πρόσφατες αλλαγές που κάνετε στο έγγραφό σας αφορούν είτε τη μορφοποίηση κειμένου είτε εικόνας.
Τόσο σε Windows όσο και σε Mac, μπορείτε να βρείτε το κουμπί Αναίρεση στη γραμμή εργαλείων γρήγορης πρόσβασης στο επάνω αριστερό μέρος του παραθύρου του Word από προεπιλογή. Με κάθε πάτημα κουμπιού, θα αναιρέσετε κάθε προηγούμενη ενέργεια με τη σειρά.
Μπορείτε επίσης να επιλέξετε το βέλος δίπλα στο κουμπί Αναίρεση για να δείτε τις ενέργειες ή να αντιστρέψετε πολλές ταυτόχρονα.
Εναλλακτικά, μπορείτε να αναιρέσετε ενέργειες όπως η μορφοποίηση χρησιμοποιώντας μια συντόμευση πληκτρολογίου. Στα Windows, χρησιμοποιήστε Ctrl + Z και σε Mac, χρησιμοποιήστε Command + Z. Η συντόμευση πληκτρολογίου λειτουργεί ακριβώς όπως το κουμπί Αναίρεση.
Πώς να διαγράψετε τη μορφοποίηση κειμένου στο Word
Εάν η Αναίρεση δεν είναι η καλύτερη επιλογή μετά την εφαρμογή μορφοποίησης γραμματοσειράς, όπως έντονη, πλάγια γραφή ή έγχρωμη, μπορείτε να χρησιμοποιήσετε τις λειτουργίες καθαρής μορφοποίησης στο Word. Όταν αφαιρείτε τη μορφοποίηση κειμένου, η γραμματοσειρά σας επιστρέφει στις προεπιλεγμένες ρυθμίσεις της.
Ανοίξτε το έγγραφό σας, επιλέξτε το κείμενο σύροντας τον κέρσορα μέσα από αυτό και κάντε ένα από τα εξής: Στην καρτέλα Αρχική σελίδα, χρησιμοποιήστε το κουμπί Εκκαθάριση όλων των μορφοποιήσεων στην ομάδα Γραμματοσειρά.
Στην καρτέλα Αρχική σελίδα, ανοίξτε το αναπτυσσόμενο μενού Στυλ και επιλέξτε Εκκαθάριση μορφοποίησης.
Στα Windows, μπορείτε επίσης να χρησιμοποιήσετε τη συντόμευση πληκτρολογίου Ctrl + Spacebar και σε Mac, μπορείτε να επιλέξετε Επεξεργασία > Διαγραφή > Εκκαθάριση μορφοποίησης στη γραμμή μενού του macOS. Στη συνέχεια, θα πρέπει να δείτε το κείμενό σας να επιστρέφει στην προεπιλεγμένη γραμματοσειρά του Word.
Πώς να καθαρίσετε τη μορφοποίηση εικόνας στο Word
Ίσως έχετε κάνει αλλαγές σε μια εικόνα σε ένα έγγραφο του Word και η Αναίρεση δεν είναι βολική. Μπορεί να έχετε περιστρέψει μια εικόνα σε διαφορετική γωνία, να έχετε προσθέσει ένα καλλιτεχνικό εφέ ή να έχετε περικόψει μια εικόνα για να εστιάσετε σε ένα συγκεκριμένο τμήμα. Μπορείτε να επαναφέρετε μια εικόνα στην αρχική της μορφοποίηση και ρυθμίσεις εύκολα.
Ανοίξτε το έγγραφό σας, επιλέξτε την εικόνα και μεταβείτε στην καρτέλα Μορφή εικόνας. Χρησιμοποιήστε το βέλος δίπλα στο κουμπί Επαναφορά εικόνας για να προβάλετε το μενού και επιλέξτε μία από τις παρακάτω επιλογές.
Επαναφορά εικόνας: Επαναφέρετε την εικόνα στην αρχική της μορφή. Επιλέξτε αυτήν την επιλογή εάν εφαρμόσατε μορφοποίηση όπως χρώμα, καλλιτεχνικά εφέ ή αφαίρεση φόντου. Εάν αλλάξετε το μέγεθος, περικόψετε ή περιστρέψετε την εικόνα, αυτοί οι τύποι αλλαγών “μέγεθος” θα παραμείνουν.
Επαναφορά εικόνας και μεγέθους: Επαναφέρετε την εικόνα στην αρχική της μορφή και μέγεθος. Επιλέξτε αυτήν την επιλογή εάν αλλάξατε το μέγεθος, περικόψατε ή περιστρέψατε την εικόνα εκτός από τους τύπους μορφοποίησης που αναφέρονται παραπάνω.
Μετά τη χρήση του Reset Picture & Size, η εικόνα επιστρέφει στην αρχική της μορφή και μέγεθος
Εάν θέλετε να επαναφέρετε το κείμενό σας στις προεπιλεγμένες ρυθμίσεις ή μια εικόνα στην αρχική της κατάσταση στο Microsoft Word, είναι εύκολο να το κάνετε με αυτές τις μεθόδους.