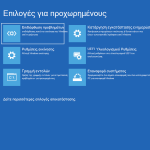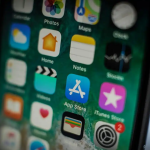Έχουμε δημιουργήσει ένα μεγάλο έγγραφο στο Word (ένα δοκίμιο, μια πραγματεία, ένα βιβλίο κ.λπ.) αλλά δεν ξέρουμε πώς να το κάνουμε πιο εύχρηστο κατά την ανάγνωση;
Αυτό που λείπει σε αυτές τις περιπτώσεις είναι ένα ευρετήριο, δηλαδή μια ειδική σελίδα όπου είναι δυνατό να οδηγηθεί ο μελλοντικός αναγνώστης στο σωστό κεφάλαιο ή παράγραφο προς ανάγνωση σε περίπτωση περιστασιακής ανάγνωσης ή σε περίπτωση που χρειάζεται να διαβαστεί μόνο ένα μέρος ολόκληρου του κειμένου. . Εάν είμαστε νέοι στο να γράφουμε σε υπολογιστή και φοβόμαστε ότι θα γίνουν πάρα πολλά βήματα, θα σας δείξουμε εδώ ότι στην πραγματικότητα χρειάζονται μόνο μερικά κλικ του ποντικιού για να δημιουργήσετε ένα ευρετήριο για το έγγραφο Word μας.
Σε αυτόν τον οδηγό θα σας δείξουμε πώς να δημιουργήσετε ένα ευρετήριο στο Word και, εάν δεν μπορούμε να χρησιμοποιήσουμε την πληρωμένη σουίτα Office, θα σας δείξουμε στο τέλος του οδηγού πώς να δημιουργήσετε ένα καλό ευρετήριο επίσης με το LibreOffice, τη δωρεάν εναλλακτική λύση που είναι διαθέσιμη για Ολοι.
Πώς να προσθέσετε σελίδες ευρετηρίου στο Word
Για να δημιουργήσουμε ένα ευρετήριο στο Word, ανοίγουμε το εν λόγω πρόγραμμα και αρχίζουμε να γράφουμε αμέσως το έγγραφο ή το χειρόγραφό μας, ώστε να έχουμε μια βάση για να ξεκινήσουμε.
Μόλις δημιουργηθεί το κείμενο, επιλέγουμε την πρόταση που θα χρησιμοποιήσουμε ως αναφορά (αλλά ακόμα και ένα κενό διάστημα στην αρχή ενός κεφαλαίου ή το κείμενο του κεφαλαίου είναι εντάξει), πηγαίνουμε στο μενού Αναφορές και κάνουμε κλικ στο Επισήμανση καταχώρισης.
Αμέσως θα ανοίξει ένα νέο παράθυρο, το οποίο ονομάζεται Καταχώρηση ευρετηρίου, στο οποίο μπορείτε να εισαγάγετε όλες τις λεπτομέρειες της αναφοράς που θα χρησιμοποιηθεί στο ευρετήριο.
Εάν πρέπει να χρησιμοποιήσουμε ολόκληρη τη σελίδα ως ευρετήριο, τότε μπορούμε να αφήσουμε επιλεγμένη την Τρέχουσα σελίδα. αν θέλουμε να εισαγάγουμε μια σειρά σελίδων ή μια παραπομπή (όπως το στοιχείο Προβολή), απλώς επιλέξτε τις αντίστοιχες ενδείξεις.
Όταν όλα είναι έτοιμα, κάντε κλικ στο Mark στο κάτω μέρος. θα δούμε αμέσως να εμφανίζονται παράξενοι χαρακτήρες μέσα στο κείμενο, που υποδεικνύουν τόσο το τέλος των παραγράφων όσο και την αρχή του κεφαλαίου ή τα διάφορα σύμβολα κράτησης θέσης που έχουν απομείνει για τα ευρετήρια.
Αυτός ο τύπος προβολής μπορεί να «καλυφθεί» ή να ανακληθεί μεταβαίνοντας στο μενού Home και κάνοντας κλικ στο εικονίδιο Εμφάνιση όλων.
Τώρα επαναλαμβάνουμε όλα τα βήματα για κάθε κεφάλαιο ή σελίδα που σκοπεύουμε να εμφανιστεί στο τελικό ευρετήριο.
Πώς να δημιουργήσετε ένα ευρετήριο στο Word
Αφού προσθέσετε τα διάφορα σύμβολα θέσης στο κείμενο, όπως φαίνεται στην τελευταία παράγραφο, είναι ώρα να προσθέσετε το πραγματικό ευρετήριο, που συνήθως τοποθετείται στο τέλος ή στην αρχή του εγγράφου (όπως απαιτείται).
Ας πάμε στη σελίδα ή στο σημείο όπου θέλουμε να προσθέσουμε το ευρετήριο μέσα στο έγγραφο, μετά πάμε στο μενού Αναφορές και κάνουμε κλικ στο Εισαγωγή ευρετηρίου.
Θα εμφανιστεί τώρα ένα νέο παράθυρο στο οποίο μπορείτε να τροποποιήσετε όλες τις λεπτομέρειες του ευρετηρίου, ώστε να το δημιουργήσετε μέσα στο έγγραφο σύμφωνα με τις προσωπικές ανάγκες ή τις ανάγκες του εκδότη (αν γράφουμε ένα βιβλίο, είναι πάντα καλύτερο να προσθέτουμε ένα ευρετήριο).
Μπορούμε να δούμε αμέσως μια προεπισκόπηση του ευρετηρίου όπως θα δημιουργηθεί, με δυνατότητα επιλογής άλλης μορφής τροποποιώντας την καταχώρηση στο πεδίο Μορφή.
Εάν δεν είμαστε ικανοποιημένοι με το αποτέλεσμα, μπορούμε πάντα να το τροποποιήσουμε κάνοντας κλικ στο Επεξεργασία στο κάτω μέρος ή προσθέτοντας νέες καταχωρήσεις ευρετηρίου, χρησιμοποιώντας τα κουμπιά Επισήμανση καταχώρισης και Αυτόματη επισήμανση.
Όταν είμαστε ικανοποιημένοι με το αποτέλεσμα, κάνουμε κλικ στο OK για να ισχύσουν οι αλλαγές.
Ενημέρωση και διαγραφή καταχώρισης ευρετηρίου
Εάν έχουμε προσθέσει ή αφαιρέσει άλλες παραγράφους στο εν λόγω κείμενο και θέλουμε να ενημερώσουμε το ευρετήριο ανάλογα, μπορούμε να το κάνουμε χωρίς να χρειάζεται να το κάνουμε ξανά!
Ας προσθέσουμε τις καταχωρήσεις ευρετηρίου όπως ήδη είδαμε στις προηγούμενες παραγράφους, ενώ για να διαγράψουμε μία ας φροντίσουμε να προβάλουμε ολόκληρο το περιεχόμενο του κειμένου. Μόλις κάνουμε τις απαραίτητες αλλαγές, πάμε στο μενού Αναφορές και κάνουμε κλικ στο Ενημέρωση ευρετηρίου.
Αμέσως όλες οι αλλαγές θα εφαρμοστούν στο ευρετήριο, όπου κι αν βρίσκεται μέσα στο κείμενο.
Κάθε κλικ που γίνεται σε αυτό το στοιχείο αντιστοιχεί σε μια ενημέρωση του προηγουμένως εισαγόμενου ευρετηρίου του εγγράφου, επομένως ας απομνημονεύσουμε καλά τη θέση του και ας το χρησιμοποιούμε κάθε φορά που πιάνουμε το χειρόγραφό μας, ώστε να μπορούμε πάντα να ενημερώνουμε το ευρετήριο.
Πώς να δημιουργήσετε έναν αυτόματο πίνακα περιεχομένων στο Word
Εάν θέλουμε η διαδικασία δημιουργίας ευρετηρίου να είναι εντελώς αυτόματη, μπορούμε να χρησιμοποιήσουμε τη συνάρτηση αυτόματης σύνοψης που υπάρχει στο Word, ώστε να μην χρειάζεται να χάνουμε πολύ χρόνο για να εισάγουμε χειροκίνητα κάθε καταχώρηση κεφαλαίου.
Για να εκμεταλλευτούμε αυτή τη λειτουργία του Word, δημιουργούμε τους διάφορους τίτλους των κεφαλαίων στα οποία θέλουμε να χωρίσουμε το κείμενο (Κεφάλαιο 1, Κεφάλαιο 2 κ.λπ.), μετά πηγαίνουμε στο μενού Αναφορές και πατάμε Περίληψη, φροντίζοντας να επιλέξουμε ένα από τα στοιχεία που υποδεικνύεται ως Αυτόματη Σύνοψη.
Αφού επιλέξετε τη σύνοψη, θα δημιουργηθεί αμέσως μια σελίδα με τη σύνοψη και τη συλλογή όλων των κεφαλαίων που έχουν δημιουργηθεί μέσα στο έγγραφο, έτσι ώστε να έχετε γρήγορη πρόσβαση στο επιθυμητό κεφάλαιο χωρίς να χρειάζεται να κάνετε κύλιση σε ολόκληρο το έγγραφο (σαν να ήμασταν διαβάζοντας ένα βιβλίο) .
Για να προσαρμόσουμε τη σύνοψη, μπορούμε να πατήσουμε στην Προσαρμοσμένη σύνοψη ή να πραγματοποιήσουμε λήψη άλλων περιλήψεων από το Διαδίκτυο πατώντας στο Άλλες περιλήψεις από το Office.com.
Πώς να δημιουργήσετε ένα ευρετήριο στο LibreOffice
Δεν μπορούμε να χρησιμοποιήσουμε το Microsoft Office επειδή κοστίζει χρήματα; Για οικιακή χρήση χωρίς πολλές απαιτήσεις, μπορούμε να χρησιμοποιήσουμε τη δωρεάν σουίτα γραφείου LibreOffice, η οποία περιέχει ένα καλό πρόγραμμα επεξεργασίας κειμένου που ονομάζεται Writer. Πρώτα από όλα κατεβάζουμε το LibreOffice στον υπολογιστή μας (διατίθεται για Windows, Mac και Linux), μετά ξεκινάμε το πρόγραμμα Writer και αρχίζουμε να συντάσσουμε το κείμενό μας ή το χειρόγραφο που σκοπεύουμε να δημιουργήσουμε. Όταν ολοκληρωθεί η σύνταξη, πάμε στο μενού Εισαγωγή και κάνουμε κλικ στο Γενικό ευρετήριο και αναλυτικό ευρετήριο -> Καταχώρηση ευρετηρίου.
Θα ανοίξει ένα νέο παράθυρο, στο οποίο μπορείτε να επιλέξετε όλες τις λεπτομέρειες της καταχώρησης ευρετηρίου που πρόκειται να δημιουργήσουμε, όπως φαίνεται ήδη στο Word (τα βήματα και οι καταχωρήσεις μοιάζουν πολύ).
Μόλις τελειώσετε, κάντε κλικ στο Εισαγωγή και Κλείσιμο για να ολοκληρώσετε την προσθήκη. επαναλαμβάνουμε τα βήματα για όλες τις άλλες καταχωρήσεις ευρετηρίου που θέλουμε να εισαγάγουμε.
Τώρα θα πρέπει να δημιουργήσουμε το πραγματικό ευρετήριο: ας πάμε στο σημείο του εγγράφου όπου μπορούμε να προσθέσουμε το ευρετήριο του χειρογράφου, μετά επιστρέψουμε στο μενού Εισαγωγή και κάνουμε κλικ στο Γενικό ευρετήριο και αναλυτικό ευρετήριο -> Γενικό ευρετήριο, αναλυτικό και βιβλιογραφικό ευρετήριο.
Θα ανοίξει ένα νέο παράθυρο όπου μπορούμε να προσαρμόσουμε όλες τις επιλογές που σχετίζονται με το ευρετήριο.
Ας εξερευνήσουμε όλες τις καταχωρήσεις και, όταν είμαστε έτοιμοι, κάνουμε κλικ στο OK για να προσθέσουμε τον πίνακα περιεχομένων στο έγγραφό μας.
Εάν χρειαζόμαστε μια γραφική αναφορά για όλες τις παραγράφους και για τις διάφορες καταχωρήσεις ευρετηρίου, μπορούμε να χρησιμοποιήσουμε το κουμπί Εμφάνιση όλων, που υπάρχει στην επάνω γραμμή του προγράμματος.
Με αυτό το ενεργό, θα είναι πολύ πιο εύκολο να παρατηρήσετε πού υπάρχουν οι καταχωρήσεις ευρετηρίου και πώς να τις τακτοποιήσετε.
Για να διαγράψετε το ευρετήριο ή μια καταχώρηση ευρετηρίου, απλώς κάντε δεξί κλικ πάνω του και επιβεβαιώστε κάνοντας κλικ στην επιλογή Διαγραφή ή Διαγραφή ευρετηρίου.
Συμπεράσματα
Χρησιμοποιώντας τα ευρετήρια στα μεγαλύτερα έγγραφά μας, θα επιτρέψουμε σε όσους το διαβάσουν στο μέλλον να μπορούν να μεταβούν αμέσως στο κεφάλαιο που μας ενδιαφέρει, χωρίς να χρειάζεται να κάνετε κύλιση σε ολόκληρο το έγγραφο. Εκτός από μεγάλα έγγραφα, μπορούμε επίσης να χρησιμοποιήσουμε ευρετήρια σε μικρότερα έγγραφα, για να δώσουμε μια αίσθηση τάξης και πειθαρχίας στη σύνταξη του εγγράφου (κάτι που σίγουρα θα εκτιμήσουν οι ανώτεροί μας).
Εάν αναζητούμε νέα πρότυπα για τη δημιουργία εγγράφων στη σουίτα του Office, σας συνιστούμε να διαβάσετε τον οδηγό μας για τα μοντέλα και τα πρότυπα του Office για λήψη για Word, Excel και Powerpoint.
Θέλουμε να χρησιμοποιήσουμε το LibreOffice αλλά θέλουμε να αποθηκεύσουμε έγγραφα σε μορφή συμβατή με το Office; Ας δούμε πώς να το κάνουμε στον οδηγό LibreOffice: Αποθήκευση αρχείων σε μορφή Word (DOCX), Excel και Powerpoint.