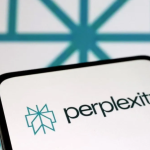Συνήθως πραγματοποιώ τουλάχιστον μισή ντουζίνα ή περισσότερα έργα ταυτόχρονα: μπορώ να γράφω ή να ενημερώνω πολλά σύντομα κομμάτια, να επεξεργάζομαι ένα ή δύο άλλα, να ετοιμάζομαι για την Apple ή την Google ή κάποια άλλη εταιρεία να ανακοινώσει την τελευταία και κορυφαία τεχνολογία τους ή ασχολείται με κάποιο άλλο έργο. Κάθε ένα από αυτά τα έργα συνήθως περιλαμβάνει πολλές καρτέλες στο πρόγραμμα περιήγησής μου Chrome: μία για το ίδιο το άρθρο. αρκετές για διαδικτυακές πηγές που πρέπει να διαβάσω ή να συνδέσω. και ίσως επίσης ένα έγγραφο ή υπολογιστικό φύλλο που μοιράζομαι με την ομάδα μου. Και αυτό δεν μετράει καν τις καρτέλες για τους λογαριασμούς email μου (εργασίας και προσωπικού), τα ημερολόγια (το ίδιο) και την κοινωνική δικτύωση.
Μια φορά κι έναν καιρό, θα έπρεπε να δημιουργήσω σελιδοδείκτες για όλες αυτές τις καρτέλες, αν ήθελα να τις κρατήσω με οποιαδήποτε σειρά. Αλλά αυτές τις μέρες, η ομαδοποίηση καρτελών είναι αυτό που με κρατά λογικό. Μου επιτρέπει να κρατώ μαζί τις καρτέλες που ανήκουν μαζί, να τις κρύβω αν δεν τις χρειάζομαι αυτήν τη στιγμή και να τις αποθηκεύω, ώστε να είμαι σίγουρος ότι θα τις βρω όταν τις χρειαστώ.
Εάν έχετε επίσης την τάση να συλλέγετε καρτέλες στο πρόγραμμα περιήγησής σας Chrome, δείτε πώς μπορείτε να χρησιμοποιήσετε ομάδες καρτελών για να κρατάτε τα πράγματα υπό έλεγχο.
Πώς να δημιουργήσετε μια ομάδα καρτελών
Επιλέξτε μία από τις καρτέλες που θέλετε να συμπεριλάβετε σε μια ομάδα — οποιαδήποτε θα κάνει — και κάντε δεξί κλικ πάνω της.
Επιλέξτε Προσθήκη καρτέλας στην ομάδα > Νέα ομάδα.
Πληκτρολογήστε το όνομα της νέας ομάδας, επιλέξτε ένα χρώμα (ή ακολουθήστε την προεπιλογή) και πατήστε Επιστροφή. (Σημείωση: εάν πατήσετε το Return χωρίς να πληκτρολογήσετε ένα όνομα ομάδας, θα λάβετε μια ετικέτα καρτέλας μόνο με το χρώμα και χωρίς κείμενο).
Κάντε κλικ και σύρετε όποιες καρτέλες θέλετε στην ομάδα προς τη νέα ετικέτα. Τώρα θα υπογραμμιστούν με το νέο χρώμα, υποδεικνύοντας ότι είναι μέρος της ομάδας. Μπορείτε επίσης να κάνετε κλικ σε μία καρτέλα και στη συνέχεια να χρησιμοποιήσετε Ctrl + κλικ ή Shift + κλικ για να επιλέξετε πολλές καρτέλες και να τις μετακινήσετε στην ομάδα. (Ευχαριστούμε τον farrellj στην ενότητα σχολίων μας για τη συμβουλή.)
Μπορείτε επίσης να κάνετε κλικ και να σύρετε καρτέλες έξω από την ομάδα.
Τώρα, όταν δεν χρησιμοποιείτε αυτές τις συγκεκριμένες καρτέλες, απλώς κάντε κλικ στην ετικέτα και όλες οι καρτέλες σας θα συμπτύσσονται στην ετικέτα — χωρίς να φαίνονται και να μην το μυαλό σας. Μόλις χρειαστεί να τα χρησιμοποιήσετε ξανά, απλώς κάντε κλικ στην ετικέτα.
Διαχειριστείτε τις ομάδες καρτελών σας
Υπάρχουν διάφοροι τρόποι με τους οποίους μπορείτε να διαχειριστείτε τις ομάδες καρτελών. Ξεκινήστε κάνοντας δεξί κλικ στην καρτέλα της ομάδας και επιλέγοντας μια επιλογή από το αναπτυσσόμενο μενού:
Ενεργοποιήστε την επιλογή Αποθήκευση ομάδας εάν θέλετε να διατηρήσετε την ομάδα διαθέσιμη. (Περισσότερα για αυτό παρακάτω.)
Επιλέξτε Νέα καρτέλα στην ομάδα για να δημιουργήσετε μια νέα αχρησιμοποίητη καρτέλα.
Επιλέξτε Κατάργηση ομαδοποίησης για να διαγράψετε την καρτέλα της ομάδας με το όνομα, αλλά διατηρήστε τις καρτέλες που περιείχε.
Επιλέξτε Διαγραφή ομάδας για να διαγράψετε την καρτέλα της ομάδας και όλες τις καρτέλες της ομάδας. (Σημείωση: εάν έχετε ενεργοποιήσει την εναλλαγή Αποθήκευση ομάδας, θα αντικατασταθεί από την επιλογή Απόκρυψη ομάδας. Και ναι, περισσότερα για αυτό αργότερα.)
Επιλέξτε Μετακίνηση ομάδας σε νέο παράθυρο σε — καλά, ξέρετε.
Ανοίξτε ξανά την ομάδα καρτελών σας
Εάν διαγράψατε πρόσφατα μια ομάδα καρτελών — έτσι ώστε όλες οι καρτέλες από αυτήν την ομάδα διαγράφηκαν επίσης — και μετά το μετανιώσατε, μπορείτε να βρείτε ολόκληρη την ομάδα και να τις επαναφέρετε.
Κάντε κλικ στο εικονίδιο καρτελών αναζήτησης. (Είναι το μικρό βέλος που βλέπει προς τα κάτω στην επάνω δεξιά γωνία του προγράμματος περιήγησης.) Θα δείτε μια μεγάλη λίστα με τις πρόσφατα κλειστές καρτέλες σας.
Κάντε κύλιση προς τα κάτω στο Πρόσφατα έκλεισε.
Αναζητήστε το όνομα της ομάδας καρτελών. θα έχει μια μικρή έγχρωμη κουκκίδα από κάτω με τον αριθμό των καρτελών που υπήρχαν στην ομάδα. Κάντε κλικ σε αυτό και η ομάδα θα αποκατασταθεί, μαζί με όλες τις καρτέλες της.
Παρεμπιπτόντως, κάθε ανοιχτή καρτέλα στη λίστα καρτελών αναζήτησης που ανήκει σε μια ομάδα θα έχει επίσης μια έγχρωμη κουκκίδα δίπλα της.
Αποθηκεύστε την ομάδα καρτελών σας
Εάν έχετε μια ομάδα καρτελών που θα χρησιμοποιείτε κατά τη διάρκεια των ημερών — ή περισσότερο — θα θέλετε λογικά να αποθηκεύσετε αυτήν την ομάδα με τον ίδιο τρόπο που μπορείτε να αποθηκεύσετε έναν σελιδοδείκτη. Αυτός είναι ο σκοπός της εναλλαγής Save Group.
Μόλις ενεργοποιήσετε την επιλογή Αποθήκευση ομάδας, μια ετικέτα για αυτήν την ομάδα θα εμφανιστεί στην αριστερή πλευρά της γραμμής σελιδοδεικτών σας. Κάντε δεξί κλικ στην ετικέτα και θα εμφανιστεί ένα αναπτυσσόμενο μενού που δείχνει όλες τις καρτέλες που ανήκουν σε αυτήν την ομάδα. Από εκεί, μπορείτε να ανοίξετε μια μεμονωμένη καρτέλα. μπορείτε επίσης να μετακινήσετε την ομάδα σε νέο παράθυρο ή να τη διαγράψετε.
(Παρεμπιπτόντως, ακόμα κι αν έχετε περισσότερα από ένα παράθυρα Chrome, όλες οι ετικέτες θα εμφανίζονται σε κάθε γραμμή σελιδοδεικτών, ακόμα κι αν μία ή περισσότερες από τις ομάδες είναι ανοιχτές σε διαφορετικό παράθυρο.)
Απόκρυψη της ομάδας σας
Όπως αναφέρθηκε παραπάνω, θα δείτε μια καταχώρηση Διαγραφή ομάδας στο αναπτυσσόμενο μενού της καρτέλας ομάδας μόνο εάν η εναλλαγή Αποθήκευση ομάδας είναι απενεργοποιημένη. Εάν είναι ενεργοποιημένο, θα δείτε την Απόκρυψη ομάδας. Αυτό είναι ένα πολύ εύχρηστο χαρακτηριστικό, ειδικά αν θέλετε να καθαρίσετε λίγο τις καρτέλες σας. Επιλέξτε Απόκρυψη ομάδας και οι καρτέλες σε αυτήν την ομάδα — και η ετικέτα καρτέλας — θα εξαφανιστούν από την κορυφή του προγράμματος περιήγησής σας. Ωστόσο, η ετικέτα ομάδας στην αριστερή πλευρά της γραμμής σελιδοδεικτών θα παραμείνει, αν και, σε αντίθεση με τις άλλες ετικέτες, δεν θα περιγραφεί.
Εάν θέλετε να επιστρέψουν οι κρυφές καρτέλες σας, απλώς κάντε κλικ στην ετικέτα και θα εμφανιστούν ξανά όλες. Εάν δεν θυμάστε τι ήταν σε μια συγκεκριμένη ομάδα, κάντε δεξί κλικ σε οποιαδήποτε από τις ετικέτες και θα λάβετε μια λίστα. Εάν θέλετε μόνο μία από τις καρτέλες πίσω και όχι ολόκληρη την ομάδα, επιλέξτε την επιθυμητή καρτέλα από αυτήν τη λίστα και θα εμφανιστεί με τις άλλες ζωντανές καρτέλες σας.
Εύρεση αποθηκευμένων ομάδων από κλειστά προγράμματα περιήγησης
Έτσι, μπορείτε πλέον να βρείτε μια αποθηκευμένη ομάδα αφού την κλείσετε σε ένα ενεργό πρόγραμμα περιήγησης Chrome. Αλλά μπορείτε να βρείτε την αποθηκευμένη ομάδα σας αφού τερματίσετε πραγματικά το πρόγραμμα περιήγησής σας;
Ναι, μπορείτε — πολύ εύκολα.
Εάν κλείσετε το πρόγραμμα περιήγησής σας Chrome και το ανοίξετε ξανά, οι ετικέτες όλων των αποθηκευμένων ομάδων σας θα βρίσκονται ακριβώς εκεί που τις αφήσατε — στην αριστερή πλευρά της γραμμής σελιδοδεικτών σας. Κανένα δεν θα είναι ανοιχτό, αλλά το μόνο που έχετε να κάνετε είναι να κάνετε κλικ σε αυτά που θέλετε να χρησιμοποιήσετε και η ομάδα — με την ετικέτα της και όλες τις καρτέλες της — θα εμφανιστεί ξανά στο επάνω μέρος του προγράμματος περιήγησής σας, έτοιμη για πρόσβαση.