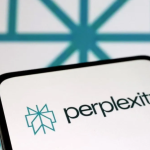Τα προγράμματα των Windows διατηρούνται σε πολύ συγκεκριμένους φακέλους μέσα στο σύστημα. Αυτοί οι φάκελοι θα πρέπει να είναι γνωστοί και εύκολο να βρεθούν, καθώς μπορεί να είναι πολύ χρήσιμο να αποκτήσετε πρόσβαση σε αυτούς αν αντιμετωπίζετε προβλήματα με την απεγκατάσταση ενός προγράμματος, την εγκατάσταση μιας ενημέρωσης προγράμματος ή τον έλεγχο της εγκατεστημένης έκδοσης μιας συγκεκριμένης εφαρμογής.
1) Φάκελοι Windows όπου βρίσκουμε τα προγράμματα
Οι φάκελοι που χρησιμοποιούνται από τα προγράμματα για την εγκατάσταση των εκτελέσιμων αρχείων τους είναι οι εξής:
C:\Program Files
C:\αρχεία προγράμματος (x86)
%δεδομένα εφαρμογής%
%localappdata%
Αυτές οι διαδρομές μπορούν να ανοίξουν γρήγορα από την Εξερεύνηση αρχείων, ώστε να ανακτηθεί γρήγορα ο φάκελος όπου φυλάσσονται τα αρχεία προγράμματος που αναζητούμε.
Οι εφαρμογές που είναι εγκατεστημένες από το Microsoft Store μπορούν επίσης να τοποθετηθούν στη διαδρομή C:\Program Files\WindowsApps, έναν κρυφό φάκελο που δεν είναι προσβάσιμος με τυπικά δικαιώματα. Ως εκ τούτου, θα πρέπει να προβάλουμε τα κρυφά αρχεία και τους φακέλους και να τροποποιήσουμε τα δικαιώματα των φακέλων για πρόσβαση σε αυτά (κάτι που δεν συνιστούμε, ωστόσο).
2) Βρείτε προγράμματα από το μενού Έναρξη
Μια πολύ απλή μέθοδος για να βρείτε πού είναι εγκατεστημένο ένα πρόγραμμα στα Windows περιλαμβάνει τη χρήση του μενού Έναρξη και του αναπτυσσόμενου μενού του όταν επιλέγουμε μία από τις εφαρμογές στη λίστα.
Για να χρησιμοποιήσουμε αυτό το τέχνασμα, το μόνο που έχουμε να κάνουμε είναι να πατήσουμε το πλήκτρο WIN στο πληκτρολόγιο, να κάνουμε δεξί κλικ στην εφαρμογή της οποίας τη διαδρομή θέλουμε να γνωρίζουμε και, τέλος, να πατήσουμε Άνοιγμα διαδρομής αρχείου, εμφανίζοντας έτσι τα περιεχόμενα του φακέλου εγκατάστασης του προγράμματος.
3) Βρείτε προγράμματα από το Task Manager
Επίσης, από το Task Manager μπορούμε να βρούμε πού είναι εγκατεστημένο ένα πρόγραμμα ή μια συγκεκριμένη διεργασία, ακόμη περισσότερο εάν η διαδικασία είναι ύποπτη ή ιός.
Για να συνεχίσετε, πατήστε CTRL+SHIFT+ESC, μεταβείτε στην οθόνη Διαδικασίες, κάντε δεξί κλικ στη διαδικασία για αναγνώριση και, τέλος, πατήστε Άνοιγμα διαδρομής αρχείου για να εντοπίσετε γρήγορα τη διαδρομή εγκατάστασης.
4) Βρείτε προγράμματα από συντομεύσεις επιφάνειας εργασίας
Οι συντομεύσεις προγραμμάτων στην επιφάνεια εργασίας σας μπορούν επίσης να γίνουν εξαιρετικά εργαλεία για να βρείτε πού είναι εγκατεστημένο ένα πρόγραμμα στα Windows.
Για να χρησιμοποιήσετε αυτό το τέχνασμα, απλώς κάντε δεξί κλικ στο εικονίδιο ή στο σύνδεσμο και, στη συνέχεια, πατήστε το κουμπί Άνοιγμα τοποθεσίας αρχείου. Αυτό το τέχνασμα δεν είναι έγκυρο εάν το πρόγραμμα υπάρχει ήδη στην επιφάνεια εργασίας, δηλαδή είναι ένα φορητό πρόγραμμα, ένα πρόγραμμα που συχνά λειτουργεί χωρίς άλλα αρχεία και φακέλους.
5) Χρησιμοποιήστε τα πάντα
Εάν όλα τα προηγούμενα κόλπα δεν ήταν χρήσιμα για να βρείτε πού είναι εγκατεστημένο ένα πρόγραμμα στα Windows, μπορούμε να βασιστούμε σε ένα εργαλείο συνολικής αναζήτησης όπως το Όλα. Με την εκκίνηση αυτού του προγράμματος θα καταχωρίσουμε κάθε διαδρομή, κάθε αρχείο και κάθε φάκελο στα Windows, καθιστώντας το άμεσα διαθέσιμο.
Για να χρησιμοποιήσετε το πρόγραμμα, ας το ξεκινήσουμε, πληκτρολογήστε το όνομα της εφαρμογής που αναζητούμε, κάντε δεξί κλικ και τέλος κάντε κλικ στο Άνοιγμα διαδρομής. Εναλλακτικά, μπορούμε επίσης να πατήσουμε το Αντιγραφή πλήρους διαδρομής στο πρόχειρο και να επικολλήσουμε το αποτέλεσμα στη γραμμή διευθύνσεων του File Explorer.
Συμπεράσματα
Ένα πρόγραμμα δεν είναι ποτέ εντελώς “αόρατο” και, ακόμα κι αν φαίνεται καλά κρυμμένο, έχει πάντα κάπου έναν φάκελο εγκατάστασης, τον οποίο μπορούμε πλέον να ανακτήσουμε εύκολα χρησιμοποιώντας ένα από τα απλά κόλπα που σας δείξαμε πριν από λίγο. Το καλύτερο σύστημα είναι χωρίς αμφιβολία το Everything, αλλά μπορούμε επίσης να χρησιμοποιήσουμε τις μεθόδους που είναι ενσωματωμένες στα Windows.