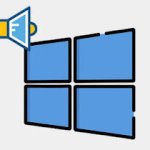Στα Windows 11 και στα Windows 10 βρίσκουμε το OneDrive ως υπηρεσία cloud ενσωματωμένη στο σύστημα, προσβάσιμη απευθείας από την Εξερεύνηση αρχείων αλλά και ενσωματωμένη στο μενού με το δεξί κλικ, ως εικονίδιο συστήματος κάτω δεξιά και ως εφαρμογή που μπορεί να ανακληθεί από το μενού Έναρξη.
Αυτή η υπηρεσία cloud είναι τόσο καλά ενσωματωμένη στο λειτουργικό σύστημα που δεν είναι εύκολο να την αντικαταστήσετε χωρίς να την βρείτε ξανά ενεργή μετά από ενημέρωση συστήματος ή αλλαγή έκδοσης, προκαλώντας συχνά υπερβολική τοποθέτηση σε σύγκριση με την υπηρεσία cloud που χρησιμοποιείται στον προσωπικό σας υπολογιστή.
Για να αποφύγουμε προβλήματα πρέπει να ακολουθήσουμε μια ακριβή διαδικασία για να απενεργοποιήσουμε το OneDrive στα Windows 11 και 10, ώστε να μην ξεκινά πλέον ακόμα και μετά από ενημέρωση συστήματος. Εγκαταλείποντας το OneDrive θα εγκαταλείψουμε επίσης το ηλεκτρονικό σύστημα δημιουργίας αντιγράφων ασφαλείας αρχείων: είναι επομένως καλύτερο να εστιάσουμε αμέσως σε ένα εναλλακτικό σύστημα δημιουργίας αντιγράφων ασφαλείας αρχείων.
Πώς να απενεργοποιήσετε το OneDrive στα Windows
Όσοι δεν θέλουν πλέον να εκτελούν το OneDrive στον υπολογιστή τους θα πρέπει να ακολουθήσουν κατά γράμμα όλα τα βήματα που περιγράφονται στα επόμενα κεφάλαια. Η παράλειψη μερικών βημάτων θα μπορούσε να οδηγήσει στην επανεμφάνιση του OneDrive μετά από μια ενημέρωση, κάτι που θέλουμε οπωσδήποτε να αποφύγουμε.
Τα βήματα που περιγράφονται ισχύουν τόσο για τα Windows 11 όσο και για τα Windows 10, όπου η εφαρμογή OneDrive είναι ουσιαστικά πανομοιότυπη.
1) Αποσυνδέστε το OneDrive
Ως πρώτο βήμα, πρέπει να αποσυνδέσουμε το OneDrive από τον λογαριασμό μας Microsoft, ώστε να μην συγχρονίζουμε πλέον κανένα αρχείο στον υπολογιστή που χρησιμοποιείται. Για να προχωρήσουμε, κάνουμε δεξί κλικ στο εικονίδιο του OneDrive (στη γραμμή εξυπηρέτησης κάτω δεξιά), πατάμε το εικονίδιο με το γρανάζι, επιλέγουμε το στοιχείο Ρυθμίσεις και, στην οθόνη που εμφανίζεται, πηγαίνουμε στην καρτέλα Λογαριασμός.
Σε αυτήν την καρτέλα πατάμε στο στοιχείο Αποσύνδεση αυτού του υπολογιστή για να αποσυνδέσουμε το OneDrive από τον λογαριασμό Microsoft που χρησιμοποιήθηκε μέχρι εκείνο το σημείο, διακόπτοντας ουσιαστικά κάθε συγχρονισμό προσωπικών αρχείων.
Εάν δεν βλέπουμε το εικονίδιο του OneDrive στον υπολογιστή μας, ελέγχουμε ανάμεσα στα κρυφά εικονίδια πατώντας το εικονίδιο με το βέλος προς τα πάνω και, στη συνέχεια, πατάμε το εικονίδιο του OneDrive όπως φαίνεται παραπάνω για να προχωρήσουμε στην αποσύνδεση. Αν ακόμη και τότε δεν εμφανιστεί το εικονίδιο, το OneDrive είναι ήδη κλειστό και μπορούμε να προχωρήσουμε στο σημείο 3.
2) Αποσυνδεθείτε από το OneDrive
Τώρα που η υπηρεσία cloud της Microsoft δεν συγχρονίζεται πλέον στον υπολογιστή μας, μπορούμε να κλείσουμε το πρόγραμμα OneDrive που είναι ενεργό στη μνήμη. Για να το κάνετε αυτό, απλώς κάντε δεξί κλικ στο εικονίδιο του OneDrive, πατήστε το εικονίδιο με το γρανάζι επάνω δεξιά (στο παράθυρο του OneDrive) και μετά πατήστε Κλείσιμο του OneDrive.
3) Αποτρέψτε την αυτόματη εκκίνηση
Με το OneDrive αποσυνδεδεμένο και κλειστό, μπορούμε να εξοικονομήσουμε μνήμη RAM κατά την εκκίνηση, σταματώντας την αυτόματη εκκίνηση του προγράμματος στη γραμμή εξυπηρέτησης. Για να προχωρήσετε σε αυτήν τη λειτουργία, κάντε δεξί κλικ στο μενού Έναρξη, κάντε κλικ στο στοιχείο Διαχείριση εργασιών, πατήστε στο στοιχείο Περισσότερες λεπτομέρειες (εάν υπάρχει) και μεταβείτε στην καρτέλα Εκκίνηση.
Σε αυτό το παράθυρο κάνουμε δεξί κλικ στο στοιχείο Microsoft OneDrive και, τέλος, πατάμε στο στοιχείο Απενεργοποίηση για να αποτρέψουμε την αυτόματη εκκίνηση του συστήματος cloud την επόμενη φορά που θα ξεκινήσουν τα Windows.
4) Απεγκαταστήστε το OneDrive
Εάν σκοπεύουμε να χρησιμοποιήσουμε το OneDrive στο μέλλον, μπορούμε επίσης να σταματήσουμε εδώ: όλα τα βήματα που έχουμε δει μέχρι τώρα είναι αναστρέψιμα και, σε περίπτωση αλλαγής γνώμης, μπορούμε αμέσως να επιστρέψουμε στη χρήση του OneDrive για την αποθήκευση προσωπικών αρχείων.
Εάν δεν μας αρέσει το OneDrive και θέλουμε να αποτρέψουμε την εκκίνησή του σε μελλοντικές ενημερώσεις των Windows, θα πρέπει να προχωρήσουμε σε πλήρη απεγκατάσταση του προγράμματος. Για το σκοπό αυτό κάνουμε δεξί κλικ στο μενού Έναρξη, επιλέγουμε Ρυθμίσεις, πηγαίνουμε στο μενού Εφαρμογές και αναζητούμε το πρόγραμμα Microsoft OneDrive, ώστε να προχωρήσουμε στην πλήρη απεγκατάστασή του.
Θέλουμε να επανεγκαταστήσουμε το OneDrive στον υπολογιστή μας; Μπορούμε να χρησιμοποιήσουμε το Microsoft Store ενσωματωμένο στο λειτουργικό σύστημα για να το επανεγκαταστήσουμε γρήγορα, χωρίς να χρειάζεται να αναζητήσουμε το συγκεκριμένο πρόγραμμα εγκατάστασης.
5) Διαγράψτε τα αρχεία OneDrive από τον υπολογιστή σας
Εάν είχαμε χρησιμοποιήσει το OneDrive για συγχρονισμό αρχείων στο διαδίκτυο, ακόμα και μετά την απεγκατάσταση ή την απενεργοποίησή του, τα αρχεία που συγχρονίστηκαν μέχρι εκείνο το σημείο θα παραμείνουν στη θέση τους, καταλαμβάνοντας χώρο στο δίσκο.
Εάν θέλετε να ελευθερώσετε χώρο στο δίσκο στον υπολογιστή σας, μπορείτε στη συνέχεια να διαγράψετε τα αρχεία της υπηρεσίας cloud μεταβαίνοντας στο φάκελο C:\Users\Username\OneDrive και διαγράφοντας τα αρχεία που δεν είναι πλέον συγχρονισμένα. Υπενθυμίζουμε ότι η διαγραφή τους από τον υπολογιστή σε αυτό το στάδιο δεν θα τα διαγράψει από το OneDrive εάν ο λογαριασμός είναι αποσυνδεδεμένος και η εφαρμογή OneDrive δεν είναι εγκατεστημένη ή ενεργή στον υπολογιστή.
συμπεράσματα
Σε σύγκριση με το παρελθόν, η Microsoft έχει κάνει πολύ πιο δύσκολο να εγκαταλείψει το OneDrive με σαφή και αποφασιστικό τρόπο, χωρίς να θέτει σε κίνδυνο τις άλλες δυνατότητες που είναι ενσωματωμένες στο λειτουργικό σύστημα. Ακολουθώντας τα βήματα που φαίνονται παραπάνω, θα σταματήσουμε τον συγχρονισμό, θα αποκλείσουμε την αυτόματη εκκίνηση του προγράμματος και, ως έσχατη λύση, θα απεγκαταστήσουμε όλα τα ίχνη του OneDrive από το σύστημα.
Ωστόσο, σας συμβουλεύουμε να μην εγκαταλείψετε μια εξαιρετική υπηρεσία cloud, όπως το OneDrive, η οποία μπορεί να είναι πολύ χρήσιμη για τον συγχρονισμό σημαντικών φακέλων του χρήστη και για την αποθήκευση αρχείων από ransomware, όπως φαίνεται επίσης στους οδηγούς σχετικά με τον τρόπο αποθήκευσης σημαντικών εγγράφων στα Windows και τον τρόπο αποθήκευσης για να ενεργοποιήσετε την προστασία ransomware του Windows Defender.
Εάν είχαμε προβλήματα χώρου στο OneDrive (στην πραγματικότητα τα 5 GB μπορεί να είναι λίγα σήμερα), σας υπενθυμίζουμε ότι με το Microsoft 365 ή με την αποκλειστική συνδρομή OneDrive Standalone 100 GB μπορούμε να επιτύχουμε σημαντική αύξηση του χώρου στο cloud (1 TB στο Microsoft 365 ή 100 GB στην αποκλειστική συνδρομή).