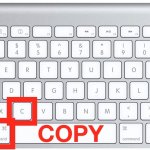Ο εκτυπωτής σας παρέχει σφάλμα εκτός σύνδεσης στα Windows 10; Μην ανησυχείτε. Εάν αντιμετωπίζετε το σφάλμα εκτός σύνδεσης του εκτυπωτή στα Windows 10, τότε οι ακόλουθες διορθώσεις μπορεί να σας βοηθήσουν να ρυθμίσετε τα πράγματα. Μπορεί να είναι απογοητευτικό το γεγονός ότι ο εκτυπωτής σας σταματά να λειτουργεί όταν θέλετε να εκτυπώσετε.
Πολλοί χρήστες με Windows 10 έχουν αναφέρει αυτό το ζήτημα στον υπολογιστή τους. Θα μπορούσαν να υπάρχουν πολλοί λόγοι για τους οποίους συμβαίνει αυτό. Ωστόσο, αυτός ο εκτυπωτής που εμφανίζει σφάλμα εκτός σύνδεσης έχει παρατηρηθεί ως επί το πλείστον με εκτυπωτές συνδεδεμένους στο δίκτυο. Έχουμε αναφέρει μερικές διορθώσεις που θα μπορούσαν να λύσουν το πρόβλημα.
Εκτυπωτής που εμφανίζεται εκτός σύνδεσης – Windows 10
Ο κύριος λόγος για τον οποίο ο εκτυπωτής σας εμφανίζεται εκτός σύνδεσης στα Windows 10 είναι επειδή είναι διαθέσιμος και αυτό μπορεί να οφείλεται σε κακή σύνδεση, πρόβλημα WiFi, εσωτερικό πρόβλημα, ημιτελείς εργασίες εκτύπωσης ή ότι έχει κάποιο άλλο πρόβλημα. Μπορούμε να δοκιμάσουμε και να διορθώσουμε αυτά τα ζητήματα με τα εξής:
Αλλαξε ρυθμίσεις
Μπορείτε να αλλάξετε τις Ρυθμίσεις του εκτυπωτή σας για να ελέγξετε αν υπάρχει κάποιο πρόβλημα με αυτόν. Δοκιμάστε και επανεκκινήστε τον εκτυπωτή, αποσυνδέστε τον από τον υπολογιστή, συνδέστε τον ξανά και ελέγξτε αν αυτό επιλύει το πρόβλημα. Για να αλλάξετε τις ρυθμίσεις στον Εκτυπωτή, ακολουθήστε τα παρακάτω βήματα:
1. Εκκινήστε τον Πίνακα Ελέγχου στο σύστημά σας Windows 10.
2. Μεταβείτε στην επιλογή Εκτυπωτές.
3. Ελέγξτε εάν ο εκτυπωτής σας έχει οριστεί ως προεπιλεγμένος.
4. Ελέγξτε την ουρά εκτύπωσης κάνοντας δεξί κλικ και επιλέγοντας την επιλογή Ουρά εκτύπωσης. Εκκαθάριση τυχόν ημιτελών εργασιών.
5. Καταργήστε την επιλογή που λέει Χρήση εκτυπωτή εκτός σύνδεσης.
6. Ελέγξτε τα καλώδια που συνδέουν τον εκτυπωτή στον υπολογιστή. Δείτε αν ο υπολογιστής σας το αναγνωρίζει.
7. Εκτελέστε δοκιμή σύνδεσης εάν χρησιμοποιείτε ασύρματο εκτυπωτή.
Εάν καμία από αυτές τις ρυθμίσεις δεν κάνει καμία διαφορά, προχωρήστε στο επόμενο βήμα.
Επανεκκινήστε την υπηρεσία Print Spooler
Είναι πιθανό να βλέπετε το σφάλμα του εκτυπωτή εκτός σύνδεσης λόγω κατεστραμμένης υπηρεσίας Print Spooler. Αυτή είναι μια υπηρεσία που εκτελείται στο παρασκήνιο και απαιτείται για εκτύπωση. Μπορείτε να επανεκκινήσετε αυτήν την υπηρεσία και να δείτε εάν αυτό επιλύει το πρόβλημα. Για να το κάνετε αυτό, ακολουθήστε τα παρακάτω βήματα:
1. Κρατήστε πατημένο το κουμπί Windows + R στον υπολογιστή σας για να ξεκινήσετε την υπηρεσία RUN.
2. Πληκτρολογήστε services.msc και πατήστε Enter.
3. Μόλις το παράθυρο Υπηρεσιών είναι ορατό, αναζητήστε την υπηρεσία Print Spooler.
4. Κάντε δεξί κλικ σε αυτήν την υπηρεσία και επιλέξτε Επανεκκίνηση.
Επανεκκινήστε τον υπολογιστή και τον εκτυπωτή σας και ελέγξτε αν το σφάλμα εκτός σύνδεσης έχει εξαφανιστεί. Αυτό συνήθως διορθώνει το πρόβλημα του εκτυπωτή εκτός σύνδεσης. Εάν όχι, προχωρήστε στην επόμενη.
Προσαρμογή ιδιοτήτων εκτυπωτή
Ορισμένοι χρήστες ανέφεραν ότι η αλλαγή ορισμένων ιδιοτήτων του εκτυπωτή είχε επιλύσει το σφάλμα εκτός σύνδεσης του εκτυπωτή. Να τι πρέπει να κάνετε:
1. Εκκινήστε ξανά τον Πίνακα Ελέγχου.
2. Προχωρήστε σε συσκευές και εκτυπωτές.
3. Επιλέξτε τον εκτυπωτή σας, κάντε δεξί κλικ και, στη συνέχεια, επιλέξτε ιδιότητες.
4. Στις Ιδιότητες, μεταβείτε στην καρτέλα Θύρες και ελέγξτε τη διεύθυνση IP του εκτυπωτή σας.
5. Ορίστε την επιλογή που λέει Διαμόρφωση θύρας.
6. Τώρα, αποεπιλέξτε την επιλογή SNMP Status Enabled και πατήστε Enter.
Αποθηκεύστε αυτές τις ρυθμίσεις και επανεκκινήστε τον υπολογιστή. Ελέγξτε αν το σφάλμα έχει διορθωθεί. Αυτό θα επιλύσει το σφάλμα εκτός σύνδεσης του εκτυπωτή σε έναν εκτυπωτή δικτύου.
Επανεγκαταστήστε το πρόγραμμα οδήγησης εκτυπωτή
Οι περισσότεροι κατασκευαστές παρέχουν ένα CD με τον εκτυπωτή, το οποίο περιλαμβάνει το πρόγραμμα οδήγησης του εκτυπωτή. Αυτό είναι απαραίτητο για να λειτουργεί σωστά ο εκτυπωτής. Είναι πιθανό το πρόγραμμα οδήγησης να είναι κατεστραμμένο και αυτό θα μπορούσε να προκαλέσει το πρόβλημα του εκτυπωτή εκτός σύνδεσης. Μπορείτε να κατεβάσετε το πιο πρόσφατο πρόγραμμα οδήγησης από το Διαδίκτυο και να κάνετε μια νέα εγκατάσταση ή μπορείτε να ακολουθήσετε τα παρακάτω βήματα:
1. Εκκινήστε τον Πίνακα Ελέγχου και κατευθυνθείτε στις Συσκευές και εκτυπωτές.
2. Επιλέξτε τον εκτυπωτή σας, κάντε δεξί κλικ και, στη συνέχεια, κάντε κλικ στο Κατάργηση συσκευής.
3. Κάντε κλικ στο Ναι για να επιβεβαιώσετε αυτήν την ενέργεια.
Μετά την κατάργηση του προγράμματος οδήγησης εκτυπωτή, πραγματοποιήστε λήψη του νέου προγράμματος οδήγησης και εγκαταστήστε το. Τα Windows 10 θα επιλέξουν αυτόματα ένα πρόγραμμα οδήγησης και θα το κατεβάσουν, αλλά αυτό μπορεί να μην λειτουργεί τέλεια. Δείτε πώς μπορείτε να ενημερώσετε αυτόματα το πρόγραμμα οδήγησης του εκτυπωτή, χωρίς να χρειάζεται να καταργήσετε το παλαιότερο πρόγραμμα οδήγησης.
Μπορείτε να κάνετε αναζήτηση στο Διαδίκτυο για ένα καλό εργαλείο Driver Updater και αυτό θα σας βοηθήσει να ενημερώσετε όλα τα παλιά προγράμματα οδήγησης στον υπολογιστή σας. Είναι πάντα καλή ιδέα να ενημερώνετε τα προγράμματα οδήγησης, καθώς οι κατασκευαστές κυκλοφορούν νέες δυνατότητες και διορθώσεις σφαλμάτων με προγράμματα οδήγησης. Κάντε λήψη του λογισμικού, ακολουθήστε τα βήματα για να αναζητήσετε ξεπερασμένα προγράμματα οδήγησης, επιλέξτε τον εκτυπωτή σας και, στη συνέχεια, εγκαταστήστε το νέο πρόγραμμα οδήγησης. Για αυτό πρόκειται.
Μόλις εγκατασταθεί το πιο πρόσφατο πρόγραμμα οδήγησης, ελέγξτε εάν υπάρχει σφάλμα εκτός σύνδεσης του εκτυπωτή. Εάν εξακολουθεί να ισχύει, ελέγξτε το επόμενο βήμα.
Εγκαταστήστε ενημερώσεις συστήματος
Το σφάλμα εκτός σύνδεσης του εκτυπωτή θα μπορούσε επίσης να σχετίζεται με ξεπερασμένο λογισμικό Windows 10. Η Microsoft κυκλοφορεί συχνές ενημερώσεις στο παρασκήνιο και είναι πιθανό να έχετε χάσει μία από αυτές τις ενημερώσεις. Για να ελέγξετε αν έχετε απεγκατασταθεί ενημερώσεις, ακολουθήστε τα εξής:
1. Εκκινήστε την εφαρμογή Ρυθμίσεις στα Windows 10 πατώντας το πλήκτρο Windows + I.
2. Μεταβείτε στην καρτέλα Ενημέρωση και ασφάλεια.
3. Κάντε κλικ στην επιλογή που αναφέρει Έλεγχος για ενημερώσεις.
Εάν υπάρχουν νέες ενημερώσεις για τα Windows 10, τότε σας συνιστούμε να το εγκαταστήσετε αμέσως. Μετά την εγκατάσταση της ενημέρωσης, ελέγξτε αν το ζήτημα