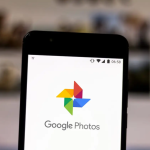Δεν είστε σίγουροι πώς να συνδέσετε ένα τηλέφωνο σε φορητό υπολογιστή/υπολογιστή και να μεταφέρετε αρχεία; Αυτό το άρθρο μπορεί να σας βοηθήσει με αυτό. Ένα smartphone, είτε είναι Android είτε iPhone, μπορεί να συνδυαστεί με φορητούς υπολογιστές Windows και macOS τόσο ενσύρματα όσο και ασύρματα. Μόλις το κινητό τηλέφωνο συνδεθεί στον φορητό υπολογιστή, μπορείτε να μεταφέρετε αρχεία από φορητούς υπολογιστές Windows/macOS σε smartphone ή αντίστροφα. Δεδομένου ότι οι συσκευές Apple έχουν κλειστή πλατφόρμα, θα χρειαστείτε ένα ειδικό πρόγραμμα όπως το Air File Transfer για να αντιστοιχίσετε ένα iPhone με φορητό υπολογιστή Windows ή Android με macOS. Μπορείτε επίσης να χρησιμοποιήσετε ένα πρόγραμμα πολλαπλών πλατφορμών που ονομάζεται AirDroid που επιτρέπει γρήγορες ασύρματες μεταφορές. Ας εκτελέσουμε αυτά τα βήματα και ας δούμε πώς μπορείτε να συνδέσετε ένα τηλέφωνο σε φορητό υπολογιστή/υπολογιστή.
Πώς να συνδέσετε το τηλέφωνο Android σε φορητό υπολογιστή με Windows και να μεταφέρετε αρχεία
Αν και η Google κατασκευάζει το Android (το λειτουργικό σύστημα που χρησιμοποιούν περισσότερα από τα 2/3 smartphone στον κόσμο) και η Microsoft κατασκευάζει τα Windows, οι δύο εταιρείες έχουν διευκολύνει τη χρήση των συσκευών μαζί. Ρίξε μια ματιά:
Σύνδεση τηλεφώνου Android σε φορητό υπολογιστή με Windows χρησιμοποιώντας καλώδιο USB:
* Σε αυτό, ένα τηλέφωνο Android μπορεί να συνδεθεί σε φορητό υπολογιστή Windows μέσω καλωδίου φόρτισης. Συνδέστε το καλώδιο φόρτισης του τηλεφώνου σας στη θύρα USB Type-A του φορητού υπολογιστή και θα δείτε την ένδειξη “Εντοπισμός σφαλμάτων USB” στον πίνακα ειδοποιήσεων. Από προεπιλογή, το USB Debugging θα ρυθμιστεί σε φόρτιση. Ωστόσο, με ένα πάτημα, μπορείτε να το αλλάξετε σε “Αρχεία” και “Φωτογραφίες” – η διατύπωση μπορεί να διαφέρει ανάλογα με τη συσκευή σας.
* Η επιλογή οποιασδήποτε από τις επιλογές θα αντιστοιχίσει τη συσκευή με τον φορητό υπολογιστή. Τα Windows είναι πιθανό να εγκαταστήσουν αυτόματα τα απαραίτητα προγράμματα οδήγησης για να επιτρέψουν στο τηλέφωνό σας Android να επικοινωνεί με τον υπολογιστή σας. Ωστόσο, σε περίπτωση που δεν το κάνει, πραγματοποιήστε μια αναζήτηση Google για “προγράμματα οδήγησης μοντέλου τηλεφώνου” και, στη συνέχεια, ακολουθήστε τον σύνδεσμο του κατασκευαστή σας για να πραγματοποιήσετε μη αυτόματη λήψη των προγραμμάτων οδήγησης. * Βεβαιωθείτε ότι δεν κάνετε λήψη προγραμμάτων οδήγησης από άγνωστη πηγή.
* Μετά από αυτό, θα εμφανιστεί ένα μικρό παράθυρο για πρόσβαση στα αρχεία του smartphone σας από το φορητό υπολογιστή. Διαφορετικά, μπορείτε να βρείτε το αντιστοιχισμένο smartphone ως μονάδα δίσκου στο “Computer –> This PC” από όπου μπορείτε να μεταφέρετε αρχεία και άλλα.
* Μόλις τελειώσετε με αυτό, βεβαιωθείτε ότι έχετε βγάλει με ασφάλεια το smartphone σας από τον υπολογιστή. Για να το κάνετε αυτό, κάντε κλικ στο κουμπί «Ασφαλής κατάργηση υλικού» στο System Tray στην κάτω δεξιά γωνία της επιφάνειας εργασίας και επιλέξτε «Εξαγωγή».
Ασύρματη σύνδεση ενός τηλεφώνου Android σε φορητό υπολογιστή Windows:
* Μπορείτε επίσης να συνδέσετε ένα τηλέφωνο Android σε φορητό υπολογιστή με Windows και να μεταφέρετε αρχεία ασύρματα.
* Αυτό μπορεί να γίνει είτε με Bluetooth είτε με πρόγραμμα τρίτων κατασκευαστών AirDrop. Το πρώτο απαιτεί να ενεργοποιήσετε το Bluetooth και στις δύο συσκευές, να τις κάνετε ανιχνεύσιμες και να αναζητήσετε τις κοντινές συσκευές. Επιλέξτε τη συσκευή, που είναι δική σας, για να δημιουργήσετε μια σύνδεση μεταξύ του υπολογιστή και του smartphone σας για τη μεταφορά αρχείων. Ωστόσο, πρέπει να σας πούμε ότι η ταχύτητα μεταφοράς μέσω Bluetooth θα είναι αρκετά αργή.
* Εκεί έρχεται το AirDroid. Το πρόγραμμα τρίτου κατασκευαστή συνδυάζει έναν φορητό υπολογιστή με οποιοδήποτε smartphone με ασφάλεια μέσω σύνδεσης Wi-Fi για τη μεταφορά αρχείων σε όλες τις συσκευές. Για αυτό, θα πρέπει να δημιουργήσετε έναν λογαριασμό στο AirDroid, να κατεβάσετε την εφαρμογή ή να χρησιμοποιήσετε την έκδοση Ιστού και στις δύο συσκευές.
* Αφού το κάνετε αυτό, θα μπορείτε να μεταφέρετε αρχεία από φορητό υπολογιστή σε smartphone ή αντίστροφα ασύρματα με πολύ μεγαλύτερη ταχύτητα από το Bluetooth.
Πώς να συνδέσετε τηλέφωνο Android σε φορητό υπολογιστή macOS και να μεταφέρετε αρχεία
Η σύνδεση ενός τηλεφώνου Android στο macOS δεν είναι τόσο εύκολη όσο τα Windows. Θα χρειαστείτε ένα πρόγραμμα τρίτου μέρους. Για ασύρματη συνδεσιμότητα, ακολουθήστε τα ίδια βήματα του AirDroid όπως αναφέρονται παραπάνω. Η εφαρμογή AirDroid μπορεί να μην λειτουργεί σε macOS, αλλά δεν θα έχετε κανένα πρόβλημα με τη χρήση της έκδοσης web. Μπορείτε επίσης να προσθέσετε το AirDroid στην επέκταση του Google Chrome για απρόσκοπτη σύζευξη.
Όσον αφορά την ενσύρματη σύνδεση μεταξύ τηλεφώνου Android και macOS, κατεβάστε και εγκαταστήστε το Air File Transfer στο macOS. Η εφαρμογή λειτουργεί σε υπολογιστές Mac με Mac OS X 10.5 ή νεότερη έκδοση και συνδέεται με το τηλέφωνό σας Android χρησιμοποιώντας το καλώδιο USB του φορτιστή σας.
* Μόλις ρυθμίσετε, κάντε διπλό κλικ στο Android File Transfer και συνδέστε το τηλέφωνό σας Android σε φορητό υπολογιστή/υπολογιστή macOS με καλώδιο φόρτισης
* Επιλέξτε την επιλογή Μεταφορά αρχείου από τον εντοπισμό σφαλμάτων USB στον πίνακα ειδοποιήσεων του τηλεφώνου
* Μετά από αυτό, το τηλέφωνό σας θα εμφανίζεται ως μονάδα δίσκου στον υπολογιστή για να μεταφέρετε αρχεία και να κάνετε άλλα πράγματα.
Πώς να συνδέσετε το iPhone σε φορητό υπολογιστή με Windows και να μεταφέρετε αρχεία
Για να συνδέσετε ένα iPhone σε φορητό υπολογιστή Windows και να μεταφέρετε αρχεία, θα χρειαστείτε εφαρμογές iTunes. Το iTunes μπορεί να διαχειρίζεται αρχεία, να δημιουργεί αντίγραφα ασφαλείας δεδομένων και να συλλέγει μαζί όλη τη μουσική και τα βίντεο που μπορεί να βρει στο σύστημά σας, τα οποία μπορούν να μεταφερθούν στο ζευγοποιημένο iPhone σε μη ιδιόκτητους φορητούς υπολογιστές, όπως τα Windows.
* Για να κάνετε λήψη του iTunes σε φορητό υπολογιστή με Windows 10, ανοίξτε το πρόγραμμα περιήγησής σας και μεταβείτε στη διεύθυνση www.apple.com/itunes
* Κάντε κλικ στο «Λήψη του iTunes» και μετά στο «Λήψη τώρα». Ενδιάμεσα, η διαδικασία μπορεί να σας ζητήσει να επιλέξετε να συμμετάσχετε ή να εξαιρεθείτε από το ενημερωτικό δελτίο.
* Ανοίξτε το φάκελο “Λήψεις” και ξεκινήστε το πρόγραμμα εγκατάστασης iTunes6464Setup.exe. Ακολουθήστε τις οδηγίες εγκατάστασης και ανοίξτε το iTunes. Κάντε κλικ στο Agree στο παράθυρο άδειας χρήσης. Συμφωνώ στο παράθυρο καλωσορίσματος.
* Την πρώτη φορά που θα χρειαστεί να χρησιμοποιήσετε το καλώδιο για να συνδέσετε το iPhone στον υπολογιστή σας. Αυτό θα εμφανίσει μηνύματα “Trust this Computer?” Κάντε κλικ στο Trust και “Θέλετε αυτός ο υπολογιστής να έχει πρόσβαση στο iPhone σας;” Κάντε κλικ στο Continue.
* Η συσκευή θα είναι έτοιμη τώρα και μπορείτε να μεταφέρετε αρχεία από φορητό υπολογιστή Windows στο iPhone.
Επιπλέον, μπορείτε επίσης να χρησιμοποιήσετε την επιλογή AirDroid, όπως αναφέρεται στην ασύρματη προσέγγιση στο «Πώς να συνδέσετε τηλέφωνο Android με Windows» για να μεταφέρετε αρχεία από ένα iPhone σε φορητό υπολογιστή Windows 10. Η εφαρμογή AirDroid είναι διαθέσιμη στο App Store για λήψη από χρήστες iPhone. Ομοίως, μπορείτε να εγκαταστήσετε την εφαρμογή στον φορητό υπολογιστή Windows ή να χρησιμοποιήσετε την έκδοση web για να δημιουργήσετε τη σύνδεση.
Πώς να συνδέσετε ένα iPhone σε έναν φορητό υπολογιστή macOS και να μεταφέρετε αρχεία
Η σύζευξη ενός iPhone με φορητό υπολογιστή/υπολογιστή macOS είναι σχετικά εύκολη καθώς και οι δύο συσκευές κατασκευάζονται και αποστέλλονται από την Apple. Δεν χρειάζεστε ειδικό πρόγραμμα. Απλώς συνδέστε το iPhone σας στο macOS χρησιμοποιώντας το καλώδιο lightning και είστε έτοιμοι. Η μονάδα δίσκου του τηλεφώνου θα εμφανιστεί στον φάκελο «Finder» για μεταφορά αρχείων και διαχείριση άλλων πραγμάτων, όπως λογισμικό και δημιουργία αντιγράφων ασφαλείας.
Όσον αφορά την ασύρματη μέθοδο, ένα iPhone μπορεί να αντιστοιχιστεί με macOS χρησιμοποιώντας το AirDrop. Το AirDrop είναι μια προεπιλεγμένη υπηρεσία της Apple, η οποία χρησιμοποιεί Wi-Fi και Bluetooth για τη μεταφορά αρχείων μεταξύ συσκευών.
* Για το AirDrop από το iPhone στο macOS, επιλέξτε τα αρχεία που θέλετε να μοιραστείτε και πατήστε το εικονίδιο «Κοινή χρήση». Στο μενού κοινής χρήσης, θα εμφανίζεται ένα στρογγυλό εικονίδιο για κάθε συσκευή που έχει ενεργοποιημένο το AirDrop και βρίσκεται εντός της εμβέλειας του AirDrop από εσάς.
* Πατήστε το εικονίδιο της συσκευής στην οποία θέλετε να στείλετε. Η συσκευή του δέκτη θα σας ζητήσει ένα μήνυμα αποδοχής ή απόρριψης του αρχείου.
* Εάν γίνει αποδεκτό, το αρχείο θα μεταφερθεί ασύρματα από το iPhone στο macOS. Μόλις ολοκληρωθεί η μεταφορά, μια ηχητική ειδοποίηση θα αναπαραχθεί επίσης στη συσκευή-στόχο. Αυτός ο ήχος μπορεί να προσαρμοστεί στις Ρυθμίσεις > Ήχοι > AirDrop. Παρόμοια βήματα μπορούν να εκτελεστούν για την κοινή χρήση ενός αρχείου από το ένα iPhone στο άλλο.
* Όσον αφορά την αποστολή των αρχείων από το macOS στο iPhone, κάντε δεξί κλικ στο αρχείο που θέλετε να μοιραστείτε –> επιλέξτε «Κοινή χρήση» και μετά «AirDrop» από το μενού. Βεβαιωθείτε ότι το iPhone με το οποίο προσπαθείτε να μοιραστείτε το αρχείο έχει ενεργοποιημένο το AirDrop – για να το κάνετε αυτό, αποκτήστε πρόσβαση στο Κέντρο Ελέγχου σύροντας προς τα πάνω από το κάτω μέρος της οθόνης.