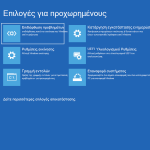Το iCloud είναι μια από τις πιο σημαντικές λειτουργίες ενός iPhone και ενός iPad και είναι μια εφαρμογή που είναι ήδη προεγκατεστημένη σε κάθε συσκευή Apple. Ο σκοπός του iCloud είναι να παρέχει διαδικτυακό χώρο αποθήκευσης για την αποθήκευση ενός ασφαλούς αντιγράφου των φωτογραφιών, του βιβλίου διευθύνσεων και άλλων προσωπικών δεδομένων σας, ώστε να μπορείτε να τα επαναφέρετε σε ένα νέο iPhone ή iPad και να μπορείτε επίσης να τα προβάλετε σε υπολογιστή ή σε άλλο κινητή συσκευή.
Εάν το κύριο μέλημά μας είναι οι φωτογραφίες που τραβήχτηκαν με την κάμερα του iPhone μας, απλώς διαβάστε τον παρακάτω οδηγό, όπου θα σας δείξουμε λεπτομερώς πώς να αποθηκεύετε φωτογραφίες στο iPhone στο iPhone χρησιμοποιώντας την υπηρεσία iCloud, η οποία μπορεί να τις συγχρονίζει αυτόματα κάθε φορά που βρισκόμαστε συνδεδεμένο σε δίκτυο Wi-Fi.
Πώς να αποθηκεύσετε φωτογραφίες στο διαδίκτυο στο iPhone
Η αποθήκευση φωτογραφιών στο διαδίκτυο είναι ο μόνος ασφαλής τρόπος για να τις έχετε πάντα στη διάθεσή σας ακόμα και σε περίπτωση απώλειας, κλοπής ή θραύσης του iPhone, δεδομένου ότι οι λήψεις θα υπάρχουν ως εφεδρικό αντίγραφο στον χώρο cloud που προσφέρει η υπηρεσία iCloud.
Για να αποκτήσετε πρόσβαση στο iCloud, δεν χρειάζεται να καταχωρίσετε λογαριασμό, επειδή απλώς χρησιμοποιούμε το Apple ID που δημιουργήσαμε για να αποκτήσουμε πρόσβαση στο κατάστημα iTunes ή όταν ξεκινήσαμε για πρώτη φορά το iPhone.
Βασικά, το iCloud προσφέρει λίγο ελεύθερο χώρο, αλλά μπορούμε να αυξήσουμε γρήγορα αυτόν τον χώρο πληρώνοντας ένα μηνιαίο ποσό, όπως θα σας δείξουμε στο ειδικό κεφάλαιο.
Πώς να ρυθμίσετε την αυτόματη δημιουργία αντιγράφων ασφαλείας φωτογραφιών στο iPhone
Για να ενεργοποιήσετε την αυτόματη δημιουργία αντιγράφων ασφαλείας φωτογραφιών στο iPhone, το μόνο που έχουμε να κάνουμε είναι να ανοίξουμε την εφαρμογή Ρυθμίσεις, να πατήσουμε το όνομα του Apple ID μας (στην κορυφή όλων), να επιλέξουμε το μενού iCloud, να πατήσουμε το στοιχείο Φωτογραφίες και να βεβαιωθούμε ότι είναι is Υπάρχει ένα σημάδι επιλογής δίπλα στο στοιχείο iCloud Photos.
Από αυτή τη στιγμή και μετά, οι φωτογραφίες που τραβήξαμε με το iPhone μας θα αντιγράφονται αυτόματα στον χώρο iCloud.
Βασικά η υπηρεσία χρησιμοποιεί δεδομένα κινητής τηλεφωνίας και Wi-Fi για τη μεταφόρτωση φωτογραφιών. για να περιορίσετε τη μεταφόρτωση μόνο στο δίκτυο Wi-Fi, ανοίξτε την εφαρμογή Ρυθμίσεις, μεταβείτε στο μενού Φωτογραφίες, πατήστε Δεδομένα κινητής τηλεφωνίας και απενεργοποιήστε το διακόπτη δίπλα στο στοιχείο δεδομένων κινητής τηλεφωνίας.
Τώρα οι φωτογραφίες που λαμβάνονται μπορούν να μεταφορτωθούν στο cloud μόνο όταν είμαστε συνδεδεμένοι σε δίκτυο Wi-Fi, έτσι ώστε να μην καταναλώνεται η κίνηση δεδομένων (αλλά με το κόστος της απώλειας των φωτογραφιών σε περίπτωση βλάβης ή κλοπής όταν δεν είμαστε ασύρματη κάλυψη).
Προσωπικά, σας συμβουλεύουμε να αφήσετε ενεργή τη μεταφόρτωση στο δίκτυο κινητής τηλεφωνίας, ειδικά εάν έχουμε συνδρομή στο Διαδίκτυο LTE ή 5G με τουλάχιστον 30 GB κίνησης, δεδομένου ότι είναι απίθανο να έχουμε δυσκολίες στη μεταφόρτωση ή να διατρέχουμε τον κίνδυνο να εξαντληθούν δεδομένα κίνηση λόγω των φωτογραφιών.
Πώς να προβάλετε φωτογραφίες iCloud στον υπολογιστή
Αφού ενεργοποιήσουμε την αποθήκευση φωτογραφιών στο iCloud, μπορούμε να έχουμε πρόσβαση στις φωτογραφίες που είναι αποθηκευμένες στο διαδίκτυο ακόμη και σε υπολογιστή με Windows 10, απλώς προσθέστε την εφαρμογή iCloud για Windows απευθείας από το Microsoft Store.
Μόλις ολοκληρωθεί η λήψη του προγράμματος εγκατάστασης, ας το ξεκινήσουμε, πληκτρολογήστε τα διαπιστευτήρια Apple ID που χρησιμοποιούνται στο iPhone, περάστε τους απαιτούμενους ελέγχους ασφαλείας και, στην οθόνη διαμόρφωσης, βεβαιωθείτε ότι το στοιχείο Φωτογραφίες είναι επιλεγμένο.
Πατάμε Εφαρμογή για να γίνουν αποτελεσματικές οι αλλαγές. από εδώ και στο εξής θα μπορούμε να έχουμε πρόσβαση στις φωτογραφίες που είναι αποθηκευμένες στο iCloud από το εικονίδιο της εφαρμογής κάτω αριστερά ή ανοίγοντας το φάκελο iCloud στον File Explorer.
Τρόπος προβολής φωτογραφιών iCloud σε Mac
Σε Mac ή MacBook είναι πραγματικά πολύ απλό να προβάλετε τις φωτογραφίες που είναι αποθηκευμένες στο iCloud, δεδομένου ότι η υπηρεσία είναι ενσωματωμένη στο λειτουργικό σύστημα macOS.
Πρώτα απ ‘όλα, ας βεβαιωθούμε ότι ο χρήστης του υπολογιστή μας σχετίζεται με το ίδιο Apple ID που χρησιμοποιείται στο iPhone, κάνοντας κλικ στις Προτιμήσεις συστήματος και κάνοντας κλικ στο Apple ID επάνω δεξιά. εάν ο λογαριασμός είναι καταχωρημένος στην ίδια οθόνη, απλώς ελέγξτε ότι υπάρχει ένα σημάδι επιλογής στις Φωτογραφίες (στην ενότητα iCloud).
Αφού πραγματοποιηθούν αυτοί οι έλεγχοι, το μόνο που έχουμε να κάνουμε είναι να ανοίξουμε την εφαρμογή Φωτογραφίες, ώστε να μπορούμε να προβάλουμε όλες τις φωτογραφίες που είναι συγχρονισμένες στο διαδίκτυο στο iCloud και να επιλέξουμε αν θα τις μοιραστούμε, θα τις επεξεργαστούμε ή θα τις διαγράψουμε.
Πώς να προβάλετε φωτογραφίες iCloud στο Android
Προς το παρόν δεν είναι δυνατή η χρήση οποιασδήποτε εφαρμογής για την προβολή φωτογραφιών που είναι αποθηκευμένες στο iCloud από ένα smartphone Android, αλλά τίποτα δεν μας εμποδίζει να ανοίξουμε το αγαπημένο σας πρόγραμμα περιήγησης ιστού (για παράδειγμα Google Chrome για Android), να επισκεφτούμε τη σελίδα iCloud, να εισάγουμε τα διαπιστευτήριά σας Apple ID και Τέλος, πατήστε στο στοιχείο Φωτογραφίες.
Πώς να επεκτείνετε τον χώρο αποθήκευσης iCloud
Μόλις ενεργοποιήσουμε τον λογαριασμό μας στο iCloud, θα μας προσφερθούν 5 GB ελεύθερου χώρου που μπορεί να χρησιμοποιηθεί για φωτογραφίες και άλλα στοιχεία που μπορούν να συγχρονιστούν στο cloud.
Εάν τραβήξουμε πολλές φωτογραφίες, αυτός ο χώρος θα γεμίσει γρήγορα και, για να συνεχίσουμε να τραβάμε φωτογραφίες και να τις αποθηκεύουμε στο διαδίκτυο, θα πρέπει να αγοράσουμε μία από τις επεκτάσεις χώρου iCloud, που προσφέρεται ως μηνιαία συνδρομή.
Μπορούμε να ενεργοποιήσουμε τη συνδρομή για την επέκταση χώρου iCloud απευθείας από το iPhone ανοίγοντας την εφαρμογή Ρυθμίσεις, ανοίγοντας το μενού Apple ID στο επάνω μέρος, πατώντας στο iCloud, στη συνέχεια στο Διαχείριση χώρου και τέλος στο Αλλαγή σχεδίου.
Επί του παρόντος, μπορείτε να επιλέξετε ανάμεσα σε τρία προγράμματα μηνιαίας συνδρομής:
50 GB για 0,99 € το μήνα
200 GB για 2,99 € το μήνα
2 TB για 9,99 € το μήνα
Για πληρωμές μπορούμε να χρησιμοποιήσουμε τόσο την πιστωτική κάρτα όσο και την υπηρεσία PayPal.
Συμπεράσματα
Το iCloud ήταν ίσως η πρώτη υπηρεσία cloud που σας επέτρεψε να αποθηκεύσετε τις φωτογραφίες σας στο διαδικτυακό σύννεφο, για να μην τις χάσετε ποτέ (κάνοντάς τις ουσιαστικά «αθάνατες»). Παρόλο που με τα χρόνια το Google Photos έχει επίσης αποκτήσει ολοένα και μεγαλύτερη δημοτικότητα στο iPhone (χάρη στην απεριόριστη μεταφόρτωση φωτογραφιών), πολλοί χρήστες εξακολουθούν να προτιμούν να χρησιμοποιούν το iCloud για να ανεβάσουν τις φωτογραφίες τους, καθώς δεν είναι συμπιεσμένες και μπορούν να προβληθούν στο υψηλότερη δυνατή ποιότητα.
Αν αναζητούμε οδηγούς για τη μεταφορά φωτογραφιών από μια συσκευή σε άλλη, μπορούμε να διαβάσουμε τους οδηγούς μας Πώς να μεταφέρετε φωτογραφίες από iPhone σε υπολογιστή και Πώς να μεταφέρετε φωτογραφίες από Android και iPhone σε υπολογιστή μέσω wifi.