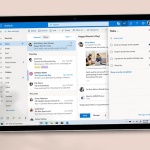Η χρήση περισσότερων από μία οθονών με τον φορητό υπολογιστή σας μπορεί να επεκτείνει μαζικά τον χώρο εργασίας σας και να κάνει την εργασία και το παιχνίδι πολύ πιο ευχάριστα.
- Αλλά για τους περισσότερους σύγχρονους φορητούς υπολογιστές MacBook Air, η σύνδεση περισσότερων από μία εξωτερικών οθονών μπορεί να είναι δύσκολη υπόθεση και υπάρχουν πολλά προβλήματα που μπορείτε να αντιμετωπίσετε.
Ευτυχώς, υπάρχουν διάφοροι τρόποι για να αποκτήσετε τη ρύθμιση πολλαπλών οθονών που θέλετε. Αν έχετε M3 MacBook Air, η όλη διαδικασία είναι αρκετά απλή.
- Τα πράγματα γίνονται λίγο πιο περίπλοκα με τα μοντέλα M1 και M2 — θα χρειαστείτε μια βάση σύνδεσης και μια λύση λογισμικού — αλλά εξακολουθεί να είναι αρκετά εφικτό.
Τι είναι οι σταθμοί σύνδεσης, ρωτάτε; Είναι κόμβοι που συνδέετε στον υπολογιστή σας και προσφέρουν έναν τόνο επιπλέον θυρών και συνδεσιμότητας.
- Βεβαιωθείτε ότι αναζητάτε ένα με πολλές υποδοχές οθόνης (όπως USB-C, HDMI ή DisplayPort) και βεβαιωθείτε ότι έχετε τα κατάλληλα καλώδια για να το συνδέσετε στο Mac και τις οθόνες σας.
Θα θελήσετε επίσης να ελέγξετε ποιες αναλύσεις και ρυθμούς ανανέωσης υποστηρίζει και πόσο γρήγορες είναι οι ταχύτητες μεταφοράς (το Thunderbolt 4 προσφέρει 40 Gbps, για παράδειγμα, αλλά το USB4 μπορεί να φτάσει μόνο τα 20 Gbps).
- Πρέπει επίσης να γνωρίζετε ότι εάν χρησιμοποιείτε μια λύση λογισμικού, οι ενημερώσεις του macOS θα μπορούσαν να διακόψουν τη λειτουργικότητά τους και θα πρέπει να ελέγξετε για ενημερώσεις εφαρμογών για να λειτουργήσουν ξανά τα πράγματα.
Με αυτό το πρόβλημα, ήρθε η ώρα να αρχίσετε να συνδέετε ορισμένες οθόνες στο MacBook Air σας. Ας δούμε πώς γίνεται.
Σύνδεση οθονών στο M3 MacBook Air
Τον Μάρτιο του 2024, η Apple ανακοίνωσε ότι το M3 MacBook Air θα μπορούσε να συνδεθεί με δύο εξωτερικές οθόνες — αντί για τη συνηθισμένη — αρκεί να κλείσετε την οθόνη του. Αυτό καθιστά πολύ πιο εύκολο να συνδέσετε πολλές οθόνες από ό,τι στα μοντέλα M1 ή M2 και δεν χρειάζεστε λύσεις λογισμικού για να λειτουργήσουν τα πράγματα.
Το κλείσιμο του καπακιού του φορητού υπολογιστή είναι ένα ουσιαστικό μέρος της φόρμουλας. Εάν ανοίξετε το καπάκι του ενώ είναι συνδεδεμένες δύο οθόνες, η μία θα αποσυνδεθεί. Πρέπει επίσης να συνδέσετε ένα εξωτερικό ποντίκι ή επιφάνεια αφής και πληκτρολόγιο, καθώς δεν θα μπορείτε να έχετε πρόσβαση σε αυτά του MacBook Air ενώ το καπάκι του είναι κλειστό. Τέλος, σημειώστε ότι το MacBook Air πρέπει να εκτελεί macOS Sonoma 14.3 ή νεότερη έκδοση για να λειτουργήσει αυτή η μέθοδος.
Βήμα 1: Πρώτα, συνδέστε το πληκτρολόγιο και το εξωτερικό ποντίκι ή το trackpad και βεβαιωθείτε ότι λειτουργούν σωστά. Εάν συνδέονται μέσω Bluetooth, ανοίξτε την εφαρμογή Ρυθμίσεις συστήματος και επιλέξτε Bluetooth στην πλαϊνή γραμμή. Πατήστε το κουμπί σύζευξης του ποντικιού ή του πληκτρολογίου σας (εάν απαιτείται) και θα εμφανιστεί στη λίστα συσκευών Bluetooth του Mac σας. Επιλέξτε Σύνδεση και περιμένετε να γίνει σύζευξη.
Βήμα 2: Είναι καλή ιδέα να συνδέσετε το MacBook σας στο ρεύμα. Εάν η εξωτερική οθόνη σας παρέχει τροφοδοσία στον φορητό υπολογιστή σας (μπορείτε να το ελέγξετε με την τεκμηρίωση της οθόνης), δεν χρειάζεται να συνδέσετε το MacBook σας σε μετασχηματιστή ρεύματος.
Βήμα 3: Συνδέστε την πρώτη σας οθόνη στο MacBook σας. Αυτό θα λειτουργήσει έως και 6K ανάλυση και ρυθμό ανανέωσης 60Hz (ή 4K στα 144Hz).
Βήμα 4: Τώρα, κλείστε το καπάκι του MacBook Air.
Βήμα 5: Τώρα μπορείτε να συνδέσετε τη δεύτερη οθόνη. Αυτό θα λειτουργήσει έως και 5K ανάλυση και ρυθμό ανανέωσης 60Hz (ή 4K στα 100Hz). Θα πρέπει τώρα να λειτουργούν και οι δύο οθόνες με το MacBook Air.
Τρόπος χρήσης συνδέστε δύο οθόνες σε M1 ή M2 MacBook Air χρησιμοποιώντας το InstantView
Επίσημα, ούτε το M1 ούτε το M2 MacBook Air υποστηρίζουν πολλαπλές οθόνες και η τεκμηρίωση της εταιρείας λέει ότι περιορίζονται σε μία οθόνη με ανάλυση έως και 6K και ρυθμό ανανέωσης 60 Hz. Η Apple προειδοποιεί επίσης ότι “τα docks δεν αυξάνουν τον αριθμό των οθονών που μπορείτε να συνδέσετε”.
Αυτή είναι η επίσημη στάση τουλάχιστον. Αλλά ανεπίσημα, μπορείτε να αποκτήσετε πολλαπλές οθόνες που λειτουργούν με φορητούς υπολογιστές M1 και M2 MacBook Air. Αυτό απαιτεί μερικές λύσεις, αλλά μπορεί να γίνει.
Αρχικά, θα χρειαστείτε μια βάση σύνδεσης τρίτου κατασκευαστή. Αυτές οι συσκευές καθιστούν διαθέσιμες επιπλέον θύρες στο Mac σας, οι οποίες μπορεί να περιλαμβάνουν υποδοχές οθόνης. Βεβαιωθείτε ότι έχετε ελέγξει τον ιστότοπο του κατασκευαστή του dock σας για να δείτε εάν τα προϊόντα τους υποστηρίζουν τη λειτουργία εξωτερικών οθονών με το MacBook Air — πολλοί το κάνουν, αλλά κάποιοι όχι.
Δεύτερον, θα χρειαστείτε μια λύση λογισμικού που μπορεί να συμπιέσει την έξοδο βίντεο του Mac σας και να την στείλει σε μια εξωτερική οθόνη. Εδώ, θα σας δείξουμε πώς γίνεται με μια εφαρμογή που ονομάζεται InstantView.
Βήμα 1: Κατεβάστε και εγκαταστήστε την εφαρμογή InstantView από τη σελίδα λήψης του προγραμματιστή SiliconMotion. Ορισμένοι σταθμοί σύνδεσης ενδέχεται επίσης να συνοδεύονται από αυτό το λογισμικό. Κατά τη διαδικασία εγκατάστασης, θα σας ζητηθεί να του παραχωρήσετε την άδεια να καταγράψει την οθόνη σας. Μην ανησυχείτε, η εφαρμογή δεν καταγράφει ή δεν αποθηκεύει τίποτα. Απλώς χρειάζεται να καταγράψει αυτό που εμφανίζεται στην οθόνη σας, να το συμπιέσει και να το στείλει στην εξωτερική οθόνη.
Βήμα 2: Επιστροφή στην εγκατάσταση. Στην προτροπή, επιλέξτε το κουμπί για να ανοίξετε τις Ρυθμίσεις συστήματος. Εναλλακτικά, ανοίξτε τις Ρυθμίσεις συστήματος ξεχωριστά και μεταβείτε στην επιλογή Απόρρητο και ασφάλεια > Εγγραφή οθόνης και συστήματος ήχου. Είτε έτσι είτε αλλιώς, θα πρέπει να ενεργοποιήσετε την εναλλαγή δίπλα στο macOS InstantView. Μόλις το κάνετε αυτό, επιλέξτε Quit & Reopen στο αναδυόμενο παράθυρο που προκύπτει. Το InstantView θα επανεκκινήσει τώρα.
Βήμα 3: Συνδέστε το σταθμό σύνδεσης στο Mac και, στη συνέχεια, συνδέστε τις εξωτερικές οθόνες σας στο σταθμό.
Βήμα 4: Το περιεχόμενο στην οθόνη του Mac σας θα πρέπει τώρα να εμφανίζεται σε όλες τις συνδεδεμένες οθόνες σας.
Βήμα 5: Ανοίξτε την εφαρμογή InstantView για να δείτε τη διεπαφή χρήστη της. Θα πρέπει να δείτε είτε Mirrored Display είτε Extended Display — επιλέξτε αυτό για να αλλάξετε τη λειτουργία σε mirror ή να επεκτείνετε τα περιεχόμενα της οθόνης του MacBook Air στις εξωτερικές οθόνες σας. Μπορείτε επίσης να αποκτήσετε πρόσβαση σε αυτά τα στοιχεία ελέγχου από τη γραμμή μενού του Mac σας.