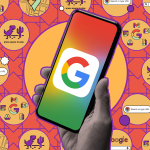Ο έλεγχος ταυτότητας δύο παραγόντων που βασίζεται σε SMS (2FA) – ο οποίος στέλνει έναν κωδικό μέσω μηνυμάτων κειμένου ως τρόπος για να βεβαιωθείτε ότι ο λογαριασμός σας είναι προσβάσιμος από εσάς και όχι από κάποιον παρεμβαίνοντα – είναι καλύτερο από το τίποτα, αλλά δεν είναι τόσο καλό. Αυτό αποδείχθηκε πρόσφατα όταν πολλά μέλη του προσωπικού μας ξεκίνησαν επαναφορά κωδικού πρόσβασης στους λογαριασμούς τους στο Twitter και στη συνέχεια έλαβαν μηνύματα προσπαθώντας να τους στείλουν μήνυμα με τον κωδικό επαλήθευσης. Μηνύματα σαν αυτό που στάλθηκαν στον ανώτερο συντάκτη ειδήσεων Richard Lawler:
Αυτό συμβαίνει παρά το γεγονός ότι το Twitter προσφέρει πλέον έλεγχο ταυτότητας δύο παραγόντων βάσει SMS μόνο στα μέλη του Twitter Blue (το κόστος ξεκινά από 8 $ το μήνα). Στην πραγματικότητα, πολλά από τα στελέχη του The Verge έχουν μετακομίσει στο Mastodon και σε άλλα κοινωνικά δίκτυα, αλλά ανεξάρτητα από το πού κάνετε παρέα αυτές τις μέρες, δεν είναι καλή ιδέα να δώσετε σε κάποιον πρόσβαση στον λογαριασμό σας. Και αν θέλετε να χρησιμοποιήσετε το 2FA για να ασφαλίσετε τα μέσα κοινωνικής δικτύωσης ή άλλες υπηρεσίες σας, η χρήση μηνυμάτων κειμένου δεν είναι ο σωστός τρόπος. Είναι πολύ καλύτερο να χρησιμοποιείτε είτε μια εφαρμογή ελέγχου ταυτότητας τρίτου μέρους είτε ένα κλειδί ασφαλείας υλικού.
Τι είναι τα κλειδιά ασφαλείας;
Τα κλειδιά ασφαλείας, όπως αυτά που πωλούνται από τη Yubico, είναι η ασφαλέστερη μέθοδος χρήσης. Μπορούν να συνδεθούν στο σύστημά σας χρησιμοποιώντας USB-A, USB-C, Lightning ή NFC και είναι αρκετά μικρά για να τα μεταφέρετε σε μπρελόκ (με εξαίρεση το YubiKey 5C Nano της Yubico, το οποίο είναι τόσο μικρό που είναι πιο ασφαλές όταν φυλάσσεται στη θύρα USB του υπολογιστή σας). Χρησιμοποιούν μια ποικιλία προτύπων ελέγχου ταυτότητας: FIDO2, U2F, έξυπνη κάρτα, OTP και OpenPGP 3.
Όταν εισάγετε ένα κλειδί ασφαλείας στον υπολογιστή σας ή συνδέετε ένα ασύρματα, το πρόγραμμα περιήγησής σας προκαλεί μια πρόκληση στο κλειδί, το οποίο περιλαμβάνει το όνομα τομέα του συγκεκριμένου ιστότοπου στον οποίο προσπαθείτε να αποκτήσετε πρόσβαση (που σας εμποδίζει να συνδεθείτε κατά λάθος σε έναν ιστότοπο phishing) . Στη συνέχεια, το κλειδί υπογράφει κρυπτογραφικά και επιτρέπει την πρόκληση, συνδέοντάς σας στην υπηρεσία.
Πολλοί ιστότοποι υποστηρίζουν κλειδιά ασφαλείας U2F, συμπεριλαμβανομένων των Twitter, Facebook, Google, Instagram και άλλων. Το καλύτερο που έχετε να κάνετε είναι να ελέγξετε τον ιστότοπο του κλειδιού ασφαλείας της επιλογής σας και να δείτε ποιες υπηρεσίες υποστηρίζονται — για παράδειγμα, εδώ είναι ένας σύνδεσμος προς τις εφαρμογές που υποστηρίζονται από το YubiKeys.
Τι είναι οι εφαρμογές ελέγχου ταυτότητας;
Όμως, ενώ τα φυσικά κλειδιά ασφαλείας είναι η ασφαλέστερη μέθοδος, δεν είναι και η πιο βολική. Εάν δεν θέλετε να έχετε μαζί σας (και ενδεχομένως να χάσετε) ένα φυσικό κλειδί, η χρήση μιας εφαρμογής ελέγχου ταυτότητας στο τηλέφωνό σας είναι ο καλύτερος τρόπος.
Οι εφαρμογές ελέγχου ταυτότητας δημιουργούν μοναδικούς αριθμούς κωδικούς πρόσβασης που αλλάζουν περίπου κάθε λεπτό. Όταν συνδέεστε στην υπηρεσία ή την εφαρμογή σας, θα ζητήσει τον κωδικό ελέγχου ταυτότητας. απλά ανοίγετε την εφαρμογή για να βρείτε τον τυχαία δημιουργημένο κωδικό που απαιτείται για να ξεπεράσετε την ασφάλεια.
Οι δημοφιλείς επιλογές περιλαμβάνουν το Authy, το Google Authenticator και το Microsoft Authenticator. Αυτές οι εφαρμογές ακολουθούν κυρίως την ίδια διαδικασία όταν προσθέτετε έναν νέο λογαριασμό: σαρώνετε έναν κωδικό QR που σχετίζεται με τον λογαριασμό σας και αποθηκεύεται στην εφαρμογή. Την επόμενη φορά που θα συνδεθείτε στην υπηρεσία ή την εφαρμογή σας, θα ζητήσει έναν αριθμητικό κωδικό. απλώς ανοίξτε την εφαρμογή ελέγχου ταυτότητας για να βρείτε τον τυχαία δημιουργημένο κώδικα που απαιτείται για να ξεπεράσετε την ασφάλεια.
Δείτε πώς μπορείτε να ρυθμίσετε το 2FA σε μερικούς από τους πιο δημοφιλείς διαδικτυακούς λογαριασμούς. Δεν επιτρέπουν όλες τις εφαρμογές ελέγχου ταυτότητας. Σε αυτήν την περίπτωση, παραθέτουμε τι είναι διαθέσιμο.
Σημείωση: οι περισσότερες από τις ακόλουθες οδηγίες αφορούν ιστότοπους. Εάν μπορείτε να χρησιμοποιήσετε μια εφαρμογή για κινητά, θα δοθούν οδηγίες και για αυτό.
Amazon↴
Συνδεθείτε στον λογαριασμό σας στο Amazon.
Τοποθετήστε το δείκτη του ποντικιού πάνω από Λογαριασμοί και λίστες (στην επάνω δεξιά γωνία) και μεταβείτε στο Λογαριασμός > Είσοδος και ασφάλεια. (Μπορείτε επίσης απλά να ακολουθήσετε αυτόν τον σύνδεσμο.)
Κάντε κύλιση προς τα κάτω στην επαλήθευση σε 2 βήματα και κάντε κλικ στο κουμπί Επεξεργασία. (Μπορεί να σας ζητηθεί να εισαγάγετε ξανά τον κωδικό πρόσβασής σας.)
Κάντε κλικ στην επιλογή Ξεκινήστε και η Amazon θα σας καθοδηγήσει στη διαδικασία εγγραφής της προτιμώμενης εφαρμογής ελέγχου ταυτότητας συγχρονίζοντάς την μέσω ενός κωδικού QR.
Εάν θέλετε, μπορείτε επίσης να καταχωρίσετε έναν αριθμό τηλεφώνου για χρήση ως εφεδρικό κείμενο 2FA. Το Amazon σάς επιτρέπει επίσης να εξαιρεθείτε από το 2FA για συγκεκριμένες συσκευές.
Μπορείτε επίσης να ενεργοποιήσετε το 2FA στις εφαρμογές Android και iOS Amazon.
Πατήστε το εικονίδιο ατόμου στο κάτω μέρος (δεύτερο από αριστερά).
Μεταβείτε στον λογαριασμό σας > Σύνδεση και ασφάλεια.
Θα πρέπει να είναι διαθέσιμη η ίδια επιλογή επαλήθευσης σε 2 βήματα, με το ίδιο κουμπί Επεξεργασίας.
Apple iOS / macOS↴
Εάν χρησιμοποιείτε οποιαδήποτε συσκευή Apple, ενεργοποιείτε το 2FA μέσω του Apple ID σας — μπορείτε να το κάνετε είτε στην κινητή συσκευή σας είτε στον Ιστό. Λαμβάνετε επίσης τυχόν κωδικούς επαλήθευσης μέσω του συστήματος της Apple. δεν υπάρχουν εφαρμογές ελέγχου ταυτότητας τρίτου μέρους εδώ.
Μερικά άλλα πράγματα που πρέπει να σημειώσετε (όπως περιγράφονται λεπτομερώς στη σελίδα υποστήριξης της Apple): εάν ενεργοποιήσετε το 2FA, έχετε δύο εβδομάδες για να αλλάξετε γνώμη και μετά από αυτό, είναι τελειωμένη – δεν μπορείτε να το απενεργοποιήσετε. Μόλις δημιουργηθεί το 2FA, κάθε φορά που συνδέεστε χρησιμοποιώντας το Apple ID σας σε μια νέα συσκευή, θα λαμβάνετε μια ειδοποίηση σε μια αξιόπιστη συσκευή και θα πρέπει να εγκρίνετε τη σύνδεση. Τέλος, μόλις συνδεθείτε σε μια συσκευή με τον κωδικό επαλήθευσης, θα θεωρείται αξιόπιστη συσκευή και δεν θα χρειαστεί να χρησιμοποιήσετε ξανά κωδικό (εκτός εάν αποσυνδεθείτε, αλλάξετε τον κωδικό πρόσβασής σας ή διαγράψετε τη συσκευή). Τέλος, θα χρειαστείτε έναν αξιόπιστο αριθμό τηλεφώνου για να δημιουργήσετε το 2FA.
iOS
Μεταβείτε στις Ρυθμίσεις > [Το όνομά σας] > Κωδικός πρόσβασης και ασφάλεια.
Επιλέξτε Ενεργοποίηση ελέγχου ταυτότητας δύο παραγόντων και ακολουθήστε τις οδηγίες.
macOS
Από το μενού της Apple (το εικονίδιο της Apple στην επάνω αριστερή γωνία), μεταβείτε στις Ρυθμίσεις συστήματος (ή, για παλαιότερες εκδόσεις macOS, Προτιμήσεις συστήματος) και, στη συνέχεια, κάντε κλικ στο όνομά σας (ή στο Apple ID).
Επιλέξτε Κωδικός πρόσβασης και ασφάλεια.
Αναζητήστε έλεγχο ταυτότητας δύο παραγόντων. Επιλέξτε Ενεργοποίηση και ακολουθήστε τις οδηγίες.
Dropbox↴
Από την αρχική σελίδα του Dropbox στον Ιστό, κάντε κλικ στο avatar του προφίλ σας και επιλέξτε Ρυθμίσεις.
Κάντε κλικ στην καρτέλα Ασφάλεια.
Βρείτε την Επαλήθευση σε δύο βήματα, κάντε εναλλαγή για να ενεργοποιήσετε τη λειτουργία και επιλέξτε Έναρξη.
Μπορείτε να επιλέξετε να λαμβάνετε 2FA μέσω κειμένου ή μέσω της εφαρμογής ελέγχου ταυτότητας. προφανώς, προτείνουμε το τελευταίο.
Facebook↴
Ο τρόπος πρόσβασης στις ρυθμίσεις 2FA του Facebook είναι λίγο διαφορετικός ανάλογα με το αν χρησιμοποιείτε την εφαρμογή για κινητά ή την εφαρμογή Ιστού (και το Facebook τείνει να ενημερώνει συχνά και τις δύο διατάξεις).
Στην εφαρμογή για κινητά
Αποκτήστε πρόσβαση στις ρυθμίσεις απορρήτου σας πατώντας το προσωπικό σας εικονίδιο στην επάνω δεξιά γωνία (Android) ή στην κάτω δεξιά γωνία (iOS).
Κάντε κύλιση προς τα κάτω για να βρείτε το μενού Ρυθμίσεις και απόρρητο. Πατήστε Ρυθμίσεις > Ασφάλεια και σύνδεση και επιλέξτε Ρύθμιση ελέγχου ταυτότητας δύο παραγόντων.
Μπορείτε να επιλέξετε ένα μήνυμα κειμένου, μια εφαρμογή ελέγχου ταυτότητας ή ένα κλειδί ασφαλείας. μπορείτε επίσης να χρησιμοποιήσετε ένα από αυτά ως εφεδρική μέθοδο.
Στο δίκτυο
Κάντε κλικ στο προσωπικό σας εικονίδιο στην επάνω δεξιά γωνία.
Επιλέξτε Ρυθμίσεις & Απόρρητο > Ρυθμίσεις > Ασφάλεια και συνδεθείτε.
Στην επικεφαλίδα Προτεινόμενη, θα βρείτε Ρύθμιση ελέγχου ταυτότητας δύο παραγόντων. Στην επόμενη σελίδα, κάντε κλικ στο κουμπί Ρύθμιση δίπλα στην εφαρμογή Έλεγχος ταυτότητας για να ξεκινήσει η διαδικασία.
Σημείωση: εάν κάνετε κύλιση προς τα κάτω στη σελίδα Ασφάλεια και σύνδεση, θα βρείτε μια ενότητα αφιερωμένη στον έλεγχο ταυτότητας δύο παραγόντων. Προσφέρει Χρήση ελέγχου ταυτότητας δύο παραγόντων (που οδηγεί στην ίδια σελίδα εγκατάστασης όπως αναφέρθηκε παραπάνω), αλλά σας επιτρέπει επίσης να δημιουργήσετε Εξουσιοδοτημένες συνδέσεις, μια λίστα συσκευών όπου δεν χρειάζεται να ασχοληθείτε με το 2FA.
Google↴
Μπορείτε εύκολα να ενεργοποιήσετε το 2FA σε όλους τους λογαριασμούς σας Google (π.χ. Gmail, YouTube ή Χάρτες Google).
Στο δίκτυο
Μεταβείτε στη σελίδα του λογαριασμού σας Google.
Κάντε κλικ στην επιλογή Ασφάλεια > Επαλήθευση σε 2 βήματα και ακολουθήστε τις οδηγίες.
Μετά από αυτό, η Google θα στείλει πρώτα μηνύματα στο τηλέφωνό σας που σας επιτρέπουν να επιλέξετε “Ναι” ή “Όχι” όταν συμβεί μια προσπάθεια σύνδεσης. Εάν αυτό δεν λειτουργήσει, θα καλέσει ή θα στείλει ένα μήνυμα κειμένου.
Όπως η Apple, η Google έχει το δικό της σύστημα 2FA — αλλά σε αντίθεση με την Apple, μπορείτε να χρησιμοποιήσετε μια εφαρμογή ελέγχου ταυτότητας ως αντίγραφο ασφαλείας, μαζί με κείμενο, εφεδρικούς κωδικούς ή κλειδί ασφαλείας (είτε ένα φυσικό κλειδί είτε το τηλέφωνό σας). Εάν έχετε iPhone, θα χρειαστεί να εγκαταστήσετε την εφαρμογή Google Smart Lock.
Μπορείτε επίσης να δημιουργήσετε εφεδρικούς κωδικούς για πρόσβαση εκτός σύνδεσης. Η Google δημιουργεί 10 κωδικούς κάθε φορά και έχουν σχεδιαστεί για μία χρήση, επομένως, μόλις χρησιμοποιήσετε έναν με επιτυχία, διαγράψτε τον (υποθέτοντας ότι τους έχετε εκτυπώσει), καθώς δεν θα λειτουργεί πλέον.
Instagram↴
Το Instagram πρόσθεσε το 2FA στην εφαρμογή του για κινητά το 2017, αλλά μπορείτε επίσης να το ενεργοποιήσετε μέσω του ιστού.
Στην εφαρμογή για κινητά
Πατήστε στο εικονίδιο του προφίλ σας στην κάτω δεξιά γωνία και επιλέξτε το μενού χάμπουργκερ στην επάνω δεξιά γωνία.
Επιλέξτε Ρυθμίσεις > Ασφάλεια.
Επιλέξτε το στοιχείο μενού για Έλεγχος ταυτότητας δύο παραγόντων.
Πατήστε στο κουμπί Έναρξη. Μπορείτε να κάνετε εναλλαγή σε έναν από τους τρεις τύπους: μια εφαρμογή ελέγχου ταυτότητας (το Instagram είτε θα επιλέξει μια που είναι ήδη εγκατεστημένη είτε θα προτείνει μια εφαρμογή για λήψη). χρησιμοποιήστε το WhatsApp για να δημιουργήσετε έναν κωδικό σύνδεσης. ή χρησιμοποιήστε ένα μήνυμα κειμένου.
Στο δίκτυο
Κάντε κλικ στο εικονίδιο του προφίλ σας στην επάνω δεξιά γωνία.
Επιλέξτε το γρανάζι ρυθμίσεων από το αναπτυσσόμενο μενού.
Επιλέξτε Απόρρητο και ασφάλεια και κάντε κύλιση προς τα κάτω στην επιλογή Έλεγχος ταυτότητας δύο παραγόντων. Μπορείτε να επιλέξετε είτε μια εφαρμογή ελέγχου ταυτότητας είτε ένα μήνυμα κειμένου ως μέθοδο 2FA (αλλά το WhatsApp δεν είναι διαθέσιμο στον Ιστό).
Μαστόδοντας
Εάν είστε χρήστης Twitter που έχει μετακομίσει στο Mastodon — ή εάν είστε αρχικός χρήστης του Mastodon — μπορείτε να ενεργοποιήσετε το 2FA από την τυπική εφαρμογή Ιστού Mastodon. (Σημείωση: επειδή οι δυνατότητες του Mastodon μπορεί να διαφέρουν ανάλογα με την περίπτωση που χρησιμοποιείτε, υπάρχει πιθανότητα το 2FA να μην είναι διαθέσιμο. Επίσης, πιθανότατα δεν θα είναι διαθέσιμο σε μια εφαρμογή για κινητά, αν και και πάλι, αυτό μπορεί να διαφέρει.)
Αποκτήστε πρόσβαση στις Προτιμήσεις σας, είτε κάνοντας κλικ στις τρεις τελείες απέναντι από το προσωπικό σας εικονίδιο είτε κάνοντας κλικ στις Προτιμήσεις στο κάτω μέρος του δεξιού κεντρικού μενού.
Στο αριστερό μενού, κάντε κλικ στο Λογαριασμός > Έλεγχος δύο παραγόντων.
Μπορείτε να ενεργοποιήσετε μια εφαρμογή ελέγχου ταυτότητας ή ένα κλειδί ασφαλείας. Μπορείτε επίσης να δημιουργήσετε κωδικούς ανάκτησης για να τους κρατήσετε σε περίπτωση που χάσετε το τηλέφωνό σας.
Microsoft Windows↴
Συνδεθείτε στον λογαριασμό σας Microsoft και βρείτε το μενού Ασφάλεια. (Υπάρχουν διάφοροι τρόποι για να φτάσετε εκεί. Κάντε κλικ σε αυτόν τον σύνδεσμο για τον ευκολότερο.)
Θα πρέπει να δείτε την επαλήθευση σε δύο βήματα στην κύρια κεφαλίδα στα δεξιά της ενότητας Ασφάλεια και αλλαγή κωδικού πρόσβασης. Εάν δεν υπάρχει, κάντε κύλιση προς τα κάτω στην ενότητα Πρόσθετη ασφάλεια. Αναζητήστε την επαλήθευση σε δύο βήματα και κάντε κλικ στον σύνδεσμο εγκατάστασης.
Θα ακολουθήσετε τα βήματα που απαιτούνται για να χρησιμοποιήσετε είτε την εφαρμογή Microsoft Authenticator είτε μια διαφορετική εφαρμογή ελέγχου ταυτότητας. Θα μπορείτε επίσης να δημιουργήσετε κωδικούς πρόσβασης για εφαρμογές που δεν δέχονται 2FA.
Στην ενότητα Πρόσθετη ασφάλεια, μπορείτε επίσης να κάνετε τον λογαριασμό σας χωρίς κωδικό πρόσβασης. Με άλλα λόγια, θα συνδέεστε με μια εφαρμογή ελέγχου ταυτότητας, Windows Hello, ένα κλειδί ασφαλείας ή κωδικούς SMS.