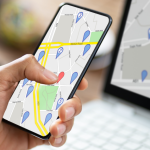Τα εικονικά ιδιωτικά δίκτυα (VPN) μπορούν να προσφέρουν ένα επιπλέον επίπεδο ασφάλειας και απορρήτου για τη διαδικτυακή σας δραστηριότητα. Είτε εργάζεστε σε ένα δημόσιο δίκτυο Wi-Fi και θέλετε να ξεφύγετε από τα αδιάκριτα βλέμματα είτε ανησυχείτε για το απόρρητο γενικά, ένα VPN μπορεί να προσφέρει πολλά οφέλη.
Με λίγα λόγια, ένα VPN δημιουργεί μια ασφαλή, κρυπτογραφημένη σύνδεση μεταξύ της συσκευής σας και ενός ιδιωτικού διακομιστή, αποκρύπτοντας την επισκεψιμότητά σας ώστε να μην είναι ορατή από άλλους. Φυσικά, το ίδιο το VPN μπορεί ακόμα να δει την επισκεψιμότητά σας, γι’ αυτό θα πρέπει να επιλέξετε ένα VPN από μια εταιρεία που εμπιστεύεστε. (Ένας καλός εμπειρικός κανόνας είναι να αποφεύγετε τα δωρεάν VPN, γιατί εάν δεν σας χρεώνουν με χρέωση, ενδέχεται να δημιουργούν έσοδα με κάποιον λιγότερο επιθυμητό τρόπο.) Επιπλέον, οι αρχές επιβολής του νόμου μπορούν να πάρουν στα χέρια τους τις πληροφορίες σας μέσω της εταιρείας VPN . Ωστόσο, ως επί το πλείστον, ένα VPN σάς προσφέρει έναν τρόπο να αποκρύψετε τη διαδικτυακή σας δραστηριότητα από άλλους.
Σημειώστε ότι η απόκτηση ενός VPN είναι μόνο ένα από τα μέτρα που μπορείτε να λάβετε για να κάνετε την περιήγησή σας στον ιστό πιο ασφαλή. Άλλα περιλαμβάνουν την ενεργοποίηση του ελέγχου ταυτότητας δύο παραγόντων και τη χρήση ενός διαχειριστή κωδικών πρόσβασης.
Εκτός από τα πλεονεκτήματα ασφαλείας τους, τα VPN μπορεί να είναι χρήσιμα όταν προσπαθείτε να αποκτήσετε πρόσβαση σε ευαίσθητες πληροφορίες ή εάν ταξιδεύετε στην Ευρώπη και θέλετε να κάνετε ροή τίτλων Netflix ή Amazon Prime που επιτρέπονται μόνο στις ΗΠΑ. Μερικοί ισχυρίζονται ακόμη ότι μπορούν να σας επιτρέψουν να πηδήξετε τείχη προστασίας σε χώρες με αυστηρή ρύθμιση, όπως η Κίνα.
Στο σπίτι, μπορείτε να ρυθμίσετε το VPN σας μέσω του δρομολογητή σας, κάτι που απαιτεί μερικά ακόμη βήματα, αλλά στη συνέχεια οι συσκευές που είναι συνδεδεμένες στο δρομολογητή σας δεν θα χρειάζεται να ρυθμιστούν μεμονωμένα. Αυτό μπορεί επίσης να επιβραδύνει όλη την κίνηση που περνάει. Ωστόσο, για αυτό το άρθρο, θα επικεντρωθούμε σε εφαρμογές VPN που μπορείτε να φορτώσετε στον φορητό υπολογιστή ή το τηλέφωνό σας, ώστε να μπορείτε να χρησιμοποιείτε το Διαδίκτυο με ασφάλεια ενώ βρίσκεστε μακριά από τη βάση του σπιτιού σας.
Οι περισσότερες εφαρμογές VPN αυτές τις μέρες υποστηρίζουν το πρωτόκολλο OpenVPN, καθιστώντας τη ρύθμιση απλή υπόθεση, επιτρέποντας στην εφαρμογή να διαμορφώνει τις ρυθμίσεις για εσάς. Ωστόσο, είτε η συσκευή σας χρησιμοποιεί macOS, Chrome OS, Windows 10, iOS ή Android, εάν θέλετε μια γρήγορη επισκόπηση των περιεχομένων πριν επιλέξετε μια υπηρεσία ή εάν προτιμάτε να κάνετε μια μη αυτόματη ρύθμιση, αναλύσαμε το βήματα σε απλές οδηγίες για εσάς.
Ρύθμιση VPN στα Windows 10
Το πρώτο βήμα είναι να δημιουργήσετε ένα προφίλ VPN, το οποίο θα συμπληρώσετε με λεπτομέρειες από τη συγκεκριμένη υπηρεσία VPN σας.
Κάντε κλικ στο κουμπί των Windows και, στη συνέχεια, μεταβείτε στις «Ρυθμίσεις» > «Δίκτυο και Διαδίκτυο» > «VPN». Κάντε κλικ στο «Προσθήκη σύνδεσης VPN».
Στα πεδία του μενού, επιλέξτε “Windows (ενσωματωμένο)” για τον πάροχο VPN. Δώστε ένα όνομα στο VPN σας στην ενότητα “Όνομα σύνδεσης”. Εισαγάγετε το όνομα ή τη διεύθυνση διακομιστή, τον τύπο VPN και τον τύπο των πληροφοριών σύνδεσης, όπως όνομα χρήστη και κωδικό πρόσβασης.
Κάντε κλικ στο «Αποθήκευση».
Για να συνδεθείτε στο VPN σας, επιστρέψτε στις «Ρυθμίσεις» > «Δίκτυο και Διαδίκτυο» > «VPN». Κάντε κλικ στο όνομα VPN σας.
Εάν θέλετε, μπορείτε να επιλέξετε “Επιλογές για προχωρημένους” για να επεξεργαστείτε τις ιδιότητες σύνδεσης, να διαγράψετε τα στοιχεία σύνδεσής σας ή να ρυθμίσετε έναν διακομιστή μεσολάβησης VPN. Μπορείτε επίσης να προσθέσετε ένα όνομα χρήστη και έναν κωδικό πρόσβασης σε αυτήν την ενότητα για επιπλέον ασφάλεια (προαιρετικό, αλλά συνιστάται).
Επιλέξτε “Σύνδεση” και εισαγάγετε έναν κωδικό πρόσβασης εάν τον έχετε ορίσει.
Ρύθμιση VPN στο Chrome OS
Ενώ η χρήση ενός VPN με ένα Chromebook αποτελούσε πρόβλημα, αυτές τις μέρες, υπάρχουν πολλά (όπως το ExpressVPN ή το NordVPN) που έχουν εκδόσεις ειδικά για το Chrome OS. Για να ξεκινήσετε, μπορείτε να κατευθυνθείτε στο κατάστημα Google Play και να αποκτήσετε την εφαρμογή VPN από εκεί ή να πραγματοποιήσετε λήψη μιας από τον ιστότοπο του VPN. Ανεξάρτητα από το ποια θα επιλέξετε, μετά το άνοιγμα της εφαρμογής VPN, θα πρέπει να σας ζητήσει οδηγίες σχετικά με τον τρόπο πλήρους ρύθμισης της.
Εάν χρειάζεται να το κάνετε χειροκίνητα, μπορείτε. Το Chrome έχει εγγενή υποστήριξη για L2TP / IPsec και OpenVPN. Για να εγκαταστήσετε ένα VPN που λειτουργεί με μία από αυτές τις μορφές:
Κάντε κλικ στην ώρα στην κάτω δεξιά γωνία της οθόνης σας και, στη συνέχεια, κάντε κλικ στις “Ρυθμίσεις”.
Κάντε κλικ στο «Προσθήκη σύνδεσης» και μετά στο «OpenVPN / L2TP». (Μπορεί επίσης να βρείτε το όνομα του VPN σας στη λίστα “Προσθήκη σύνδεσης”, κάτι που θα διευκολύνει τα πράγματα.)
Προσθέστε όλες τις απαραίτητες πληροφορίες, οι οποίες μπορεί να περιλαμβάνουν όνομα κεντρικού υπολογιστή, όνομα υπηρεσίας, τύπο παρόχου, προ-κοινόχρηστο κλειδί, όνομα χρήστη και κωδικό πρόσβασης. Μπορείτε να αποθηκεύσετε την ταυτότητα και τον κωδικό πρόσβασής σας εάν θέλετε. Όταν τελειώσετε, κάντε κλικ στο «Σύνδεση».
Ορισμένα VPN, ειδικά αυτά που εκδίδονται από χώρο εργασίας, απαιτούν πιστοποιητικό, το οποίο θα πρέπει πρώτα να εισαγάγετε. Εάν αυτό απαιτείται:
Εισαγάγετε chrome://settings/certificates στη γραμμή διευθύνσεων.
Μεταβείτε στην καρτέλα “Αρχές”. Βρείτε το σωστό πιστοποιητικό στη λίστα και κάντε κλικ στην «Εισαγωγή».
Στη συνέχεια, ακολουθήστε τις παραπάνω οδηγίες για τη ρύθμιση του VPN.
Ρύθμιση VPN στο macOS
Όπως και με τις άλλες μορφές εδώ, υπάρχουν εφαρμογές που σας καθοδηγούν αυτόματα στη διαδικασία εγκατάστασης, αλλά μπορείτε επίσης να το κάνετε μόνοι σας με μη αυτόματο τρόπο.
Για να ξεκινήσετε, μεταβείτε στις «Προτιμήσεις συστήματος» και, στη συνέχεια, επιλέξτε «Δίκτυο».
Από εκεί και πέρα, η διαδικασία είναι απλή. Κάντε κλικ στο κουμπί Plus-symbol κάτω αριστερά και χρησιμοποιήστε το αναπτυσσόμενο μενού Interface για να επιλέξετε το VPN σας. Θα χρειαστείτε τα στοιχεία από το VPN της επιλογής σας για να συμπληρώσετε τους “Τύπος VPN” και “Όνομα υπηρεσίας”.
Κάντε κλικ στο «Δημιουργία». Συμπληρώστε τη διεύθυνση διακομιστή, το απομακρυσμένο αναγνωριστικό και το τοπικό αναγνωριστικό στα κατάλληλα πεδία. Στη συνέχεια, κάντε κλικ στις «Ρυθμίσεις ελέγχου ταυτότητας».
Εισαγάγετε το όνομα χρήστη και τον κωδικό πρόσβασης για το VPN σας, το οποίο μπορείτε να ορίσετε μέσω της εφαρμογής VPN.
Κάντε κλικ στο «OK» και μετά στο «Σύνδεση».
Ρύθμιση VPN στο iOS
Η ρύθμιση ενός VPN σε μια συσκευή iOS είναι αρκετά απλή. Και πάλι, εάν κάνετε λήψη μιας εφαρμογής από το App Store, επιλέξτε την και θα σας καθοδηγήσει στη διαμόρφωση. Δείτε πώς να το κάνετε χειροκίνητα, όμως:
Απλώς μεταβείτε στις “Ρυθμίσεις” και πατήστε “Γενικά”.
Κάντε κύλιση προς τα κάτω για να επιλέξετε “VPN”. (Το iPhone θα δείξει εάν είστε συνδεδεμένοι αυτήν τη στιγμή σε ένα ή όχι.)
Πατήστε «Προσθήκη διαμόρφωσης VPN» και μετά «Τύπος» για να επιλέξετε ένα πρωτόκολλο ασφαλείας. (Ακολουθήστε τις οδηγίες που παρέχονται από την επιλεγμένη εφαρμογή σας.)
Επιστρέψτε στην οθόνη “Προσθήκη διαμόρφωσης”, όπου θα προσθέσετε την περιγραφή, τον διακομιστή, το απομακρυσμένο αναγνωριστικό και το τοπικό αναγνωριστικό του VPN.
Εισαγάγετε το όνομα χρήστη και τον κωδικό πρόσβασής σας. Μπορείτε επίσης να χρησιμοποιήσετε έναν διακομιστή μεσολάβησης εάν θέλετε.
Πατήστε «Τέλος». Στη συνέχεια θα επιστρέψετε στην οθόνη VPN. Ενεργοποιήστε το διακόπτη “Κατάσταση”.
Ρύθμιση VPN στο Android
Όπως και με το iOS, η ρύθμιση ενός VPN σε μια συσκευή Android δεν θα πρέπει να είναι πολύ δύσκολη. Ακολουθεί η μη αυτόματη διαδικασία εάν δεν επιτρέπετε σε μια εφαρμογή να διαμορφώνει αυτόματα τα πράγματα για εσάς. (Λάβετε υπόψη ότι, επειδή ορισμένοι προμηθευτές όπως η Samsung τροποποιούν τις εκδόσεις Android τους, η διαδικασία σας μπορεί να διαφέρει ελαφρώς.)
Μεταβείτε στις «Ρυθμίσεις» > «Δίκτυο και Διαδίκτυο» > «Για προχωρημένους» > «VPN». Εάν δεν βλέπετε το “Δίκτυο και Διαδίκτυο” στο μενού Ρυθμίσεις (το οποίο μπορεί να εξαρτάται από την επικάλυψη Android), κάντε μια αναζήτηση στις Ρυθμίσεις για VPN. Πατήστε το κουμπί «Προσθήκη».
Αν τύχει να το ρυθμίσετε σε ένα νέο τηλέφωνο ή αν δεν έχετε ορίσει ακόμα κλείδωμα οθόνης ή κωδικό πρόσβασης, η Google θα σας ζητήσει να ορίσετε πρώτα ένα για το τηλέφωνό σας. Να το κάνεις.
Τώρα δημιουργήστε το προφίλ σας VPN. Προσθέστε το όνομα, τον τύπο και τη διεύθυνση διακομιστή VPN. Κάντε κλικ στο «Αποθήκευση».
Θα μεταφερθείτε ξανά στην οθόνη VPN, όπου θα πρέπει τώρα να δείτε το όνομα του VPN σας. Πατήστε πάνω του και βάλτε το όνομα και τον κωδικό πρόσβασής σας για το VPN. Μπορείτε επίσης να επιλέξετε να αποθηκεύσετε τις πληροφορίες του λογαριασμού σας και προαιρετικά να ρυθμίσετε το VPN να είναι πάντα ενεργοποιημένο. Όταν τελειώσετε, πατήστε “Σύνδεση”.
Εισαγάγετε το όνομα, τον τύπο, τη διεύθυνση διακομιστή, το όνομα χρήστη και τον κωδικό πρόσβασης VPN.
Στη συνέχεια, πατήστε “αποθήκευση”. Τελείωσες!
Μόλις θέσετε σε λειτουργία το VPN σας, μπορεί να παρατηρήσετε ότι η περιήγηση στον ιστό δεν είναι τόσο γρήγορη όσο παλιά, ειδικά αν έχετε ρυθμίσει την κυκλοφορία να περνάει από άλλη χώρα. Η ισχυρότερη κρυπτογράφηση ή περισσότεροι χρήστες που είναι συνδεδεμένοι σε ένα VPN, μπορούν επίσης να επιβραδύνουν τις ταχύτητες του διαδικτύου σας. Οι λήψεις μπορεί να επιβραδυνθούν και να φτάσουν στην ταχύτητα και η καθυστέρηση στην οθόνη του League of Legends μπορεί να είναι παράλογη. Αλλά αυτά δεν είναι μεγάλα προβλήματα σε σύγκριση με την ασφάλεια που έχετε προσθέσει.
Και τέλος πάντων, τώρα που ξέρετε πώς να ρυθμίσετε ένα VPN, η απενεργοποίηση του είναι εύκολη σε σύγκριση. Απλά πρέπει να θυμάστε να το κάνετε.