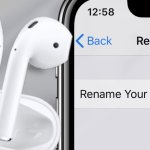1. Κάντε δεξί κλικ στη γραμμή εργασιών σας
Από προεπιλογή, η γραμμή εργασιών σας θα είναι ευθυγραμμισμένη στο κέντρο του κάτω μέρους της οθόνης σας. Για να αλλάξετε τη στοίχιση, κάντε δεξί κλικ στη γραμμή εργασιών και επιλέξτε τις ρυθμίσεις της γραμμής εργασιών από τις επιλογές.
2. Βρείτε την επιλογή συμπεριφορές της γραμμής εργασιών.
Αυτό θα ανοίξει το παράθυρο Ρυθμίσεις, Εξατομίκευση, Γραμμή εργασιών. Κάντε κύλιση προς τα κάτω στη σελίδα μέχρι να δείτε συμπεριφορές στη γραμμή εργασιών. Ίσως χρειαστεί να κάνετε κλικ στο βέλος στα δεξιά για να αναπτύξετε τη λίστα και να δείτε τις επιλογές.
3. Επιλέξτε την επιλογή ευθυγράμμισης.
Κάτω από τις συμπεριφορές της γραμμής εργασιών, θα δείτε τη ρύθμιση για τη στοίχιση της γραμμής εργασιών. Αυτό θα εμφανίσει την τρέχουσα ρύθμιση ευθυγράμμισης. Επιλέγοντας το βέλος προς τα δεξιά θα εμφανιστούν και οι δύο επιλογές στοίχισης, οι οποίες είναι αριστερά και στο κέντρο. Επιλέξτε την επιλογή ευθυγράμμισης που θέλετε.
4. Ελέγξτε ότι η γραμμή εργασιών εμφανίζει σωστή ευθυγράμμιση.
Όταν επιλέγετε είτε αριστερά είτε στο κέντρο, η στοίχιση της γραμμής εργασιών στο κάτω μέρος της οθόνης θα αλλάξει αμέσως. Στη συνέχεια, μπορείτε να κλείσετε το παράθυρο ρυθμίσεων χωρίς αποθήκευση.
Μετακίνηση της γραμμής εργασιών στην κορυφή, αριστερά ή δεξιά της οθόνης
Στα Windows 10 και παλαιότερες εκδόσεις, μπορείτε να μετακινήσετε τη γραμμή εργασιών από το κάτω μέρος της οθόνης προς τα επάνω, αριστερά ή δεξιά. Η Microsoft έχει καταργήσει αυτήν τη λειτουργία στα Windows 11.
Στην πρώτη έκδοση των Windows 11 (κυκλοφόρησε το 2021), θα μπορούσατε να το αντιμετωπίσετε αλλάζοντας τις τιμές στο μητρώο των Windows. Ωστόσο, αυτό δεν λειτουργεί πλέον για εκδόσεις των Windows 11 που κυκλοφόρησαν το 2022 ή νεότερες εκδόσεις. Μπορείτε να ελέγξετε ποια έκδοση χρησιμοποιείτε μεταβαίνοντας στις Ρυθμίσεις > Σύστημα > Πληροφορίες > Προδιαγραφές Windows > Έκδοση.
Υπάρχουν διαθέσιμες εφαρμογές τρίτων που σας επιτρέπουν να μετακινήσετε τη θέση της γραμμής εργασιών στα Windows 11. Για παράδειγμα, το Explorer Patcher σάς δίνει την επιλογή να χρησιμοποιήσετε μια γραμμή εργασιών τύπου Windows 10 και να αλλάξετε τη θέση της στην οθόνη σας.
Θα πρέπει να είστε προσεκτικοί κατά τη λήψη εφαρμογών τρίτων στον υπολογιστή σας και να βεβαιώνεστε πάντα ότι προέρχονται από αξιόπιστη πηγή.
ΤΕΛΙΚΕΣ ΣΚΕΨΕΙΣ Τώρα ξέρετε πώς να χρησιμοποιήσετε τη ρύθμιση Εξατομίκευση των Windows για να αλλάξετε τη στοίχιση της γραμμής εργασιών σας. Υπάρχουν επίσης άλλες ρυθμίσεις της γραμμής εργασιών που μπορείτε να τροποποιήσετε για να διασφαλίσετε ότι η οθόνη σας έχει ρυθμιστεί όπως θέλετε. Αυτά περιλαμβάνουν την επιλογή εάν θα εμφανίζονται ή όχι τα εικονίδια Copilot, Task View και Widgets, καθώς και την εναλλαγή επιλογών ενεργοποίησης και απενεργοποίησης για συνδυασμό κουμπιών γραμμής εργασιών, απόκρυψη ετικετών και εμφάνιση σημάτων. Αν διαπιστώσετε ότι οι επιλογές εξατομίκευσης των Windows 11 δεν σας προσφέρουν όλα όσα ψάχνετε, υπάρχουν αρκετές διαθέσιμες εφαρμογές τρίτων που μπορούν να κάνουν τη δουλειά.