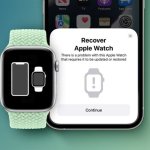Τα Mac δεν είναι αλάνθαστα, και κάποια στιγμή κατά τη διάρκεια της χρήσης τους θα συναντήσετε μια κατάσταση στο macOS όπου μια εφαρμογή δεν ανταποκρίνεται, αφήνοντάς σας χωρίς πρόσβαση στα περιεχόμενα και τις λειτουργίες της και μόνο ένα συνεχώς περιστρεφόμενο beachball για τα προβλήματά σας .
Εάν το beachball παραμένει στην οθόνη για περισσότερα από λίγα λεπτά και δεν μπορείτε να αλληλεπιδράσετε με τη διεπαφή της εφαρμογής, αυτό συνήθως υποδηλώνει ότι η εν λόγω εφαρμογή έχει καταρρεύσει, πράγμα που σημαίνει ότι ήρθε η ώρα να το τερματίσετε αναγκαστικά και να επανεκκινήσετε την εφαρμογή για να δείτε αν μπορεί να συνεχίσει από εκεί που σταματήσατε με την ελπίδα ότι δεν θα συντριβεί ξανά. Διαβάστε παρακάτω για να μάθετε πώς.
Πώς να αναγκάσετε να κλείσετε μια εφαρμογή – Μέθοδος 1
Εάν η εφαρμογή λειτουργεί προς τα πάνω, κρατήστε πατημένο το πλήκτρο Option και κάντε δεξί κλικ στο εικονίδιό της στο Dock για να εμφανιστεί μια ενέργεια Force Quit στο αναδυόμενο μενού.
Πώς να αναγκάσετε να κλείσετε μια εφαρμογή – Μέθοδος 2
Υπάρχει μια δεύτερη επιλογή για την έξοδο από μια εφαρμογή που δεν ανταποκρίνεται και μπορεί να είναι μια από τις πιο εύχρηστες λύσεις.
Κάντε κλικ στο λογότυπο της Apple στη γραμμή μενού.
Επιλέξτε την επιλογή “Αναγκαστική έξοδος”.
Κάντε κλικ στην εφαρμογή που θέλετε να τερματίσετε. Οι εφαρμογές που δεν ανταποκρίνονται θα έχουν τον χαρακτηρισμό “Δεν ανταποκρίνεται” δίπλα τους.
Αφού επιλέξετε την προσβλητική εφαρμογή, κάντε κλικ στο Force Quit για να την τερματίσετε.
Εναλλακτικά, μπορείτε να ανοίξετε τη διεπαφή εφαρμογών Force Quit πατώντας ταυτόχρονα Command + Option + Escape.
Πώς να αναγκάσετε να κλείσετε μια εφαρμογή – Μέθοδος 3
Μπορείτε επίσης να αναγκάσετε να τερματίσετε τις εφαρμογές Mac που δεν συμπεριφέρονται σωστά χρησιμοποιώντας το Activity Monitor. Μπορείτε να το βρείτε στο φάκελο /Applications/Utilities.
Το κύριο παράθυρο παραθέτει όλες τις εφαρμογές και τις διαδικασίες που εκτελούνται αυτήν τη στιγμή στο Mac σας. Θα παρατηρήσετε ότι η σειρά εκτοξεύεται πολύ. Αυτό συμβαίνει επειδή βλέπετε τη λίστα να ενημερώνεται κάθε πέντε δευτερόλεπτα για να εμφανίζονται αλλαγές στα στατιστικά στοιχεία χρήσης μεμονωμένων εφαρμογών.
Στη λίστα Όνομα διεργασίας, επιλέξτε την εφαρμογή ή τη διαδικασία που θέλετε να τερματίσετε. Για να διευκολύνετε την εύρεση του ένοχου, κάντε κλικ στο Όνομα διεργασίας στην κεφαλίδα της στήλης για να τα ταξινομήσετε αλφαβητικά ή χρησιμοποιήστε το πεδίο Αναζήτηση στην επάνω δεξιά γωνία του παραθύρου για να βρείτε την εφαρμογή ή τη διαδικασία. Σημειώστε ότι μια διαδικασία που δεν ανταποκρίνεται φέρει την ένδειξη (Δεν ανταποκρίνεται).
Βεβαιωθείτε ότι η εφαρμογή ή η διαδικασία είναι επισημασμένη και, στη συνέχεια, κάντε κλικ στο κουμπί Έξοδος (X) στην επάνω αριστερή γωνία του παραθύρου Παρακολούθηση δραστηριότητας.
Επιλέξτε Έξοδος (αυτό είναι το ίδιο με το να επιλέξετε Αρχείο -> Έξοδος σε μια εφαρμογή) ή Αναγκαστική έξοδος, το οποίο τερματίζει αμέσως τη διαδικασία.
Λάβετε υπόψη ότι εάν η εφαρμογή ή η διεργασία έχει ανοιχτά αρχεία, η αναγκαστική έξοδος μπορεί να προκαλέσει απώλεια δεδομένων. Επίσης, λάβετε υπόψη ότι εάν η διαδικασία που αναγκάζετε να τερματίσετε χρησιμοποιείται από άλλες εφαρμογές ή διαδικασίες, αυτές οι εφαρμογές ή διαδικασίες ενδέχεται να αντιμετωπίσουν προβλήματα.
Εάν η εργασία σας στην εφαρμογή που έχει διακοπεί δεν έχει αποθηκευτεί πρόσφατα είτε χειροκίνητα είτε αυτόματα, τότε δεν μπορείτε να κάνετε πολλά για να ανακτήσετε την εργασία σας εκτός από τον έλεγχο του Time Machine.