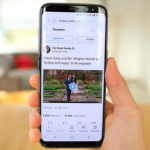Ένας εκπρόσωπος του Κογκρέσου των ΗΠΑ, ο Kweisi Mfume, έδωσε κάποτε μια ομιλία αποφοίτησης και είπε ότι οι τέσσερις λέξεις που θα μείνουν στους αποφοίτους για το υπόλοιπο της ζωής τους ήταν «αντιγραφή, επικόλληση και επιλογή όλων». Ήταν το 2000, όταν οι μαθητές έκαναν τη μετάβαση από την έντυπη στην ψηφιακή εργασία. Σήμερα, θεωρούμε δεδομένα αποκοπή, αντιγραφή και επικόλληση, αλλά ξέρετε πραγματικά τον καλύτερο τρόπο αποκοπής και αντιγραφής στο iPhone σας; Αφού «κοπεί», πού πάνε αυτά τα πράγματα;
Όταν κόβετε ή αντιγράφετε κάτι, τοποθετείται σε ένα χώρο μνήμης που ονομάζεται “πρόχειρο”. Η Apple έχει μια πολύ ωραία λειτουργία που ονομάζεται Universal Clipboard που λειτουργεί σε όλες τις συσκευές σας, οπότε αν έχετε iPhone καθώς και υπολογιστή Mac ή ένα iPad, είστε τυχεροί και θα το δούμε αργότερα.
Ενώ τα τηλέφωνα Android διαθέτουν ένα μεγάλο Πρόχειρο που αποθηκεύει μια μακρά ιστορία στοιχείων που έχουν κόψει και αντιγράψει οι χρήστες, το iPhone σας κάνει τα πράγματα απλά. Έχετε μόνο ένα πράγμα στο πρόχειρό σας – ό,τι μόλις κόψατε ή αντιγράψατε.
Υπάρχουν πραγματικά δύο τύποι αποκοπής, αντιγραφής και επικόλλησης στο iPhone. Οι οδηγίες στον ιστότοπο της Apple αφορούν ρητά κείμενο που μπορείτε να επεξεργαστείτε, π.χ. όταν μπορείτε να δείτε το πληκτρολόγιο στην οθόνη. Οι οδηγίες της Apple δεν ισχύουν για σελίδες Safari ή Chrome ή οποιοδήποτε άλλο στατικό κείμενο που δεν μπορείτε να αλλάξετε με ανοιχτό το πληκτρολόγιο. Έτσι, υπάρχουν δύο τρόποι για να επιλέξετε κείμενο σε ένα iPhone, ανάλογα με το τι κάνετε.
Εάν θέλετε να αντιγράψετε από ιστότοπο ή άλλη πηγή
Πατήστε παρατεταμένα τη λέξη
Σύρετε τις μπλε γραμμές
Επιλέξτε μια επιλογή για το τι ακολουθεί
Για να αντιγράψετε μια λέξη ή λέξεις στο iPhone, πατήστε παρατεταμένα το δάχτυλό σας πάνω από τη λέξη που θέλετε. Θα πρέπει να νιώσετε μια γρήγορη απόκριση δόνησης καθώς το iPhone επιλέγει το κείμενό σας. Εάν κρατήσετε το δάχτυλό σας και σύρετε, μπορείτε να επιλέξετε περισσότερα τώρα, αλλά μπορείτε να προσθέσετε περισσότερα αργότερα.
Αφού επιλέξετε κείμενο, θα παρατηρήσετε μικρές μπλε γραμμές στην αρχή και στο τέλος της επιλογής σας. Μπορείτε να κρατήσετε το δάχτυλό σας σε οποιαδήποτε γραμμή και να τις σύρετε στην αρχή και στο τέλος της επιλογής σας. Θα δείτε μια μεγεθυμένη περιοχή που θα σας βοηθήσει να βρείτε το σωστό σημείο.
Τώρα έχετε επιλέξει κείμενο και έχετε επιλογές. Μπορείτε απλώς να αντιγράψετε αυτό το κείμενο για αργότερα για να επικολλήσετε οπουδήποτε μπορείτε να εισαγάγετε κείμενο, όπως σε άλλες εφαρμογές ή απλώς στο πλαίσιο αναζήτησης του iPhone. Αυτό το κείμενο θα αντιγραφεί μέχρι να απενεργοποιήσετε το τηλέφωνό σας ή μέχρι να αντιγράψετε κάτι άλλο. Μετά έχει φύγει, χωρίς ρεκόρ ή ιστορικό.
Άλλα χρήσιμα εργαλεία εκτός από αντιγραφή και επικόλληση
Το Look Up σάς παρέχει μια ποικιλία πόρων
Μετάφραση κειμένου χωρίς αντιγραφή
Δημιουργήστε μια γρήγορη σημείωση με την επιλογή σας
Οι άλλες επιλογές που εμφανίζονται όταν επιλέγετε κάποιο κείμενο θα εξαρτηθούν από την εφαρμογή που χρησιμοποιείτε. Στο Safari, για παράδειγμα, έχετε την επιλογή “Εύρεση επιλογής” και αναζητήστε άλλες περιπτώσεις αυτών των λέξεων στην τρέχουσα ιστοσελίδα.
Σχεδόν σε κάθε εφαρμογή, μπορείτε επίσης να “Αναζητήσετε” την επιλογή σας, η οποία πραγματοποιεί αναζήτηση σε διάφορες πηγές στο τηλέφωνό σας. Μπορείτε να επιλέξετε και να επιλέξετε ποιες πηγές περιλαμβάνονται από το μενού Siri & Search στις Ρυθμίσεις.
Εάν σχεδιάζατε να επικολλήσετε το κείμενό σας σε έναν μεταφραστή, υπάρχει ένα εργαλείο μετάφρασης ενσωματωμένο στο iOS 16. Πατήστε στο δεξί βέλος δίπλα στην επιλογή Αντιγραφή και συνεχίστε να πατάτε αυτό το βέλος μέχρι να φτάσετε στην επιλογή “Μετάφραση”.
Τέλος, μπορείτε συνήθως να πραγματοποιήσετε αναζήτηση στον Ιστό (“Αναζήτηση στον Ιστό”) για το επιλεγμένο κείμενο, να μοιραστείτε το κείμενό σας (“Κοινή χρήση…”) μέσω των συνηθισμένων επιλογών κοινής χρήσης ή να δημιουργήσετε μια νέα σημείωση (“Νέα γρήγορη σημείωση”) που περιλαμβάνει το κείμενό σας . Αυτά είναι αυτονόητα και λειτουργούν με ένα μόνο πάτημα, επειδή είναι η Apple και αυτό είναι το καλύτερο πράγμα για την Apple – απλά λειτουργεί.
Χρήσιμα πράγματα που μπορείτε να αντιγράψετε και να επικολλήσετε σε ένα iPhone
Αντιγράψτε μια επαφή από τη λίστα τηλεφώνων σας
Αντιγράψτε και επικολλήστε μια φωτογραφία
Επιλέξτε και αντιγράψτε κείμενο σε μια εικόνα
Παραδόξως, το iPhone έχει μυριάδες επιλογές για το τι μπορείτε να αντιγράψετε και να επικολλήσετε, και η λίστα μόνο μεγαλώνει. Για να μάθετε τι μπορείτε να αντιγράψετε, χρησιμοποιήστε την ίδια διαδικασία για να επιλέξετε μια λέξη σε μια ιστοσελίδα.
Πατήστε παρατεταμένα ένα στοιχείο στο iPhone σας και θα εμφανιστεί ένα μενού. Αυτό θα σας πει εάν μπορείτε να αντιγράψετε αυτό το στοιχείο. Εδώ είναι μερικά πράγματα που μπορείτε επίσης να αντιγράψετε εκτός από απλό παλιό κείμενο:
Ένα ολόκληρο μήνυμα κειμένου – πατήστε παρατεταμένα το συννεφάκι
Μια διεύθυνση ιστού – πατήστε παρατεταμένα τη διεύθυνση URL στο πρόγραμμα περιήγησης
Μια εικόνα σε μια ιστοσελίδα – πατήστε παρατεταμένα όπως και με το κείμενο
Μια κάρτα επαφής – πατήστε παρατεταμένα το όνομα στη λίστα επαφών σας
Μια φωτογραφία στην εφαρμογή Φωτογραφίες – πατήστε παρατεταμένα σε μια φωτογραφία για να ξεκινήσετε
Κείμενο μέσα σε μια φωτογραφία – ανοίξτε μια φωτογραφία στις Φωτογραφίες και, στη συνέχεια, πατήστε παρατεταμένα σε οποιοδήποτε κείμενο
Ο σειριακός αριθμός του iPhone σας – Ρυθμίσεις: Γενικά: Πληροφορίες – κρατήστε πατημένο τον αριθμό.