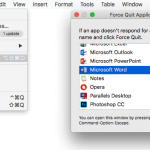Εάν ψάχνετε πώς να επαναφέρετε ένα MacBook Pro (ή οποιοδήποτε είδος Mac για αυτό το θέμα), έχετε έρθει στο σωστό μέρος. Είτε κάτι δεν πάει καλά με το Mac σας είτε θέλετε να διαχωρίσετε, έχουμε όλα όσα πρέπει να γνωρίζετε.
Αλλά πριν επαναφέρετε το Mac σας, βεβαιωθείτε ότι το προετοιμάσατε σωστά. Αυτό ξεκινά με τη χρήση μίας από τις καλύτερες υπηρεσίες δημιουργίας αντιγράφων ασφαλείας cloud για την ασφάλεια των δεδομένων σας.
Αυτό σημαίνει αποσύνδεση από όλες τις υπηρεσίες της Apple (μεταβείτε στις Προτιμήσεις συστήματος> iCloud για iCloud, στην εφαρμογή Μηνύματα για iMessage και στις εφαρμογές τηλεόρασης και μουσικής). Θέλετε όσο το δυνατόν λιγότερες συσκευές συνδεδεμένες στο λογαριασμό σας, για καλή καθαριότητα.
Και μια σημείωση: δεδομένου ότι το macOS δεν επιτρέπει στιγμιότυπα οθόνης σε λειτουργία ανάκτησης, δεν έχουμε όλα τα χρήσιμα γραφικά εδώ. Λοιπόν, διαβάστε το όλο αυτό πριν προχωρήσετε στη διαδικασία, ώστε να γνωρίζετε πώς λειτουργεί.
Πώς να επαναφέρετε ένα MacBook Pro: Ξεκινήστε με τη λειτουργία ανάκτησης
1. Εισαγάγετε τη λειτουργία ανάκτησης
Εάν χρησιμοποιείτε παλαιότερο Mac που βασίζεται στην Intel, επανεκκινήστε το σύστημά σας (λογότυπο Apple> Επανεκκίνηση) και κρατήστε πατημένο το Command + R μέχρι να δείτε το λογότυπο της Apple.
Εκείνοι σε σύγχρονα Mac με βάση το Apple Silicon έχουν ευκολότερη εκκίνηση στο Recovery mode. Τερματισμός λειτουργίας του υπολογιστή σας (Λογότυπο Apple> Τερματισμός λειτουργίας) και, στη συνέχεια, κρατήστε πατημένο το κουμπί λειτουργίας έως ότου εμφανιστεί η ερώτηση για “Συνέχιση κράτησης για επιλογές εκκίνησης. Μόλις δείτε” Φόρτωση επιλογών εκκίνησης “, μπορείτε να αποδεσμεύσετε το κουμπί λειτουργίας. Επιλέξτε Επιλογές και κάντε κλικ στο Συνέχεια και θα μεταβείτε στη Λειτουργία ανάκτησης.
2. Επιλέξτε έναν χρήστη με δικαιώματα διαχειριστή και εισαγάγετε τον κωδικό πρόσβασης του λογαριασμού.
3. Επιλέξτε Βοηθητικό πρόγραμμα δίσκου.
4. Επιλέξτε τον ενσωματωμένο δίσκο εκκίνησης.
Αυτό συνήθως ονομάζεται Macintosh HD, αλλά μπορεί να έχετε επεξεργαστεί το όνομά του.
5. Κάντε κλικ στο κουμπί Διαγραφή.
6. Εισαγάγετε ένα όνομα για τη μονάδα δίσκου σας.
Ή διατηρήστε το προεπιλεγμένο Macintosh HD.
7. Επιλέξτε μια μορφή δίσκου.
Οι APFS και MacOS Extended (Journaled) είναι οι κορυφαίες επιλογές.
8. Κάντε κλικ στο Διαγραφή ομάδας τόμου (ή απλώς Διαγραφή εάν δεν βλέπετε αυτό το κουμπί).
9. Ίσως χρειαστεί να εισαγάγετε τα διαπιστευτήριά σας Apple ID για να καταργήσετε την υπηρεσία Εύρεση μου.
10. Διαγράψτε τους άλλους τόμους από το σύστημά σας επισημαίνοντάς τους στο μενού και κάνοντας κλικ στο κουμπί διαγραφής τόμου (-).
11. Κλείστε το βοηθητικό πρόγραμμα δίσκου (Command + Q)
12. Επιλέξτε Επανεγκατάσταση του macOS Big Sur και κάντε κλικ στο Συνέχεια.
Η ακόλουθη διαδικασία μπορεί να διαρκέσει πολύ χρόνο, οπότε να είστε έτοιμοι να περιμένετε – διατηρώντας το Mac σας ενεργοποιημένο και συνδεδεμένο στην τροφοδοσία. Ίσως χρειαστεί επίσης να εισαγάγετε τον κωδικό πρόσβασης διαχειριστή.