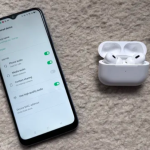Εάν θέλετε να ελέγξετε την υγεία του υπολογιστή ή του φορητού υπολογιστή σας με Windows, η Microsoft παρέχει ένα ολοκληρωμένο, ενσωματωμένο εργαλείο για να σας βοηθήσει να το κάνετε αυτό.
Η εφαρμογή PC Health Check εισήχθη στις συσκευές Windows 10 όταν κυκλοφόρησε τα Windows 11 και περιλαμβάνεται σε υπολογιστές και φορητούς υπολογιστές με Windows 11. Ένας από τους αρχικούς σκοπούς αυτής της εφαρμογής ήταν να δώσει τη δυνατότητα στους χρήστες να προσδιορίσουν εάν ο υπολογιστής τους πληρούσε τις απαιτήσεις συστήματος για Windows 11 αναβάθμιση.
Παρέχει επίσης πολλά άλλα εργαλεία που θα σας βοηθήσουν να παρακολουθείτε και να βελτιώσετε την υγεία του υπολογιστή ή του φορητού υπολογιστή σας.
Αυτός ο αναλυτικός οδηγός θα σας καθοδηγήσει στις λειτουργίες της εφαρμογής Έλεγχος υγείας του υπολογιστή σας, ώστε να μπορείτε να παρακολουθείτε διάφορες πτυχές της υγείας του υπολογιστή σας, συμπεριλαμβανομένων των επιλογών δημιουργίας αντιγράφων ασφαλείας και συγχρονισμού, κατάσταση του Windows Update, χωρητικότητα μπαταρίας, χωρητικότητα αποθήκευσης, χρόνο εκκίνησης και πρόσβαση σε συμβουλές για την υγεία του υπολογιστή.
1. Βρείτε την εφαρμογή PC Health Check
Πιθανότατα έχετε ήδη εγκατεστημένη την εφαρμογή PC Health Check στον υπολογιστή ή τον φορητό υπολογιστή σας με Windows. Μεταβείτε στη γραμμή αναζήτησής σας και ξεκινήστε να πληκτρολογείτε “Έλεγχος υγείας υπολογιστή”. Εάν έχετε την εφαρμογή, κάντε κλικ σε αυτήν ή επιλέξτε Άνοιγμα.
Εάν δεν έχετε εγκατεστημένη την εφαρμογή στη συσκευή σας, μπορείτε να την κατεβάσετε από τη Microsoft.
2. Ανοίξτε την εφαρμογή PC Health Check
Όταν ανοίγετε την εφαρμογή Έλεγχος υγείας του υπολογιστή, θα δείτε έναν φιλικό προς το χρήστη πίνακα εργαλείων που εμφανίζει μια επισκόπηση της υγείας της συσκευής σας. Λεπτομερείς πληροφορίες συσκευής εμφανίζονται στην αριστερή πλευρά της οθόνης, συμπεριλαμβανομένων των προδιαγραφών του συστήματος όπως ο επεξεργαστής, η μνήμη RAM και ο τύπος συστήματος. Το κουμπί “Μετονομασία του υπολογιστή σας” σάς επιτρέπει να προσαρμόσετε το όνομα της συσκευής σας σε κάτι πιο περιγραφικό.
3. Ενεργοποιήστε τη δημιουργία αντιγράφων ασφαλείας και συγχρονισμός
Η δυνατότητα δημιουργίας αντιγράφων ασφαλείας και συγχρονισμού στην εφαρμογή Έλεγχος υγείας του υπολογιστή προστατεύει τα δεδομένα σας αντιγράφοντας τα αρχεία σας, επιτρέποντάς σας να τα ανακτήσετε εάν χαθούν δεδομένα.
Εάν δεν έχετε ρυθμίσει τις επιλογές δημιουργίας αντιγράφων ασφαλείας και συγχρονισμού, θα δείτε μια ειδοποίηση που θα λέει Απαιτείται προσοχή. Αναπτύξτε την ενότητα και ακολουθήστε τις οδηγίες που εμφανίζονται στην οθόνη για να επιλέξετε τον προορισμό του αντιγράφου ασφαλείας και τα αρχεία που θέλετε να δημιουργήσετε αντίγραφα ασφαλείας. Στη συνέχεια, ρυθμίστε ένα πρόγραμμα δημιουργίας αντιγράφων ασφαλείας που ταιριάζει στο μοτίβο χρήσης σας.
Μόλις ενεργοποιηθούν οι επιλογές δημιουργίας αντιγράφων ασφαλείας, θα δείτε ένα μήνυμα που λέει “Δημιουργήθηκε αντίγραφο ασφαλείας” ή “Δημιουργία αντιγράφων ασφαλείας”.
4. Χρησιμοποιήστε τη δυνατότητα Windows Update
Η δυνατότητα Windows Update στην εφαρμογή Έλεγχος υγείας του υπολογιστή είναι ένα κρίσιμο στοιχείο για τη διατήρηση της ασφάλειας, της απόδοσης και της σταθερότητας του υπολογιστή ή του φορητού υπολογιστή σας με Windows. Πραγματοποιεί λήψη και εγκατάσταση των πιο πρόσφατων ενημερώσεων για τα Windows, συμπεριλαμβανομένων των ενημερώσεων κώδικα ασφαλείας, ενημερώσεων λειτουργιών και ενημερώσεων προγραμμάτων οδήγησης.
Εάν επεκτείνετε την ενότητα Windows Updates στην εφαρμογή, θα δείτε την επιλογή να ανοίξετε τη σελίδα Windows Update στις Ρυθμίσεις ως νέο παράθυρο.
Από εδώ, μπορείτε να ελέγξετε μη αυτόματα εάν υπάρχουν διαθέσιμες ενημερώσεις στον υπολογιστή σας κάνοντας κλικ στο κουμπί Έλεγχος για ενημερώσεις.
Έχετε επίσης την επιλογή να θέσετε σε παύση τις ενημερώσεις, να προβάλετε το ιστορικό ενημερώσεων, να ορίσετε προηγμένες επιλογές όπως ώρες επανεκκίνησης και να ενεργοποιήσετε ενημερώσεις για άλλα προϊόντα της Microsoft, όπως το Office, κατά την ενημέρωση των Windows. Ενεργοποιήστε και απενεργοποιήστε αυτές τις επιλογές για να ταιριάζουν στις προτιμήσεις σας.
5. Ελέγξτε την απόδοση της μπαταρίας (εάν χρησιμοποιείτε φορητό υπολογιστή)
Εάν εκτελείτε Windows σε φορητό υπολογιστή, μπορείτε να χρησιμοποιήσετε την εφαρμογή PC Health Check για να ελέγξετε την απόδοση της μπαταρίας. Αναζητήστε την ενότητα Χωρητικότητα μπαταρίας στην εφαρμογή και αναπτύξτε την.
Θα παρέχει λεπτομέρειες σχετικά με τη διάρκεια ζωής και την απόδοση της μπαταρίας σας και θα προσφέρει συμβουλές για να επεκτείνετε τη διάρκεια ζωής της μπαταρίας σας.
6. Αναλύστε την ικανότητα αποθήκευσης
Μεταβείτε στην ενότητα αποθήκευσης της εφαρμογής Έλεγχος υγείας του υπολογιστή για να ελέγξετε πόσο χώρο έχετε χρησιμοποιήσει στη συσκευή σας και να δείτε πόσος είναι διαθέσιμος. Για περισσότερες πληροφορίες, κάντε κλικ στον σύνδεσμο Διαχείριση ρυθμίσεων αποθήκευσης, ο οποίος θα σας μεταφέρει στο παράθυρο Αποθήκευση στις Ρυθμίσεις. Από εδώ, μπορείτε να διαχειριστείτε τις ακόλουθες ρυθμίσεις:
Storage Sense: Ενεργοποιήστε αυτήν τη λειτουργία για να ελευθερώνει αυτόματα χώρο καθαρίζοντας αρχεία που δεν χρειάζεστε, όπως προσωρινά αρχεία και αντικείμενα στον Κάδο Ανακύκλωσης.
Προτάσεις εκκαθάρισης: Καταργήστε μη αυτόματα μεγάλα, αχρησιμοποίητα ή διαγραμμένα αρχεία για να ελευθερώσετε περισσότερο χώρο αποθήκευσης.
Προηγμένες ρυθμίσεις αποθήκευσης: Αυτή η επιλογή παρέχει πρόσθετες επιλογές για τη διαχείριση του αποθηκευτικού χώρου της συσκευής σας, συμπεριλαμβανομένης της συγκέντρωσης πολλών μονάδων δίσκου σε έναν ενιαίο χώρο αποθήκευσης, τον καθορισμό της προεπιλεγμένης τοποθεσίας αποθήκευσης για νέο περιεχόμενο και την πρόσβαση σε εργαλεία για τη βελτιστοποίηση των μονάδων δίσκου σας (παλαιότερα γνωστή ως ανασυγκρότηση δίσκου για σκληρούς δίσκους και περικοπή για SSD).
7. Ελέγξτε την ώρα εκκίνησης
Η ενότητα “Εκκίνηση” της εφαρμογής “Έλεγχος υγείας του υπολογιστή” παρέχει πληροφορίες σχετικά με την απόδοση εκκίνησης της συσκευής σας και παρέχει έναν σύνδεσμο προς το παράθυρο “Εκκίνηση” στις ρυθμίσεις.
Από το παράθυρο εκκίνησης, μπορείτε να επιλέξετε ποιες εφαρμογές θα εκτελούνται αυτόματα κατά την εκκίνηση του υπολογιστή σας.
Κάθε εφαρμογή έχει έναν διακόπτη εναλλαγής δίπλα της. Μπορείτε να χρησιμοποιήσετε αυτούς τους διακόπτες για να ενεργοποιήσετε ή να απενεργοποιήσετε την αυτόματη εκτέλεση εφαρμογών κατά την εκκίνηση. Η απενεργοποίηση μη βασικών εφαρμογών μπορεί να επιταχύνει τον χρόνο εκκίνησης του υπολογιστή σας και να βελτιώσει τη συνολική απόδοση.
8. Πρόσβαση στις Συμβουλές για την Υγεία του Η/Υ
Στο κάτω μέρος της οθόνης της εφαρμογής PC Health Check, υπάρχει ένα κουμπί που ονομάζεται Συμβουλές για την υγεία του υπολογιστή. Κάντε κλικ σε αυτό το κουμπί για να ανοίξετε ένα νέο παράθυρο και να διαβάσετε συμβουλές για τη βελτιστοποίηση της υγείας και της απόδοσης του υπολογιστή σας. Αυτό περιλαμβάνει συμβουλές για βελτιστοποίηση απόδοσης, βελτιώσεις ασφάλειας και διαχείριση αποθήκευσης. Εάν εφαρμόσετε ενεργά αυτές τις συμβουλές, θα δείτε μια αξιοσημείωτη βελτίωση στην απόδοση και την ασφάλεια της συσκευής σας.
ΤΕΛΙΚΕΣ ΣΚΕΨΕΙΣ
Η εφαρμογή PC Health Check είναι μια εξαιρετική πηγή για τους χρήστες των Windows, προσφέροντας έναν απλό και αποτελεσματικό τρόπο παρακολούθησης και βελτίωσης της υγείας του υπολογιστή ή του φορητού υπολογιστή σας. Δεν είναι απλώς μια σουίτα διαγνωστικών εργαλείων όλα σε ένα μέρος. Σας ενθαρρύνει επίσης να διατηρήσετε τη συσκευή σας, επεκτείνοντας ενδεχομένως τη διάρκεια ζωής της και βελτιώνοντας την απόδοση.
Ενώ η εφαρμογή PC Health Check προσφέρει μια ολοκληρωμένη σειρά λειτουργιών, είναι επίσης ωφέλιμο να εξερευνήσετε άλλες μεθόδους για να διατηρήσετε τον υπολογιστή σας με Windows σε κορυφαία φόρμα. Η τακτική χρήση ενσωματωμένων βοηθητικών προγραμμάτων όπως η Εκκαθάριση Δίσκου, η Ανασυγκρότηση Δίσκου (για σκληρούς δίσκους) και η Διαχείριση εργασιών για την παρακολούθηση της απόδοσης της εφαρμογής μπορεί να συμβάλει περαιτέρω σε ένα καλά συντηρημένο σύστημα. Επιπλέον, το λογισμικό τρίτων μπορεί να προσφέρει πιο εξειδικευμένες λειτουργίες, όπως εις βάθος διαγνωστικά συστήματος ή προηγμένες λειτουργίες βελτιστοποίησης.