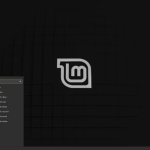Ενώ πολλά από τα αρχεία μας είναι αποθηκευμένα στο cloud, υπάρχουν ακόμα πολλά ένα και μηδενικά που αποθηκεύονται τοπικά. Αλλά καθώς η χωρητικότητα των μονάδων δίσκου που χρησιμοποιούνται από τους επιτραπέζιους και φορητούς υπολογιστές μας έχει αυξηθεί, η εύρεση αρχείων έχει γίνει πολύ πιο δύσκολη. Πόσες φωτογραφίες και βίντεο έχετε αποθηκεύσει στον υπολογιστή σας; Πόσα έγγραφα και πόσα λήψεις;
Προσωπικά, τείνω να παραμελώ τη διαχείριση αρχείων επειδή υπάρχει τόσος διαθέσιμος χώρος αποθήκευσης. Αλλά όταν χρειάζομαι ένα αρχείο, ειδικά ένα που δεν έχω χρησιμοποιήσει για καιρό, μου έρχεται στο μυαλό η παλιά φράση σχετικά με την εύρεση μιας βελόνας σε μια θημωνιά. Είναι ακόμα χειρότερο αν δεν θυμάμαι πολλά για το πώς ονομαζόταν.
Μην απελπίζεστε. Τα Windows διαθέτουν τα εργαλεία που χρειάζεστε για να εντοπίσετε τι αναζητάτε. Και αν οι ενσωματωμένες επιλογές δεν είναι αρκετές, υπάρχουν προγράμματα τρίτων στα οποία μπορείτε επίσης να απευθυνθείτε.
Πριν ξεκινήσετε: Ευρετηρίαση των Windows
Από προεπιλογή, τα Windows ευρετηριάζουν τα αρχεία μόνο σε τέσσερις περιοχές του υπολογιστή σας: Έγγραφα, Εικόνες, Μουσική και φακέλους επιφάνειας εργασίας, καθώς και τυχόν υποφακέλους που διακλαδίζονται από αυτά. Εάν θέλετε να κάνει αναζήτηση και σε άλλα μέρη, μπορείτε να το αλλάξετε.
Ανοίξτε τις Ρυθμίσεις από το μενού Έναρξη και, στη συνέχεια, μεταβείτε στο Απόρρητο και ασφάλεια > Αναζήτηση στα Windows.
Στην ενότητα Εύρεση των αρχείων μου, πιθανότατα θα διαπιστώσετε ότι ο Κλασικός τύπος αναζήτησης έχει επιλεγεί αυτόματα. Με την επιλογή Κλασική, μπορείτε στη συνέχεια να κάνετε κλικ στην επιλογή Προσαρμογή τοποθεσιών αναζήτησης > Τροποποίηση για να προσθέσετε φακέλους στη λίστα με τις τοποθεσίες που έχουν καταχωρηθεί στο ευρετήριο, επιλέγοντας τα κατάλληλα πλαίσια.
Εναλλακτικά, μπορείτε να επιλέξετε Ενισχυμένο αντί για Κλασικό για να συμπεριληφθεί ολόκληρος ο υπολογιστής σας σε ερωτήματα. Η Microsoft λέει ότι αυτό μπορεί να επηρεάσει τη χρήση της CPU και τη διάρκεια ζωής της μπαταρίας, επομένως μπορεί να μην αξίζει τον κόπο.
Πιο κάτω στην ίδια οθόνη, μπορείτε να εξαιρέσετε ορισμένους φακέλους από την αναζήτηση. Εάν υπάρχουν φάκελοι που γνωρίζετε ότι δεν θα χρειαστεί να κάνετε αναζήτηση, η εξαίρεση τους μπορεί να επιταχύνει τις διαδικασίες δημιουργίας ευρετηρίου και αναζήτησης.
Όταν αποφασίσετε ποιους φακέλους θέλετε να ευρετηριάσουν τα Windows, είστε έτοιμοι να κάνετε πραγματικά κάποια αναζήτηση.
Τα βασικά για την εύρεση αρχείων στα Windows
Υπάρχει ένα πλαίσιο αναζήτησης ή ένα εικονίδιο ακριβώς εκεί στη γραμμή εργασιών, ακριβώς στα δεξιά του κουμπιού του μενού Έναρξη, το οποίο μπορείτε να χρησιμοποιήσετε για να ξεκινήσετε την αναζήτηση αρχείων. Απλώς πληκτρολογήστε όσο το όνομα αρχείου θυμάστε και τα αποτελέσματα εμφανίζονται καθώς πληκτρολογείτε. Εάν προτιμάτε, μπορείτε επίσης να χρησιμοποιήσετε το πλαίσιο αναζήτησης που εμφανίζεται όταν ανοίγετε το μενού Έναρξη.
Όταν αρχίσετε να πληκτρολογείτε, τα Windows θα εμφανίσουν ένα παράθυρο διαλόγου που σας δείχνει τι θεωρούν ότι ταιριάζει καλύτερα και, στη συνέχεια, περισσότερες αντιστοιχίσεις από κάτω. Πάνω από την καλύτερη αντιστοίχιση, θα βρείτε μια σειρά από καρτέλες με διάφορες κατηγορίες, όπως Έγγραφα, Φωτογραφίες ή Φάκελοι, τις οποίες μπορείτε να χρησιμοποιήσετε για να περιορίσετε την αναζήτησή σας εάν δεν βρείτε αμέσως μια αντιστοίχιση. Ανάλογα με τις λέξεις αναζήτησής σας, τα Windows ενδέχεται να δίνουν προτεραιότητα στα αποτελέσματα από τον Ιστό ή/και το μενού Έναρξη πριν από τα αρχεία, επομένως μπορεί να χρειαστείτε αυτά τα επιπλέον φίλτρα.
Εάν το μόνο στο οποίο θέλετε να φτάσετε είναι μια πρόσφατα εγκατεστημένη εφαρμογή ή ένα αρχείο που άνοιξε πρόσφατα, μπορεί να μην χρειαστεί να κάνετε καθόλου αναζήτηση. Κάντε κλικ στο κουμπί μενού Έναρξη στη γραμμή εργασιών και κάτω από την επικεφαλίδα Προτεινόμενα, θα δείτε εφαρμογές και αρχεία στα οποία αποκτήσατε πρόσφατα πρόσβαση.
Αναζήτηση αρχείων στην Εξερεύνηση αρχείων
Για πιο σύνθετες αναζητήσεις, ανοίξτε την Εξερεύνηση αρχείων και χρησιμοποιήστε το πλαίσιο αναζήτησης που βρίσκεται στην επάνω δεξιά γωνία. Ακολουθούν μερικές συμβουλές:
Σημειώστε ότι η τοποθεσία σας στην Εξερεύνηση αρχείων έχει σημασία: η αναζήτηση θα εκτελεστεί στον φάκελο που προβάλλετε αυτήν τη στιγμή, μαζί με τυχόν υποφακέλους. Εάν θέλετε να κάνετε αναζήτηση σε ολόκληρο τον υπολογιστή σας, κάντε πρώτα κλικ σε Αυτός ο υπολογιστής στο παράθυρο πλοήγησης στα αριστερά. Πληκτρολογήστε το όνομα του αρχείου που αναζητάτε στο πλαίσιο αναζήτησης και πατήστε Enter. Στη συνέχεια, οι αντιστοιχίσεις θα γεμίσουν στην οθόνη καθώς θα βρεθούν.
Εάν δεν είστε σίγουροι για το πλήρες όνομα του αρχείου, μπορείτε να χρησιμοποιήσετε έναν αστερίσκο ως μπαλαντέρ που αντιπροσωπεύει οποιονδήποτε συνδυασμό χαρακτήρων. Έτσι, η αναζήτηση για am* θα μπορούσε να επιστρέψει αρχεία με τα ονόματα “amstrad”, “america” και “am8811!g”.
Μπορείτε επίσης να χρησιμοποιήσετε ένα ερωτηματικό ως μπαλαντέρ με ένα γράμμα. Ψάχνετε για am; θα σας έδινε αρχεία με τα ονόματα “amy”, “amd” και “am3”.
Ένα άλλο κόλπο είναι να προσθέσετε την επέκταση αρχείου, αν το γνωρίζετε. Εκτελέστε μια αναζήτηση για *.jpg και θα λάβετε πίσω όλα τα αρχεία JPEG στον τρέχοντα φάκελο, μαζί με τους υποφακέλους του. Μπορείτε να εφαρμόσετε τα ίδια μπαλαντέρ στην επέκταση μετά την περίοδο, εάν χρειαστεί.
Υποστηρίζονται επίσης τελεστές Boolean. Για παράδειγμα, χρησιμοποιήστε “samsung ή google” για να λάβετε αντιστοιχίες και για τα δύο, “samsung και google” για να βρείτε αρχεία όπου περιλαμβάνονται και οι δύο λέξεις ή “samsung όχι google” για να λάβετε αρχεία που έχουν το όνομα Samsung αλλά όχι Google.
Εάν θέλετε να φιλτράρετε ακόμη περισσότερο την αναζήτησή σας, αναζητήστε τις Επιλογές αναζήτησης στο επάνω μέρος του παραθύρου της Εξερεύνησης αρχείων. (Μπορεί να χρειαστεί να κάνετε κλικ στις τρεις τελείες στη δεξιά πλευρά για να το βρείτε.) Κάντε κλικ σε αυτό για να λάβετε μια λίστα με διάφορες μεταβλητές αναζήτησης που μπορείτε να χρησιμοποιήσετε. Για παράδειγμα, μπορείτε να περιορίσετε την αναζήτησή σας με βάση το μέγεθος του αρχείου ή την τελευταία επεξεργασία του αρχείου (κάτι που μπορεί να είναι πολύ χρήσιμο αν σας κατακλύζουν τα αποτελέσματα). Υπάρχει επίσης μια επιλογή Περιεχόμενα αρχείου, την οποία μπορείτε να χρησιμοποιήσετε εάν θέλετε τα Windows να κοιτάζουν μέσα στα αρχεία σας για αντιστοιχίες — είναι πολύ πιο εμπεριστατωμένη, αλλά προφανώς χρειάζεται περισσότερος χρόνος.
Λήψη βοήθειας από βοηθητικά προγράμματα τρίτων
Υπάρχουν πολλά βοηθητικά προγράμματα τρίτων εκεί έξω, έτοιμα και πρόθυμα να βοηθήσουν τις αναζητήσεις σας. Ενώ οι δυνατότητες που προσφέρουν είναι αρκετά παρόμοιες με αυτές που θα βρείτε στον File Explorer, παρουσιάζονται με τρόπο που μπορεί να σας φανεί πιο διαισθητικό.
Το Agent Ransack είναι μια γρήγορη και λεπτή αναζήτηση αρχείων για Windows, η οποία σας επιτρέπει να αναζητάτε αντιστοιχίσεις στα ονόματα αρχείων και στα περιεχόμενα των αρχείων ταυτόχρονα. Είναι πολύ εύκολο να επιλέξετε τοποθεσίες αναζήτησης, ενώ υποστηρίζονται και μπαλαντέρ και τελεστές Boolean.
Στη συνέχεια, υπάρχει το Everything, το οποίο είναι το πιο ελαφρύ και απλό εργαλείο αναζήτησης αρχείων για Windows που έχω βρει. (Μπορεί να εκτελεστεί και ως φορητή εφαρμογή, απευθείας από μια μονάδα USB.) Διαθέτει επίσης το δικό της σύνολο προηγμένων δυνατοτήτων, συμπεριλαμβανομένων επιλογών αντιστοίχισης κεφαλαίων και πεζών στα ονόματα αρχείων και δυνατότητα αποθήκευσης αναζητήσεων για μελλοντική χρήση.
Το SearchMyFiles είναι ένα άλλο δωρεάν βοηθητικό πρόγραμμα αναζήτησης τρίτων που αξίζει να το δείτε. Εκτός από την εξαιρετικά γρήγορη εμφάνιση αποτελεσμάτων, προσφέρει ένα βολικό πλαίσιο επιλογών αναζήτησης, όπου μπορείτε να περιορίσετε τις αντιστοιχίσεις των αρχείων σας με βάση το μέγεθος του αρχείου, την ημερομηνία αρχείου και τα χαρακτηριστικά του αρχείου (όπως μόνο για ανάγνωση). Θα σας βοηθήσει ακόμη και να κυνηγήσετε διπλά αρχεία.
Τελευταίο αλλά εξίσου σημαντικό, το PowerToys Run από τη Microsoft μπορεί να σας προσφέρει μια εμπειρία αναζήτησης παρόμοια με το Spotlight στο macOS. Πατήστε Alt + Space για να εμφανιστεί το πλαίσιο αναζήτησης στο κέντρο της οθόνης και, στη συνέχεια, πληκτρολογήστε το όνομα του αρχείου που αναζητάτε. Είναι χρήσιμο να έχετε στη διάθεσή σας για εκείνες τις φορές που πρέπει να φτάσετε σε ένα συγκεκριμένο αρχείο όσο το δυνατόν γρηγορότερα.