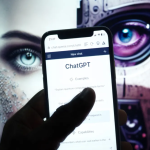Η αναβάθμιση του υπολογιστή σας μπορεί να δώσει νέα πνοή σε ένα παλαιότερο σύστημα, βελτιώνοντας την απόδοση, αυξάνοντας τη χωρητικότητα αποθήκευσης και βελτιώνοντας τη συνολική εμπειρία σας στον υπολογιστή. Είτε θέλετε να επιταχύνετε τις εφαρμογές σας, να αποθηκεύσετε περισσότερα δεδομένα ή να έχετε καλύτερη απόδοση γραφικών για παιχνίδια ή σχεδιαστικές εργασίες, αυτός ο οδηγός θα σας καθοδηγήσει στις βασικές αναβαθμίσεις που μπορείτε να εξετάσετε.
Υπάρχουν πέντε βασικοί τρόποι αναβάθμισης του υπολογιστή σας:
Αναβάθμιση RAM
Εναλλαγή από σκληρό δίσκο σε μονάδα στερεάς κατάστασης M.2/NVMe
Μετάβαση από σκληρό δίσκο σε SATA Solid State Drive
Αναβάθμιση της κάρτας γραφικών
Αναβάθμιση του επεξεργαστή
Πριν ξεκινήσετε: πρέπει να αναβαθμίσετε ή να αγοράσετε έναν νέο υπολογιστή;
Η αναβάθμιση σάς επιτρέπει να προσαρμόσετε τον υπολογιστή σας στις συγκεκριμένες ανάγκες και προτιμήσεις σας. Μπορείτε να δώσετε προτεραιότητα σε ποια στοιχεία θα αναβαθμίσετε με βάση ποιες βελτιώσεις απόδοσης είναι πιο σημαντικές για εσάς, όπως η βελτίωση της εμπειρίας παιχνιδιού σας, η επιτάχυνση των εφαρμογών λογισμικού ή η αύξηση της χωρητικότητας αποθήκευσης.
Αλλά προτού αρχίσετε να κάνετε αλλαγές υλικού στον τρέχοντα υπολογιστή σας, αναρωτηθείτε εάν θα ήταν καλύτερο να αγοράσετε έναν νέο υπολογιστή.
Εάν ο υπολογιστής σας είναι σχετικά καινούργιος (λιγότερο από τρία χρόνια), μπορεί να έχει τη δυνατότητα για αναβαθμίσεις που μπορούν να παρατείνουν την ωφέλιμη ζωή του με ένα κλάσμα του κόστους ενός νέου υπολογιστή. Ωστόσο, εάν είναι πολύ παλαιότερο, η εύρεση συμβατών ανταλλακτικών μπορεί να είναι πιο δύσκολη και η επένδυση μπορεί να μην αξίζει τον κόπο.
Μερικές φορές, το συνολικό κόστος των αναβαθμίσεων μπορεί να πλησιάσει ή και να υπερβεί την τιμή ενός νέου υπολογιστή που καλύπτει τις ανάγκες σας. Εξετάστε το σωρευτικό κόστος της αναβάθμισης πολλαπλών στοιχείων έναντι της αγοράς ενός νέου συστήματος.
Η επιλογή μεταξύ της αναβάθμισης και της αγοράς ενός νέου υπολογιστή καταλήγει τελικά στην αξιολόγηση της σχέσης κόστους-αποτελεσματικότητας, στην εκτίμηση των αναγκών απόδοσης και στη μακροζωία που θα προσφέρει η αναβάθμιση έναντι ενός νέου συστήματος. Εάν οι αναβαθμίσεις μπορούν να ικανοποιήσουν τις απαιτήσεις σας και να προσφέρουν καλή απόδοση επένδυσης, μπορεί να είναι μια σοφή επιλογή.
1. Αναβάθμιση RAM
Η αύξηση της μνήμης RAM (Μνήμη Τυχαίας Πρόσβασης) του συστήματός σας μπορεί να βελτιώσει σημαντικά την απόκρισή της, ειδικά εάν εκτελείτε πολλές εφαρμογές ταυτόχρονα ή χρησιμοποιείτε προγράμματα με ένταση μνήμης.
1. Αρχικά, καθορίστε τον τύπο της μνήμης RAM που είναι συμβατή με τη μητρική σας πλακέτα (DDR4, DDR5, κ.λπ.) και τη μέγιστη ποσότητα μνήμης RAM που μπορεί να υποστηρίξει το σύστημά σας.
2. Μόλις μάθετε τις προδιαγραφές, αγοράστε τις μονάδες RAM που ταιριάζουν με τις απαιτήσεις του συστήματός σας. Ρίξτε μια ματιά στη λίστα μας με την καλύτερη μνήμη RAM για μερικές προτάσεις.
3. Απενεργοποιήστε τον υπολογιστή σας και αποσυνδέστε τον. Ανοίξτε τη θήκη και εντοπίστε τις υποδοχές RAM στη μητρική σας πλακέτα. Εάν προσθέτετε στην υπάρχουσα μνήμη RAM, αφαιρέστε τις παλιές μονάδες εάν είναι απαραίτητο. Ευθυγραμμίστε τις νέες μονάδες με την υποδοχή, διασφαλίζοντας ότι η εγκοπή στη μνήμη RAM ταιριάζει με την υποδοχή και πιέστε σταθερά προς τα κάτω μέχρι να κουμπώσουν τα κλιπ στη θέση τους.
2. Εναλλαγή από σκληρό δίσκο σε μονάδα στερεάς κατάστασης M.2/NVMe
Η αντικατάσταση ενός σκληρού δίσκου με έναν SSD προσφέρει μια ουσιαστική αναβάθμιση της απόδοσης. Οι δύο πιο δημοφιλείς επιλογές είναι οι M.2/NVMe SSD και οι SATA SSD. Θα καλύψουμε την αναβάθμιση σε M.2/NVMe SSD σε αυτό το βήμα και την αναβάθμιση σε SATA SSD στο Βήμα 3.
Άλλα είδη SSD περιλαμβάνουν PCIe (Peripheral Component Interconnect express) και U.2 SSD.
Η επιλογή του σωστού SSD περιλαμβάνει την αξιολόγηση της συμβατότητας του συστήματός σας, των αναγκών απόδοσης και του προϋπολογισμού σας. Ελέγχετε πάντα τη συμβατότητα με τις προδιαγραφές της μητρικής πλακέτας και του συστήματός σας για να διασφαλίσετε την ομαλή διαδικασία αναβάθμισης.
Για εναλλαγή από σκληρό δίσκο σε M.2/NVMe SSD, θα πρέπει να κάνετε τα εξής:
1. Επιβεβαιώστε ότι η μητρική σας πλακέτα διαθέτει υποδοχή M.2 που υποστηρίζει NVMe SSD. Σημειώστε το μήκος και το πλάτος που υποστηρίζει η μητρική σας πλακέτα για να διασφαλίσετε τη συμβατότητα.
2. Χρησιμοποιήστε λογισμικό κλωνοποίησης για να μεταφέρετε το λειτουργικό σας σύστημα, τις εφαρμογές και τα δεδομένα σας από τον σκληρό δίσκο στον M.2/NVMe SSD. Ανάλογα με τις ρυθμίσεις σας, μπορεί να χρειαστεί να χρησιμοποιήσετε έναν εξωτερικό προσαρμογέα για να κλωνοποιήσετε τον M.2/NVMe SSD, εάν δεν μπορείτε να τον συνδέσετε απευθείας στη μητρική πλακέτα μαζί με τον σκληρό δίσκο.
3. Απενεργοποιήστε και ανοίξτε τον υπολογιστή σας. Εντοπίστε την υποδοχή M.2 στη μητρική σας πλακέτα. Αφαιρέστε τυχόν υπάρχουσες μονάδες εάν είναι απαραίτητο. Τοποθετήστε το M.2/NVMe SSD στην υποδοχή σε γωνία περίπου 30 μοιρών και πιέστε απαλά προς τα κάτω. Ασφαλίστε το SSD με τη βίδα που παρέχεται.
4. Ενεργοποιήστε τον υπολογιστή σας και αποκτήστε πρόσβαση στο BIOS για να βεβαιωθείτε ότι το M.2/NVMe SSD έχει επιλεγεί ως η κύρια συσκευή εκκίνησης. Μετά την αποθήκευση των αλλαγών σας και την έξοδο από το BIOS, το σύστημά σας θα πρέπει να εκκινήσει από το M.2/NVMe SSD, έτοιμο να προσφέρει κορυφαία απόδοση.
3. Εναλλαγή από σκληρό δίσκο σε μονάδα δίσκου στερεάς κατάστασης SATA
Οι SATA SSD είναι πιο αργοί από τους SSD M.2/NVMe, αλλά θα εξακολουθούν να έχουν καλύτερη απόδοση από έναν σκληρό δίσκο. Είναι συμβατά με τους περισσότερους υπολογιστές και τείνουν επίσης να είναι η φθηνότερη επιλογή κατά τη σύγκριση μονάδων δίσκου στερεάς κατάστασης, ενώ είναι αρκετά μεγάλα για τις περισσότερες γενικές ανάγκες υπολογιστών, όπως η περιήγηση στο web, οι εφαρμογές γραφείου και η παρακολούθηση βίντεο.
Για εναλλαγή από σκληρό δίσκο σε SATA SSD, ακολουθήστε τα παρακάτω βήματα.
1. Βεβαιωθείτε ότι ο SSD είναι συμβατός με τη διεπαφή SATA της μητρικής σας. Ελέγξτε για μέγεθος (2,5 ίντσες είναι στάνταρ για SSD) και βεβαιωθείτε ότι το σύστημά σας διαθέτει διαθέσιμη θύρα SATA.
2. Χρησιμοποιήστε λογισμικό κλωνοποίησης για να αντιγράψετε το λειτουργικό σύστημα, τις εφαρμογές και τα δεδομένα σας στον SATA SSD. Μπορείτε να το κάνετε αυτό συνδέοντας το SSD στον υπολογιστή σας χρησιμοποιώντας έναν προσαρμογέα USB σε SATA, ιδιαίτερα χρήσιμο για φορητούς υπολογιστές ή υπολογιστές χωρίς επιπλέον εσωτερικές θέσεις μονάδας δίσκου.
3. Απενεργοποιήστε τον υπολογιστή σας, ανοίξτε τη θήκη και εντοπίστε τον σκληρό δίσκο. Αποσυνδέστε και αφαιρέστε τον σκληρό δίσκο και, στη συνέχεια, εγκαταστήστε τον SATA SSD στη θέση του χρησιμοποιώντας τα ίδια καλώδια SATA και τροφοδοσίας. Ασφαλίστε το SSD στη θήκη της μονάδας.
4. Ενεργοποιήστε τον υπολογιστή σας και μπείτε στο BIOS για να βεβαιωθείτε ότι ο SATA SSD έχει οριστεί ως η κύρια συσκευή εκκίνησης. Αποθηκεύστε τις αλλαγές και βγείτε από το BIOS. Ο υπολογιστής σας θα πρέπει τώρα να εκκινήσει από τον SATA SSD, με αποτέλεσμα σημαντική βελτίωση της απόδοσης.
4. Αναβάθμιση κάρτας γραφικών
Μια νέα κάρτα γραφικών μπορεί να βελτιώσει σημαντικά την απόδοση παιχνιδιού του υπολογιστή σας, να υποστηρίζει πολλαπλές οθόνες και να βελτιώσει τη συνολική οπτική απόδοση σε εφαρμογές με ένταση γραφικών.
1. Βεβαιωθείτε ότι το τροφοδοτικό του υπολογιστή σας μπορεί να αντεπεξέλθει στις απαιτήσεις ισχύος της νέας κάρτας γραφικών και ότι υπάρχει αρκετός φυσικός χώρος στη θήκη σας.
2. Απενεργοποιήστε και αποσυνδέστε τον υπολογιστή σας. Ανοίξτε τη θήκη, εντοπίστε την κάρτα γραφικών, αφαιρέστε τις βίδες και τυχόν βύσματα τροφοδοσίας και τραβήξτε την προσεκτικά από την υποδοχή.
3. Εισαγάγετε τη νέα κάρτα γραφικών στην υποδοχή PCIe, στερεώστε τη με βίδες και συνδέστε τις απαραίτητες υποδοχές τροφοδοσίας. Κλείστε τη θήκη, ενεργοποιήστε τον υπολογιστή σας και εγκαταστήστε τα νέα προγράμματα οδήγησης.
5. Αναβάθμιση CPU
Η αναβάθμιση της CPU είναι μια λιγότερο κοινή λύση από τα άλλα βήματα που καλύψαμε εδώ. Αυτό οφείλεται στις αυστηρές απαιτήσεις συμβατότητας με μητρικές πλακέτες και στην περίπλοκη και δαπανηρή φύση της αναβάθμισης.
Οι αναβαθμίσεις της CPU συνήθως λαμβάνονται υπόψη μόνο όταν ο τρέχων επεξεργαστής είναι το σαφές σημείο συμφόρησης ή εάν σχεδιάζετε μια σημαντική αναθεώρηση του συστήματος.
Εάν θέλετε να αναβαθμίσετε την CPU σας, ακολουθήστε τα παρακάτω βήματα.
1. Βεβαιωθείτε ότι η νέα σας CPU είναι συμβατή με τη μητρική σας πλακέτα. Ελέγξτε τον τύπο υποδοχής CPU και το chipset και βεβαιωθείτε ότι το BIOS της μητρικής σας πλακέτας είναι ενημερωμένο.
2. Απενεργοποιήστε και αποσυνδέστε τον υπολογιστή σας. Ανοίξτε τη θήκη για πρόσβαση στη μητρική πλακέτα. Ίσως χρειαστεί να αφαιρέσετε άλλα εξαρτήματα ή καλώδια που εμποδίζουν την πρόσβαση στην υποδοχή CPU.
3. Αφαιρέστε προσεκτικά το ψυγείο της CPU (τον ανεμιστήρα και την ψύκτρα) από την κορυφή της CPU. Ίσως χρειαστεί να στρίψετε απαλά ή να ξεκουμπώσετε έναν βραχίονα συγκράτησης για να απελευθερώσετε το ψυγείο. Στη συνέχεια, ανασηκώστε απαλά τη CPU από την υποδοχή της ξεκλειδώνοντας τον βραχίονα συγκράτησης της υποδοχής (δεν χρειάζεται να ασκήσετε δύναμη).
4. Τοποθετήστε τη νέα CPU στην υποδοχή, ευθυγραμμίζοντάς την σωστά με τις εγκοπές ή τη σήμανση της υποδοχής (οι CPU ταιριάζουν μόνο με έναν τρόπο). Κλειδώστε τη CPU στη θέση της ασφαλίζοντας τον βραχίονα συγκράτησης της υποδοχής. Εφαρμόστε θερμική πάστα στο πάνω μέρος της CPU εάν δεν έχει προηγουμένως εφαρμοστεί στο ψυγείο. Στη συνέχεια, επανατοποθετήστε το ψυγείο της CPU, διασφαλίζοντας ότι έχει στερεωθεί με ασφάλεια.
5. Επανασυναρμολογήστε τυχόν εξαρτήματα ή καλώδια που έπρεπε να μετακινήσετε ή να αφαιρέσετε κατά την αναβάθμιση της CPU. Κλείστε τη θήκη του υπολογιστή σας, συνδέστε τα πάντα ξανά και ενεργοποιήστε τον υπολογιστή σας. Ίσως χρειαστεί να εισαγάγετε το BIOS για να επαληθεύσετε ότι η νέα CPU αναγνωρίζεται και να διαμορφώσετε τυχόν νέες ρυθμίσεις.
ΤΕΛΙΚΕΣ ΣΚΕΨΕΙΣ
Καλύψαμε τις κύριες μεθόδους αναβάθμισης του υπολογιστή σας. Ωστόσο, υπάρχουν μερικές άλλες επιλογές που μπορεί να χρειαστεί να εξετάσετε.
Εάν προσθέτετε εξαρτήματα που απαιτούν περισσότερη ισχύ, όπως μια κάρτα γραφικών προηγμένης τεχνολογίας, ίσως χρειαστεί να αναβαθμίσετε το τροφοδοτικό σας για να ανταποκριθείτε στις νέες απαιτήσεις.
Τα πιο ισχυρά εξαρτήματα μπορούν να παράγουν πρόσθετη θερμότητα. Σκεφτείτε να αναβαθμίσετε το σύστημα ψύξης σας με καλύτερους ανεμιστήρες ή υγρό ψυκτικό διάλυμα για να διατηρήσετε τις θερμοκρασίες χαμηλές.
Συνολικά, η αναβάθμιση του υπολογιστή σας είναι ένας οικονομικά αποδοτικός τρόπος για να παρατείνετε τη διάρκεια ζωής του και να βελτιώσετε την εμπειρία σας στον υπολογιστή. Είτε κάνετε αναβάθμιση για καλύτερη απόδοση, αυξημένο χώρο αποθήκευσης ή βελτιωμένα γραφικά, είναι απαραίτητο να κάνετε έρευνα και να διασφαλίσετε τη συμβατότητα πριν αγοράσετε νέα εξαρτήματα. Πάντα να δημιουργείτε αντίγραφα ασφαλείας των δεδομένων σας πριν κάνετε οποιεσδήποτε αλλαγές και εάν δεν αισθάνεστε άνετα να πραγματοποιήσετε μόνοι σας τις αναβαθμίσεις, ζητήστε βοήθεια από έναν επαγγελματία.