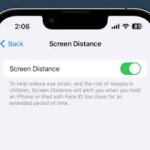Όταν αγοράζουμε ένα νέο προσυναρμολογημένο υπολογιστή, μπορεί να βρούμε έναν χρήστη διαχειριστή που έχει ήδη διαμορφωθεί μέσα του, που πιθανότατα χρησιμοποιείται για τη διαμόρφωση του λειτουργικού συστήματος και για να μπορεί να επαληθεύσει ότι όλα λειτουργούν σωστά πριν από την πώληση.
Ακόμη και με τόση προσοχή, δεν θα χρειαστεί να κάνουμε το λάθος να ξεκινήσουμε αμέσως τη χρήση του υπολογιστή ή του νέου μας Mac, δεδομένου ότι δεν γνωρίζουμε τι μπορεί να έχει ρυθμίσει ο τεχνικός ή ο πωλητής (μπορεί επίσης να έχει εγκαταστήσει ένα ανεπιθύμητο πρόγραμμα, ένα πρόγραμμα spyware ή ρυθμίσεις ανεπιθύμητων τελωνείων).
Προκειμένου να ανακτήσουμε τον πλήρη έλεγχο του υπολογιστή μας, σας δείχνουμε πώς να αλλάξετε διαχειριστή σε Windows και Mac, ώστε να μπορείτε να δημιουργήσετε έναν νέο λογαριασμό χρήστη διαχειριστή, με επαναφορά όλων των παραμέτρων στις προεπιλογές και με νέο κωδικό πρόσβασης ( χρήσιμο για την προστασία του υπολογιστή μας από μη εξουσιοδοτημένη χρήση).
1) Αλλάξτε τον διαχειριστή των Windows από τις Ρυθμίσεις
Για να αλλάξετε διαχειριστή σε υπολογιστή με Windows 10 ή Windows 11, πατήστε WIN+I στο πληκτρολόγιο για να ανοίξετε τις ρυθμίσεις, μεταβείτε στο μενού Λογαριασμός και τέλος στους Άλλους χρήστες (στα Windows 11) ή Οικογένεια και άλλοι χρήστες (στα Windows 10 ) Ενότητα.
Πατάμε το κουμπί Προσθήκη λογαριασμού ή Προσθήκη άλλου χρήστη σε αυτόν τον υπολογιστή. θα εμφανιστεί ένα παράθυρο στο οποίο μπορούμε να εισαγάγουμε τα διαπιστευτήρια σύνδεσης του λογαριασμού μας Microsoft (αν θέλουμε να έχουμε έναν online συγχρονισμένο λογαριασμό).
Εάν θέλουμε να δημιουργήσουμε έναν τοπικό λογαριασμό, κάντε κλικ στο Δεν έχω τα στοιχεία σύνδεσης αυτού του ατόμου, επιλέξτε το στοιχείο Προσθήκη χρήστη χωρίς λογαριασμό Microsoft και, στη συνέχεια, επιλέξτε το όνομα που θα δώσετε στον νέο χρήστη, μαζί με έναν νέο κωδικό πρόσβασης (να γραφτεί δύο φορές για την ασφάλεια) και ερωτήσεις και απαντήσεις ασφαλείας ανάκτησης και, στη συνέχεια, κάντε κλικ στο κουμπί Επόμενο για επιβεβαίωση.
Αφού δημιουργήσουμε τον νέο λογαριασμό, πατάμε το εικονίδιο του προφίλ του, μετά επιλέγουμε το στοιχείο Αλλαγή τύπου λογαριασμού και επιλέγουμε Διαχειριστής από το αναπτυσσόμενο μενού Τύπος λογαριασμού.
Μετά από αυτήν την αλλαγή βγαίνουμε από τον τρέχοντα λογαριασμό από το μενού Έναρξη -> Κλείσιμο ή αποσύνδεση -> Έξοδος και συνδεθείτε με τον νέο διαχειριστή.
Για να διαγράψετε τον παλιό λογαριασμό διαχειριστή, επιστρέψτε στην ενότητα Ρυθμίσεις -> Λογαριασμοί -> Οικογένεια και άλλοι χρήστες, κάντε κλικ στο όνομα του παλιού λογαριασμού που θέλετε να διαγράψετε, πατήστε Κατάργηση και επιλέξτε επίσης να διαγράψετε όλα τα δεδομένα που δημιουργούνται από τον λογαριασμό, ώστε να αφαιρεθεί κάθε κομμάτι.
Τέλος κάνουμε επανεκκίνηση του υπολογιστή και συνδέουμε με τον νέο λογαριασμό για να ολοκληρώσουμε τη διαμόρφωση.
2) Αλλάξτε τον διαχειριστή των Windows από τον Πίνακα Ελέγχου
Για να αλλάξουμε διαχειριστή σε υπολογιστή με Windows 11 και Windows 10 μπορούμε να ακολουθήσουμε μια εναλλακτική διαδικασία, βασισμένη στον Πίνακα Ελέγχου (παλιά που θυμίζει Windows 7).
Για να χρησιμοποιήσετε αυτήν τη διαδικασία, ανοίξτε το μενού Έναρξη πατώντας το εικονίδιο των Windows κάτω αριστερά ή στο κέντρο της γραμμής εργασιών, αναζητήστε το στοιχείο Πίνακας Ελέγχου και ανοίξτε το σχετικό στοιχείο μενού. Μόλις φτάσουμε στην οθόνη με όλες τις επιλογές συστήματος, φροντίστε να προβάλετε τα στοιχεία ανά κατηγορία ορίζοντας το ομώνυμο στοιχείο επάνω δεξιά (στο μενού Προβολή κατά) και, στη συνέχεια, πατήστε στο στοιχείο Προσθήκη ή κατάργηση λογαριασμού χρήστη, υπάρχουν στην ενότητα Λογαριασμοί χρηστών και προστασία οικογένειας.
Για να δημιουργήσετε τον νέο λογαριασμό διαχειριστή, κάντε κλικ στο Δημιουργία νέου λογαριασμού στο κάτω μέρος, επιλέξτε ένα όνομα για το προφίλ και βεβαιωθείτε ότι έχετε ορίσει το σημάδι επιλογής σε Διαχειριστής. για επιβεβαίωση πατάμε Δημιουργία λογαριασμού. Εάν θέλουμε να προσθέσουμε και έναν κωδικό πρόσβασης στον νέο λογαριασμό, κάνουμε κλικ στο εικονίδιο του και χρησιμοποιούμε το στοιχείο Δημιουργία κωδικού πρόσβασης.
Τώρα ας κάνουμε επανεκκίνηση του υπολογιστή και ας συνδεθούμε με τον νέο λογαριασμό διαχειριστή. για να διαγράψετε τον παλιό λογαριασμό απλώς επιστρέψτε στην οθόνη Προσθήκη ή κατάργηση λογαριασμού χρήστη, επιλέξτε τον λογαριασμό που θέλετε να διαγράψετε και χρησιμοποιήστε το στοιχείο Διαγραφή λογαριασμού.
3) Αλλαγή διαχειριστή σε Mac
Εάν χρησιμοποιούμε Mac ή MacBook, μπορούμε να αλλάξουμε διαχειριστή στο Mac πραγματοποιώντας σύνδεση ως Διαχειριστής (δηλαδή όπως ο λογαριασμός διαχείρισης προστέθηκε κατά την πρώτη εκκίνηση), κάνοντας κλικ στο σύμβολο Apple επάνω αριστερά, επιλέγοντας το μενού Ρυθμίσεις συστήματος και, τέλος, μεταφέροντάς μας στο μενού Χρήστες και ομάδες.
Εάν ο χρήστης είναι ήδη παρών στη λίστα, πατήστε το εικονίδιο “i” και ενεργοποιήστε το Να επιτρέπεται ο χρήστης να διαχειρίζεται αυτό το στοιχείο υπολογιστή. Εάν ο χρήστης είναι αξιόπιστος, μπορούμε επίσης να ενεργοποιήσουμε το στοιχείο Να επιτρέπεται στον χρήστη να επαναφέρει τον κωδικό πρόσβασης Apple ID.
Για να προσθέσουμε έναν νέο χρήστη διαχειριστή στη λίστα το μόνο που έχουμε να κάνουμε είναι να πατήσουμε Προσθήκη χρήστη, να επιλέξουμε Διαχειριστής στο πεδίο Νέος χρήστης και να συμπληρώσουμε τα πεδία που λείπουν (με κωδικό ασφαλείας και άλλες χρήσιμες πληροφορίες για ανάκτηση) και τέλος να πατήσουμε Δημιουργία χρήστης .
Συμπεράσματα
Η δημιουργία ενός νέου διαχειριστή σε υπολογιστή και Mac θα μπορούσε να είναι πολύ χρήσιμη σε όλες τις περιπτώσεις όπου δεν είμαστε σίγουροι αν ήμασταν οι μόνοι χρήστες του υπολογιστή, καθώς και μια καλή μέθοδος για γρήγορη επαναφορά της επιφάνειας εργασίας και διαγραφή των προσαρμογών που εφαρμόζονται στο σύστημα.