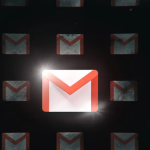Σύμφωνα με τον υπολογισμό του Προγράμματος Ψηφιακών Αναλύσεων (DAP) της ομοσπονδιακής κυβέρνησης τον Οκτώβριο του 2020, το 3,2 τοις εκατό των χρηστών υπολογιστών εξακολουθούν να χρησιμοποιούν Windows 7 — παρόλο που η Microsoft δεν το υποστηρίζει πλέον δωρεάν. Εάν έχετε ένα παλαιότερο σύστημα αλλά ανησυχείτε ότι δεν θα υποστηρίζει τα Windows 10 — ή αν απλά δεν θέλετε να ασχολείστε πια με τα Windows — έχω μια πρόταση: Μεταβείτε σε επιτραπέζιο Linux.
Το Desktop Linux μπορεί να εκτελεστεί σε φορητούς υπολογιστές και επιτραπέζιους υπολογιστές με Windows 7 (και παλαιότερα). Τα μηχανήματα που λυγίζουν και σπάνε κάτω από το φορτίο των Windows 10 θα λειτουργούν σαν γούρι. Και οι σημερινές διανομές Linux για επιτραπέζιους υπολογιστές είναι τόσο εύχρηστες όσο τα Windows ή το macOS.
Και αν ανησυχείτε για τη δυνατότητα εκτέλεσης εφαρμογών των Windows — μην το κάνετε. Για παράδειγμα, μπορείτε να εκτελέσετε το δωρεάν Office Online, το οποίο συνοδεύεται από περιορισμένες εκδόσεις του Word, του Excel και του PowerPoint σε Linux. Το Teams τρέχει τώρα σε Linux. Το Skype είναι από καιρό διαθέσιμο στο Linux. Και η Microsoft εξάγει το νέο πρόγραμμα περιήγησης ιστού Edge στο Linux. Η πλήρης σουίτα Office 365 θα έρθει σύντομα στο Linux — είναι μόνο θέμα πότε.
Για όλες τις άλλες ανάγκες λογισμικού επιτραπέζιου υπολογιστή σας, υπάρχει συνήθως ένα δωρεάν πρόγραμμα ανοιχτού κώδικα που μπορεί να κάνει εξίσου καλή δουλειά. Gimp, για παράδειγμα, αντί για Photoshop. Ή Thunderbird για email αντί για Outlook. Για μια ολοκληρωμένη σουίτα γραφείου, συνιστώ ανεπιφύλακτα το LibreOffice.
Μπορείτε να εκτελέσετε πολλά εγγενή προγράμματα των Windows σε Linux χρησιμοποιώντας το Wine. Αυτό μπορεί να είναι δύσκολο να ρυθμιστεί, αλλά ο εμπορικός αδερφός του, το CodeWeaver’s Crossover Linux, διευκολύνει τη ρύθμιση πολλών ιδιόκτητων προγραμμάτων, συμπεριλαμβανομένων των παιχνιδιών.
Εάν αυτό δεν λειτουργεί για τα προγράμματα του γραφείου σας μόνο για Windows, μπορείτε πάντα να συνεχίσετε να εκτελείτε τα Windows 7, με πολύ λιγότερους κινδύνους, σε μια εικονική μηχανή (VM) σε Linux. Για αυτήν τη δουλειά, προτείνω το εξαιρετικό δωρεάν πρόγραμμα VirtualBox VM της Oracle.
Ποιο Linux;
Υπάρχουν εκατοντάδες διανομές επιτραπέζιου υπολογιστή Linux (γνωστές ως διανομές) εκεί έξω. Οι πιο γνωστές περιλαμβάνουν διανομές όπως το Debian, το openSUSE και το Ubuntu. Αλλά για τους σκοπούς μας, θα σας πω πώς να εγκαταστήσετε το Linux Mint.
Εκτός από το αγαπημένο μου προσωπικό Linux για επιτραπέζιους υπολογιστές, λειτουργεί καλά για χρήστες Windows. Αυτό συμβαίνει επειδή η προεπιλεγμένη διεπαφή Cinnamon της Mint μοιάζει και λειτουργεί πολύ με τη διεπαφή Aero των Windows 7. Σίγουρα, υπάρχει μια καμπύλη μάθησης, αλλά το βρήκα πιο εύκολο από τον επιτραπέζιο υπολογιστή των Windows 10.
Ένα άλλο πλεονέκτημα, το οποίο μοιράζεται η Mint με άλλες διανομές Linux, είναι ότι εκτελείται σε υλικό χαμηλής κατανάλωσης. Μπορείτε να εκτελέσετε το Mint σε οποιονδήποτε από τους υπολογιστές σας με Windows 7. Το μόνο που χρειάζεται το Linux Mint για να τρέξει είναι ένας επεξεργαστής x86, 1 GB RAM (θα είστε πιο ευχαριστημένοι με 2 GB ή 4 GB), 15 GB χώρο στο δίσκο, μια κάρτα γραφικών που λειτουργεί σε ανάλυση 1024 x 768 και μια μονάδα CD/DVD ή USB Λιμάνι. Αυτό είναι. Μπορείτε να τρέξετε το Mint σε σχεδόν οποιονδήποτε υπολογιστή με Windows XP, αν έχετε έναν.
Το Mint, όπως και οι άλλοι επιτραπέζιοι υπολογιστές Linux, είναι εντελώς δωρεάν. Δεν θα σας κοστίσει ούτε μια δεκάρα.
Τι γίνεται όμως αν δεν σου αρέσει; Ούτε αυτό είναι ανησυχητικό. Μπορείτε να δοκιμάσετε το Mint και αν δεν είναι το φλιτζάνι του τσαγιού σας, απλώς επανεκκινήστε ξανά στα Windows και τελειώσατε. Κανένα κακό, κανένα φάουλ.
Ας ξεκινήσουμε λοιπόν. Πρώτα, θα σας δείξω πώς να δοκιμάσετε το Mint και μετά πώς να το εγκαταστήσετε στο μηχάνημά σας.
Δοκιμάστε το Mint
Κατεβάστε το Mint
Πρώτα, κατεβάστε το αρχείο ISO του Mint. Αυτή είναι μια εικόνα του λειτουργικού συστήματος Mint που μπορείτε να χρησιμοποιήσετε για να εκτελέσετε ή να εγκαταστήσετε το λειτουργικό σύστημα. Είναι περίπου 1,8 GB, επομένως μπορεί να χρειαστεί λίγος χρόνος για τη λήψη.
Σας δίνεται μια επιλογή από επιτραπέζιους υπολογιστές. Για τον πρώτο σας επιτραπέζιο υπολογιστή Linux, σας συνιστώ να χρησιμοποιήσετε τη δημοφιλή επιφάνεια εργασίας Cinnamon. Μόλις μάθετε περισσότερα για το Linux και εάν θέλετε να εξερευνήσετε, μπορείτε να δοκιμάσετε ένα από τα άλλα.
Εγγράψτε το αρχείο ISO του Mint σε μια μονάδα DVD ή USB
Θα χρειαστείτε ένα πρόγραμμα εγγραφής ISO. Προτείνω δωρεάν προγράμματα ImgBurn για DVD ή LinuxLive USB Creator για μονάδες USB. Άλλες καλές επιλογές είναι το Yumi για Windows ή το UNetbootin.
Αφού εγκαταστήσετε το πρόγραμμα εγγραφής στο σύστημα Windows μαζί με το αρχείο ISO του Linux Mint, χρησιμοποιήστε το για να εγγράψετε την εικόνα σε μια μονάδα USB. Σημείωση: ενώ μπορείτε να εγκαταστήσετε το Mint σε παλαιότερα συστήματα χρησιμοποιώντας ένα DVD, είναι πολύ αργό. Και αν χρειάζεται να χρησιμοποιήσετε ένα DVD, ελέγξτε πρώτα τον δίσκο που εγγράψατε πρόσφατα για σφάλματα.
Όταν δημιουργείτε μια μονάδα USB, θα σας δοθεί η επιλογή να τη ρυθμίσετε με μόνιμο χώρο αποθήκευσης. Με αυτήν την επιλογή, μπορείτε να διαθέσετε έως και το ήμισυ του αποθηκευτικού σας χώρου για ένα μόνιμο αρχείο επικάλυψης. Αυτό σας επιτρέπει να αποθηκεύετε νέα προγράμματα, αρχεία, ρυθμίσεις ή οτιδήποτε άλλο, μόνο αν αυτό το αρχείο επικάλυψης ήταν ένας μίνι σκληρός δίσκος. Με αυτόν τον τρόπο, μπορείτε να χτυπήσετε τα ελαστικά της Mint χωρίς να εγκαταστήσετε τίποτα ή να αλλάξετε τίποτα στον υπολογιστή σας. Αν δεν σας αρέσει, δεν θα έχετε χάσει τίποτα παρά μόνο λίγο χρόνο.
Ένα άλλο χρήσιμο πράγμα σχετικά με αυτήν τη μέθοδο είναι ότι αν αποδειχθεί ότι σας αρέσει το Mint, μπορείτε να χρησιμοποιήσετε τη μονάδα USB ως εύχρηστο υπολογιστή τσέπης. Εκτός από το Mint, μπορείτε επίσης να το χρησιμοποιήσετε για να αποθηκεύσετε τα δικά σας προγράμματα, αρχεία και ρυθμίσεις επιφάνειας εργασίας. Με αυτόν τον τρόπο, έχετε το Mint μαζί σας όπου κι αν πάτε και μπορείτε εύκολα να χρησιμοποιήσετε οποιονδήποτε δημόσιο υπολογιστή με ασφάλεια με το δικό σας λειτουργικό σύστημα και πρόγραμμα.
Ρυθμίστε τον υπολογιστή σας για μια εναλλακτική εκκίνηση
Τώρα πρόκειται να επανεκκινήσετε το σύστημά σας, αλλά σταματήστε τη διαδικασία εκκίνησης πριν εμφανιστούν τα Windows, ώστε να μπορείτε να μεταβείτε στις ρυθμίσεις UEFI ή BIOS του υπολογιστή σας. Το πώς θα το κάνετε αυτό εξαρτάται από το σύστημά σας.
Το καλύτερο πράγμα είναι να κάνετε μια αναζήτηση στο Google για τη συγκεκριμένη μάρκα υπολογιστή ή φορητού υπολογιστή και το “UEFI” (ή, με παλαιότερους υπολογιστές, την επωνυμία του υπολογιστή σας και το “BIOS”). Για παράδειγμα, με υπολογιστές Dell, πατάτε το πλήκτρο F2 για να εισέλθετε στη ρύθμιση συστήματος. Με την HP, πατάτε το πλήκτρο Escape μία φορά το δευτερόλεπτο. και στα συστήματα της Lenovo, πατάτε το πλήκτρο (Fn+) F2 ή (Fn+) F1 πέντε έως 10 φορές αφού πατήσετε το κουμπί ενεργοποίησης για να μεταβείτε στη ρύθμιση του συστήματος.
Μόλις φτάσετε στο BIOS ή το UEFI, αναζητήστε μια επιλογή μενού με την ένδειξη “Boot”, “Boot Options” ή “Boot Order”. Εάν δεν βλέπετε τίποτα με τη λέξη “boot”, ελέγξτε άλλες επιλογές μενού, όπως “Advanced Options”, “Advanced BIOS Features” ή “Other Options”. Μόλις το βρείτε, ορίστε τη σειρά εκκίνησης έτσι ώστε, αντί να εκκινήσετε πρώτα από τον σκληρό δίσκο, να κάνετε εκκίνηση είτε από τη μονάδα οπτικού δίσκου είτε από μια μονάδα USB.
Εκκινήστε το Linux Mint
Αφού ρυθμιστεί ο υπολογιστής σας για εκκίνηση από μια εναλλακτική μονάδα δίσκου, τοποθετήστε το DVD ή τη μονάδα USB, κάντε επανεκκίνηση και επιλέξτε «Έναρξη Linux Mint» από το πρώτο μενού. Σε ένα λεπτό περίπου, θα εκτελείτε το Linux Mint.
Δοκιμάστε τη Μέντα
Αφιερώστε λίγες μέρες αν θέλετε. Τα Windows είναι ακόμα εκεί. Κάθε φορά που κάνετε επανεκκίνηση χωρίς τη μονάδα δίσκου, θα επιστρέψει αμέσως στα Windows.
Να σου αρέσει ό, τι βλέπεις? Στη συνέχεια, ας εγκαταστήσουμε το Mint στον υπολογιστή σας.
Εγκαταστήστε το Linux Mint
Όπως κάθε σοβαρή αναβάθμιση, ξεκινήστε με τη δημιουργία ενός πλήρους αντιγράφου ασφαλείας του συστήματος των Windows. Η εγκατάσταση του Linux δεν θα πρέπει να βλάψει στο ελάχιστο τη ρύθμιση των Windows, αλλά δεν πιστεύω να ρισκάρω.
Κάποτε ήταν ότι η εγκατάσταση του Linux σε υπολογιστές με Windows που ήταν φορτωμένοι με UEFI και Secure Boot (ένα πρότυπο που διασφαλίζει ότι εκκινείτε μόνο εγκεκριμένο λογισμικό) ήταν μεγάλος πόνος. Αυτές τις μέρες δεν είναι θέμα. Αλλά αν για κάποιο λόγο δεν μπορείτε να εγκαταστήσετε το Mint με Ασφαλή εκκίνηση που εκτελείται στον υπολογιστή σας, μπορείτε πάντα να απενεργοποιήσετε την Ασφαλή εκκίνηση. Υπάρχουν πολλοί τρόποι για να απενεργοποιήσετε την Ασφαλή εκκίνηση. Όλα περιλαμβάνουν τη μετάβαση στον πίνακα ελέγχου του UEFI κατά τη διαδικασία εκκίνησης και την απενεργοποίησή του.
Τώρα, ας συνεχίσουμε με την πραγματική εγκατάσταση.
Βεβαιωθείτε ότι ο υπολογιστής σας είναι συνδεδεμένος
Αυτό μπορεί να ακούγεται στοιχειώδες, αλλά η εγκατάσταση ενός λειτουργικού συστήματος θα δώσει στον υπολογιστή σας μια πραγματική προπόνηση και το τελευταίο πράγμα που θέλετε είναι να ξεμείνετε από μπαταρία στη μέση της εγκατάστασης του Linux Mint. Θα χρειαστείτε επίσης σύνδεση στο διαδίκτυο (όσο πιο γρήγορα τόσο καλύτερα) και τουλάχιστον 8 GB ελεύθερου χώρου στο δίσκο.
Ρυθμίστε ένα διαμέρισμα για το Linux Mint από τα Windows
Για να βεβαιωθείτε ότι έχετε αρκετό χώρο, μπορεί να θέλετε να επιστρέψετε στα Windows, να συνδεθείτε ως διαχειριστής και να χρησιμοποιήσετε τη διαχείριση δίσκων για να συρρικνώσετε το κύριο διαμέρισμα δίσκου C: για να δημιουργήσετε χώρο για ένα διαμέρισμα Linux. Μπορείτε να τα βγάλετε πέρα με μόλις 15 GB, αλλά προτιμώ να δώσω στο Linux τουλάχιστον 100 GB. Μετά κάνω επανεκκίνηση σε Linux.
Εκκίνηση σε Linux
Μόλις ανοίξετε την οθόνη του Mint, μία από τις επιλογές εικονιδίων στα αριστερά θα είναι να εγκαταστήσετε το Mint. Κάντε διπλό κλικ και θα είστε στο δρόμο σας.
Ονομάστε το σύστημά σας, το αναγνωριστικό χρήστη και ορίστε τον κωδικό πρόσβασής σας
Στο ταξίδι εγκατάστασης, θα σας ζητηθεί να επιλέξετε μια διάταξη πληκτρολογίου, να δώσετε ένα όνομα στο σύστημά σας, να επιλέξετε ένα όνομα χρήστη και να βρείτε έναν κωδικό πρόσβασης. Μπορείτε επίσης να επιλέξετε να κρυπτογραφήσετε τον οικιακό σας κατάλογο για να διατηρείτε τα αρχεία σχετικά ασφαλή από τα αδιάκριτα βλέμματα.
Οι περισσότερες από αυτές τις αποφάσεις είναι απλές. Η μία κρίσιμη επιλογή μπορεί να είναι ο τρόπος κατάτμησης του σκληρού σας δίσκου. Αυτό μπορεί να είναι πραγματικός πόνος. Αλλά επειδή το έχουμε κάνει νωρίτερα στα Windows, δεν χρειάζεται να ανησυχείτε για αυτό εδώ. Σε αυτήν την περίπτωση, επιλέξτε την πρώτη επιλογή στο μενού Τύπος εγκατάστασης που λέει: “Εγκαταστήστε το Linux Mint δίπλα τους”.
Στη συνέχεια, πρέπει να επιλέξετε ποιο σύστημα αρχείων θα χρησιμοποιήσετε για το Linux. Η πιο δημοφιλής επιλογή είναι το Ext 4. Πρέπει επίσης να επιλέξετε ένα σημείο προσάρτησης, από το οποίο θα ξεκινήσει ο ριζικός κατάλογος Linux. Εδώ, σας προτείνω να κάνετε όπως κάνω και να επιλέξετε το κοινό “/” για το σημείο προσάρτησής σας.
Ρυθμίστε ένα στιγμιότυπο συστήματος
Το μενού ρυθμίσεων του Mint 20 σάς δίνει τη δυνατότητα να ρυθμίσετε ένα στιγμιότυπο συστήματος με το Timeshift. Με αυτόν τον τρόπο, εάν κάτι πάει στραβά, μπορείτε να επαναφέρετε τα αρχεία του συστήματός σας και να επαναφέρετε ένα λειτουργικό σύστημα. Συνιστώ ανεπιφύλακτα να το κάνετε αυτό. Ενώ είστε σε αυτό, ρυθμίστε ένα κανονικό πρόγραμμα Timeshift. Έβαλα το δικό μου σε εβδομαδιαίο πρόγραμμα.
Ελέγξτε για επιπλέον προγράμματα οδήγησης
Στη συνέχεια, ελέγξτε εάν ο υπολογιστής σας χρειάζεται επιπλέον προγράμματα οδήγησης. Για να το κάνετε αυτό, ανοίξτε το μενού εφαρμογών, αναζητήστε το “Driver Manager” και εκτελέστε το πρόγραμμα. Αυτό θα εξετάσει το σύστημά σας και θα αναζητήσει τυχόν νέα ή λείπουν προγράμματα οδήγησης υλικού — συνήθως, αυτά είναι για κάρτες γραφικών ή chipset Wi-Fi. Είναι καλή ιδέα να το κάνετε αυτό ακόμα κι αν έχετε έναν εντελώς βανίλια, γενικό φορητό υπολογιστή. Εάν το Driver Manager βρει μια κατάλληλη ενημέρωση, απλώς προχωρήστε και εγκαταστήστε την.
Μπορείτε επίσης να εγκαταστήσετε ιδιόκτητους κωδικοποιητές πολυμέσων, όπως προγράμματα οδήγησης για να παρακολουθήσετε βίντεο. Σας συνιστώ να το κάνετε και αυτό.
Ενημερώστε το Mint στην πιο πρόσφατη έκδοση
Θα πρέπει επίσης να το ρυθμίσετε ώστε να ενημερώνει το σύστημά σας στην πιο πρόσφατη έκδοση του Mint. Σε αντίθεση με τα Windows, όταν ενημερώνετε το Mint, ενημερώνετε όχι μόνο το λειτουργικό σας σύστημα αλλά όλα τα εγκατεστημένα προγράμματα. Αυτό περιλαμβάνει το πρόγραμμα περιήγησης ιστού, τη σουίτα γραφείου και οποιαδήποτε άλλα προγράμματα έχετε εγκαταστήσει με το εύχρηστο Software Manager της Mint.
Για να ενημερωθείτε για το σύστημά σας, κάντε κλικ στο εικονίδιο ασπίδας της γραμμής μενού. Από προεπιλογή, θα βρείτε τη γραμμή μενού στο κάτω μέρος της οθόνης, με το εικονίδιο ενημέρωσης ασπίδας στα δεξιά. Μόλις κάνετε κλικ, θα σας ζητήσει τον κωδικό πρόσβασής σας και θα σας ρωτήσει εάν θέλετε πραγματικά να ενημερώσετε το σύστημά σας. Εισαγάγετε τον κωδικό πρόσβασής σας, πείτε ναι και αφού ενημερωθεί, θα είστε έτοιμοι να θέσετε σε λειτουργία το νέο σας ενημερωμένο σύστημα Mint.
Η ρουτίνα εγκατάστασης σάς επιτρέπει επίσης να δείτε τις ρυθμίσεις συστήματος και να βρείτε νέα προγράμματα με τη Διαχείριση λογισμικού, αλλά επειδή είστε πιθανότατα νέος χρήστης, μπορείτε να τις παραλείψετε προς το παρόν.
Επαναφέρετε τον υπολογιστή σας για εκκίνηση από την κύρια μονάδα δίσκου
Τέλος, επιστρέψτε στην αρχή και επαναφέρετε το σύστημά σας για εκκίνηση από τον σκληρό σας δίσκο. Στη συνέχεια, την επόμενη φορά που θα κάνετε εκκίνηση, θα σας δοθεί η επιλογή από ποιο λειτουργικό σύστημα θέλετε να εκκινήσετε. Ανεξάρτητα από το οποίο θα επιλέξετε, θα έχετε λίγα δευτερόλεπτα για να μεταβείτε στο άλλο λειτουργικό σύστημα.
Και, αυτό είναι. Είστε έτοιμοι να πάτε. Έχω εγκαταστήσει το Linux εκατοντάδες φορές και μου παίρνει περίπου μία ώρα από την έναρξη της λήψης (τις ευλογίες μιας σύνδεσης στο Διαδίκτυο 400 Mbps) για να μεταβώ από έναν υπολογιστή με Windows στη λειτουργία Mint στον υπολογιστή μου. Εάν δεν το έχετε ξανακάνει, αφήστε τον εαυτό σας αρκετές ώρες για τη δουλειά, για κάθε ενδεχόμενο.
Τρέχω Windows, πολλές διανομές Linux και macOS. Αλλά ξοδεύω σχεδόν όλο τον χρόνο μου στην επιφάνεια εργασίας στο Linux Mint. Μπορεί να μην ερωτευτείτε το Linux τόσο γρήγορα όσο εγώ όταν άλλαξα από τα Windows 3.1 το 1993, αλλά αν του δώσετε μια ευκαιρία, νομίζω ότι θα διαπιστώσετε ότι θα σας αρέσει το Linux σχεδόν όσο κι εγώ.