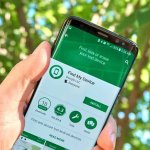Όταν χρησιμοποιείτε ένα έγγραφο Microsoft Word, δεν μπορείτε να μετακινήσετε ελεύθερα εικόνες σε οποιαδήποτε θέση χωρίς να τις τοποθετήσετε κάπου στο κείμενο. Ωστόσο με μια μικρή αλλαγή, μπορείτε να σύρετε εικόνες οπουδήποτε.
Χρησιμοποιώντας την παρακάτω μέθοδο, μπορείτε να μετακινήσετε μια εικόνα οπουδήποτε θέλετε στο έγγραφο Word, εκτός της κανονικής ροής κειμένου. Μπορείτε ακόμη και να τοποθετήσετε την εικόνα πάνω από ένα υπάρχον μπλοκ κειμένου εάν θέλετε.
Για να το κάνετε αυτό, θα χρησιμοποιήσετε ένα κενό έγγραφο. Ξεκινήστε ανοίγοντας το Microsoft Word στον Windows ή Mac υπολογιστή σας. Στην πρώτη οθόνη του Word, επιλέξτε “Κενό έγγραφο” για να δημιουργήσετε ένα νέο έγγραφο.
Στο παράθυρο επεξεργασίας του Word που θα ανοίξει, κάντε κλικ στην καρτέλα “Εισαγωγή” στο επάνω μέρος.
Στην καρτέλα “Εισαγωγή” στην ενότητα “Εικονογραφήσεις“, κάντε κλικ στην επιλογή Εικόνες> Αυτή η συσκευή. Αυτό σας επιτρέπει να προσθέσετε μια εικόνα από τον υπολογιστή σας.
Χρησιμοποιήστε το παράθυρο “Εξερεύνηση αρχείων” που ανοίγει για πλοήγηση στο φάκελο που περιέχει την εικόνα σας. Κάντε διπλό κλικ στην εικόνα για να την προσθέσετε στο έγγραφο του Word.
Στην οθόνη επεξεργασίας του Word, κάντε δεξί κλικ στην εικόνα που μόλις προσθέσατε και επιλέξτε Αναδίπλωση κειμένου> Μπροστά από κείμενο, από το μενού.
Η εικόνα σας είναι πλέον ελεύθερα μετακινήσιμη. Σύρετε και αποθέστε τη οπουδήποτε θέλετε στο έγγραφό σας.
Εάν θέλετε να μετακινήσετε ελεύθερα όλες τις μελλοντικές σας εικόνες στα έγγραφα Word, μπορείτε να τροποποιήσετε μια επιλογή στο μενού ρυθμίσεων του Word. Για να το κάνετε αυτό, πρώτα ανοίξτε το Microsoft Word στον Windows ή Mac υπολογιστή σας.
Στην κύρια οθόνη του Word στην κάτω αριστερή γωνία, κάντε κλικ στην επιλογή “Επιλογές“.
Στο παράθυρο “Επιλογές Word“, επιλέξτε “Για προχωρημένους” στην πλευρική γραμμή στα αριστερά.
Κάντε κύλιση προς τα κάτω στο δεξιό τμήμα του παραθύρου στην ενότητα “Αποκοπή, Αντιγραφή και Επικόλληση“. Σε αυτήν την ενότητα, βρείτε την επιλογή “Εισαγωγή / Επικόλληση εικόνων ως” και κάντε κλικ στο αναπτυσσόμενο μενού δίπλα της.