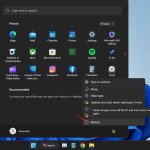Θέλετε να τραβήξετε ένα στιγμιότυπο οθόνης στον υπολογιστή σας με Windows; Είτε θέλετε να τραβήξετε την πλήρη οθόνη σας είτε ένα μόνο παράθυρο ή περιοχή, υπάρχουν αρκετοί γρήγοροι και εύκολοι τρόποι λήψης στιγμιότυπων οθόνης στα Windows 10, Windows 11 και Windows 8.
Τραβήξτε ένα γρήγορο στιγμιότυπο οθόνης πλήρους οθόνης
1. Μεταβείτε στην οθόνη που θέλετε να τραβήξετε. Όταν κάνετε λήψη οθόνης ολόκληρης της οθόνης σας, όλα όσα είναι ανοιχτά θα καταγράφονται στο στιγμιότυπο οθόνης σας. Φροντίστε να κλείσετε όλα τα παράθυρα που δεν θέλετε να ανοίξουν.
- Αυτή η μέθοδος θα καταγράψει γρήγορα τα πάντα στην οθόνη σας και θα αποθηκεύσει την εικόνα στον υπολογιστή σας. Αφού αποθηκεύσετε το στιγμιότυπο οθόνης, μπορείτε να το επεξεργαστείτε ή να το μοιραστείτε με οποιονδήποτε.
2. Βρείτε το ⎙ Print Screenκλειδί στο πληκτρολόγιό σας. Το πλήκτρο Print Screen βρίσκεται πιο συχνά στην επάνω δεξιά πλευρά του πληκτρολογίου, χωρίς να υπολογίζεται το αριθμητικό πληκτρολόγιο.
- Το πλήκτρο Print Screen συνήθως συντομεύεται σε “PrtSc” ή κάτι παρόμοιο
3. Τραβήξτε το στιγμιότυπο οθόνης σας. Έχετε δύο επιλογές για τη λήψη ολόκληρης της οθόνης σας:
- Αποθηκεύστε άμεσα το στιγμιότυπο οθόνης ως εικόνα: Πατήστε το πλήκτρο Windows και τα πλήκτρα PrtSc ταυτόχρονα. Αυτό αποθηκεύει το στιγμιότυπο οθόνης σας ως αρχείο PNG στο φάκελο Στιγμιότυπα οθόνης στο φάκελο Εικόνες σας . Στα περισσότερα πληκτρολόγια, το πλήκτρο Windows βρίσκεται στην κάτω αριστερή γωνία στην ίδια σειρά με το πλήκτρο διαστήματος. Με το πάτημα αυτού του συνδυασμού πλήκτρων, η οθόνη μπορεί να χαμηλώσει για λίγο για να υποδείξει ότι τραβήχτηκε το στιγμιότυπο οθόνης.
- Αντιγράψτε το στιγμιότυπο οθόνης για να το επικολλήσετε: Πατήστε μόνο το πλήκτρο Print Screen για να αντιγράψετε την οθόνη στο πρόχειρο του υπολογιστή σας. Στη συνέχεια, μπορείτε να επικολλήσετε το αντιγραμμένο στιγμιότυπο οθόνης σε ένα έγγραφο, μήνυμα ηλεκτρονικού ταχυδρομείου ή ανάρτηση μέσων κοινωνικής δικτύωσης κάνοντας δεξί κλικ στην επιθυμητή τοποθεσία και επιλέγοντας Επικόλληση .
- Σε ορισμένους φορητούς υπολογιστές με Windows, θα χρειαστεί να κρατήσετε πατημένο το πλήκτρο Fn καθώς πατάτε το πλήκτρο Print Screen .
4. Βρείτε το στιγμιότυπο οθόνης. Εάν χρησιμοποιήσατε το πλήκτρο Windows + Print Screen για να τραβήξετε το στιγμιότυπο οθόνης, ακολουθήστε αυτά τα βήματα για να βρείτε το αρχείο:
- Ανοίξτε την Εξερεύνηση αρχείων πατώντας το πλήκτρο Windows + E στο πληκτρολόγιό σας.
- Εάν δείτε έναν φάκελο που ονομάζεται Εικόνες στο αριστερό πλαίσιο, κάντε κλικ σε αυτόν. Εάν όχι, κάντε κλικ στην επιλογή Αυτός ο υπολογιστής και, στη συνέχεια, κάντε διπλό κλικ στο φάκελο Εικόνες .
- Κάντε διπλό κλικ στο φάκελο Στιγμιότυπα οθόνης .
- Κάθε στιγμιότυπο οθόνης που τραβάτε φέρει την ετικέτα “Στιγμιότυπο οθόνης (αριθμός).” Ανάλογα με την έκδοση των Windows που χρησιμοποιείτε, το όνομα του αρχείου θα τελειώνει είτε με έναν αριθμό που αντιστοιχεί στον αριθμό των στιγμιότυπων οθόνης που έχετε τραβήξει είτε με την ημερομηνία και την ώρα που τραβήξατε το στιγμιότυπο οθόνης.
- Εάν δεν μπορείτε να βρείτε το στιγμιότυπο οθόνης σας, δοκιμάστε να χρησιμοποιήσετε το Εργαλείο αποκοπής. Δείτε το Εργαλείο αποκοπής (Windows 11) ή το Εργαλείο αποκοπής (Windows 10 και παλαιότερες εκδόσεις).
Τραβήξτε ένα στιγμιότυπο οθόνης ενός παραθύρου
1. Κάντε κλικ στο παράθυρο που θέλετε να καταγράψετε. Εάν θέλετε να τραβήξετε στιγμιότυπο οθόνης μόνο ενός παραθύρου, κάντε κλικ σε οποιοδήποτε σημείο του παραθύρου που θέλετε να τραβήξετε. Βεβαιωθείτε ότι το παράθυρο είναι μπροστά από όλα τα άλλα παράθυρά σας.
2. Κρατήστε πατημένο Altκαι πατήστε ⎙ PrtScr. Αυτό αντιγράφει μια εικόνα του παραθύρου στο πρόχειρο.
- Δεν θα δείτε καμία επιβεβαίωση ότι το στιγμιότυπο οθόνης έχει ληφθεί.
- Σε ορισμένα πληκτρολόγια Windows, θα χρειαστεί επίσης να κρατήσετε πατημένο το πλήκτρο Fn όταν χρησιμοποιείτε την οθόνη εκτύπωσης.
3. Ανοίξτε το Paint. Αυτό το πρόγραμμα είναι εγκατεστημένο σε όλους τους υπολογιστές με Windows. Για να το ανοίξετε:
- Πατήστε το πλήκτρο Windows + S για να ενεργοποιήσετε τη γραμμή αναζήτησης.
- Τύπος paint.
- Κάντε κλικ στην επιλογή Ζωγραφική
4. Πατήστε Ctrl+V για να επικολλήσετε το στιγμιότυπο οθόνης. Θα δείτε τώρα το στιγμιότυπο οθόνης ενός παραθύρου στο παράθυρο Paint.
- Μπορείτε επίσης να επικολλήσετε το στιγμιότυπο οθόνης σε άλλα προγράμματα, όπως το Word ή στο σώμα ενός email. Απλώς ανοίξτε το πρόγραμμα στο οποίο θέλετε να επικολλήσετε την εικόνα και πατήστε Ctrl + V.
- Εναλλακτικά, μπορείτε να επικολλήσετε το στιγμιότυπο οθόνης σε οποιοδήποτε ανοιχτό έγγραφο, email ή άλλη περιοχή χρησιμοποιώντας αυτήν τη συντόμευση.
- Εάν το στιγμιότυπο οθόνης σας δεν εμφανίζεται, δοκιμάστε να χρησιμοποιήσετε το Εργαλείο αποκοπής. Δείτε το Εργαλείο αποκοπής (Windows 11) ή το Εργαλείο αποκοπής (Windows 10 και παλαιότερες εκδόσεις).
5. Αποθηκεύστε το στιγμιότυπο οθόνης σας ως εικόνα. Κάντε κλικ στο Αρχείο , κάντε κλικ στην επιλογή Αποθήκευση , εισαγάγετε ένα όνομα αρχείου, κάντε κλικ σε μια τοποθεσία στην αριστερή πλευρά της σελίδας και κάντε κλικ στην επιλογή Αποθήκευση.
- Μπορείτε να αλλάξετε τον τύπο αρχείου του στιγμιότυπου οθόνης κάνοντας κλικ στο αναπτυσσόμενο πλαίσιο “Αποθήκευση ως τύπου” στο κάτω μέρος του παραθύρου και, στη συνέχεια, κάνοντας κλικ σε διαφορετική μορφή (π.χ. JPEG ) στο αναπτυσσόμενο μενού.