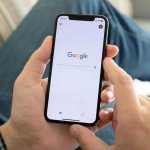Οι χρήστες που δημιουργούν σεμινάρια σχετικά με προγράμματα, εργαλεία ή άλλες δυνατότητες ορατές στις οθόνες υπολογιστών πρέπει να καταγράφουν τις διαδικασίες που εξηγούν. Υπάρχουν συγκεκριμένα προγράμματα για την εγγραφή ολόκληρης της οθόνης του υπολογιστή ή μόνο μιας περιοχής αυτής. Θυμάμαι μεταξύ άλλων το εμπορικό Camtasia και το δωρεάν OBS Studio.
Με τις πιο ενημερωμένες εκδόσεις του Windows OS μπορείτε να καταγράψετε την οθόνη του υπολογιστή σας πληκτρολογώντας τη συντόμευση πληκτρολογίου Windows + G η οποία έχει σχεδιαστεί για να επιτρέπει στους χρήστες να καταγράφουν περιόδους σύνδεσης παιχνιδιών. Θεωρητικά, στην πραγματικότητα, θα μπορούσατε να κάνετε εγγραφή μόνο όταν ένα παράθυρο παιχνιδιού είναι ενεργό, αλλά μπορείτε επίσης να εγγράψετε το παράθυρο ενός προγράμματος όπως ένα πρόγραμμα περιήγησης. Μπορείτε να ενεργοποιήσετε ή να απενεργοποιήσετε τον ήχο για εγγραφή ήχου μαζί με βίντεο.
Για να ξεκινήσετε την εγγραφή, κάντε κλικ στο κυκλικό κουμπί που είναι ορατό στον Πίνακα Απόκτηση. Μπορείτε να εγγράψετε την οθόνη σας αλλά και να τραβήξετε ένα στιγμιότυπο οθόνης. Μπορείτε να ξεκινήσετε μια εγγραφή χωρίς να ανοίξετε αυτό το εργαλείο, αλλά πιο απλά πληκτρολογώντας τη συντόμευση πληκτρολογίου Windows + Alt + R. Θα εμφανιστεί ένα αναδυόμενο παράθυρο.
Θα εμφανιστεί η διάρκεια της εγγραφής που έχει ήδη πραγματοποιηθεί. Μεταβείτε στο τετράγωνο κουμπί για να το σταματήσετε. Ωστόσο, με αυτή τη μέθοδο υπάρχουν δύο δυσκολίες, αυτή του να μην μπορείς να εγγράψεις μόνο μία περιοχή της οθόνης και αυτή να πρέπει να ανοίξεις μια εφαρμογή για να ξεκινήσει η εγγραφή, επιπλέον ορισμένα προγράμματα δεν εντοπίζονται.
Σε αυτήν την ανάρτηση θα δούμε πώς να χρησιμοποιήσετε ένα ολοκαίνουργιο εργαλείο στα Windows 11 για να καταγράψετε ολόκληρη την οθόνη ή μόνο μια περιοχή της. Όσοι δεν διαθέτουν Windows 11 ή ακόμη δεν έχουν Windows, θα εξακολουθούν να μπορούν να καταγράφουν την οθόνη του υπολογιστή με ένα διαδικτυακό εργαλείο που ενεργοποιείται από μια καρτέλα του προγράμματος περιήγησης, όπως φαίνεται ήδη με το ClipChamp.
Aς ξεκινήσουμε βλέποντας πώς να εγγράψετε ολόκληρη ή μέρος της οθόνης ενός υπολογιστή με Windows 11.
Το εργαλείο εγγραφής είναι σίγουρα διαθέσιμο στα Windows 11, αλλά δεν αποκλείω ότι με τις πιο πρόσφατες ενημερώσεις έχει γίνει διαθέσιμο και στα Windows 10. Μπορείτε να ξεκινήσετε την εγγραφή πληκτρολογώντας τη συντόμευση πληκτρολογίου Windows + Shift + S. Σε αυτήν την περίπτωση, ορισμένα κουμπιά θα να εμφανιστεί.
Μπορείτε επίσης να μεταβείτε στην Έναρξη και να πληκτρολογήσετε Εργαλείο αποκοπής και, στη συνέχεια, να κάνετε κλικ στην ομώνυμη εφαρμογή στα αποτελέσματα.
Με τη συντόμευση πληκτρολογίου θα εμφανιστούν αμέσως τα κουμπιά για εγγραφή. Υπάρχουν δύο επιλογές για να το κάνετε αυτό. Με το πιο αριστερό κουμπί θα τραβήξετε μια περιοχή της οθόνης ενώ με το δεύτερο θα κάνετε εγγραφή βίντεο.
Θα πρέπει να επιλέξουμε μια ορθογώνια περιοχή της οθόνης στην οποία θα καταγράφουμε όλα όσα συμβαίνουν. Εάν επιλέξετε το εργαλείο για τη λήψη εικόνων, μπορείτε να μεταβείτε στο τρίτο κουμπί για να επιλέξετε εάν θα καταγράψετε ένα ορθογώνιο, ολόκληρη την οθόνη, ένα παράθυρο ή εάν θα επιλέξετε μια περιοχή με το χέρι. Εάν θέλετε να εγγράψετε ένα βίντεο, μπορείτε να επιλέξετε μόνο μια ορθογώνια περιοχή, ακόμη και ολόκληρης της οθόνης. Μετά την επιλογή θα το δούμε αυτό.
Κάνοντας κλικ στο εικονίδιο του μικροφώνου μπορούμε να το ενεργοποιήσουμε ή να το απενεργοποιήσουμε ενώ κάνοντας κλικ στο κουμπί στα δεξιά μπορείτε να ενεργοποιήσετε ή να απενεργοποιήσετε την εγγραφή ήχου του συστήματος. Κάντε κλικ στο σταυρό για να κλείσετε το εργαλείο.
Πηγαίνετε στο Αρχική σελίδα για να ξεκινήσετε την εγγραφή. Πριν από την πραγματική εγγραφή θα προηγηθεί αντίστροφη μέτρηση τριών δευτερολέπτων. Στα δεξιά, η διάρκεια της εγγραφής θα εμφανίζεται σε πραγματικό χρόνο και μπορεί επίσης να τεθεί σε παύση.
Για να σταματήσετε την εγγραφή, κάντε κλικ στο κόκκινο τετράγωνο κουμπί. Το εγγεγραμμένο βίντεο θα εμφανιστεί στο παράθυρο Snipping Tool. Κάνοντας κλικ στο Αναπαραγωγή μπορούμε να το παίξουμε με ή χωρίς ήχο.