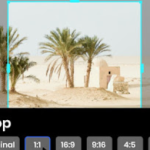Το πρώτο σύμπτωμα ενός υπολογιστή που δεν λειτουργεί όπως θα έπρεπε είναι η διαδικασία εκκίνησης των Windows, δηλαδή ολόκληρη η σειρά φορτώσεων που πραγματοποιούνται από τη στιγμή που πατάτε το κουμπί λειτουργίας του υπολογιστή μέχρι να εμφανιστεί η επιφάνεια εργασίας των Windows. Δεν υπάρχει τίποτα πιο ενοχλητικό από έναν υπολογιστή που χρειάζεται λίγα λεπτά για να εκκινήσει και να τεθεί σε λειτουργία.
Προτού κατανοήσετε πώς να επιταχύνετε την εκκίνηση του υπολογιστή σας, είναι σημαντικό να γνωρίζετε πρώτα από όλα τι συμβαίνει όταν ανοίγετε τον υπολογιστή και, στη συνέχεια, τις αιτίες που μπορούν να προκαλέσουν αργή εκκίνηση.
Συνοπτικά, οι κύριες αιτίες αργής φόρτωσης των Windows είναι:
1) Ο αριθμός και το μέγεθος των προγραμμάτων αυτόματης εκκίνησης
2) Ο αριθμός των υπηρεσιών αυτόματης εκκίνησης.
3) Σφάλματα δίσκου στο δίσκο.
4) ανασυγκρότηση του σκληρού δίσκου
5) Ο δίσκος είναι πολύ γεμάτος
6) Παρουσία κακόβουλου λογισμικού
7) Ανεπαρκής RAM
ΣΗΜΕΙΩΣΗ: Πριν μάθετε πώς να επιταχύνετε την εκκίνηση του υπολογιστή σας ίσως είναι χρήσιμο και ενδιαφέρον να μετρήσετε την ταχύτητα εκκίνησης των Windows.
1) Βελτιστοποιήστε την αυτόματη εκκίνηση
Το πρώτο πράγμα που πρέπει να κάνουμε είναι να απεγκαταστήσουμε όλα τα προγράμματα που δεν χρειαζόμαστε και το δεύτερο πράγμα που πρέπει να κάνουμε είναι να ελέγξουμε ποια ξεκινούν αυτόματα μαζί με το λειτουργικό σύστημα Windows.
Δυστυχώς, η πλειονότητα των πιο διάσημων και δημοφιλών προγραμμάτων μετά την εγκατάσταση έχει ρυθμιστεί να φορτώνει όταν εκκινείται ο υπολογιστής, προκαλώντας μεγαλύτερους χρόνους εκκίνησης (ακόμη και 5 ή 6 δευτερόλεπτα περισσότερο).
Στα Windows 10 και στα Windows 11 αυτός ο έλεγχος μπορεί να γίνει απευθείας από τη Διαχείριση εργασιών, πατώντας τα πλήκτρα CTRL-Shift-ESC μαζί, κάντε κλικ στο Περισσότερες λεπτομέρειες (μόνο στα Windows 10) και, τέλος, ανοίξτε την καρτέλα Εκκίνηση, όπου μπορούμε να απενεργοποιήσουμε την αυτόματη έναρξη διαδικασιών.
Στα Windows 11 μπορούμε επίσης να πατήσουμε WIN+I στο πληκτρολόγιο, να μεταβούμε στις Εφαρμογές -> Έναρξη και να απενεργοποιήσουμε τους διακόπτες μέσα στο παράθυρο έναν προς έναν.
Εάν χρησιμοποιείτε έναν παλιό ή φτηνό υπολογιστή, είναι απολύτως σκόπιμο να απεγκαταστήσετε το πρόγραμμα προστασίας από ιούς και να βασιστείτε αποκλειστικά στο Windows Defender, το οποίο λειτουργεί πολύ καλά στα Windows 10 και στα Windows 11.
Εάν θέλετε να συνεχίσετε να ξεκινούν αυτόματα πολλά προγράμματα, προτείνω ένα εξαιρετικό εργαλείο όπως το Startup Delayer που χρησιμεύει για να καθυστερήσει τη φόρτωση προγραμμάτων που εκτελούνται αυτόματα.
2) Διορθώστε τα σφάλματα του δίσκου
Στους περισσότερους φθηνούς ή παλιούς υπολογιστές, τα προβλήματα εκκίνησης προκαλούνται από έναν παλιό δίσκο, ακόμη περισσότερο εάν πρόκειται για μηχανικό δίσκο (σχεδόν εξαφανίστηκε, αλλά μπορούμε ακόμα να τα βρούμε σε φορητούς υπολογιστές με 5 χρόνια ή περισσότερα). Σε αυτή την περίπτωση, αλλάζουμε αμέσως δίσκο και μεταβαίνουμε στον SSD, ώστε να επιτύχουμε άμεσα σαφή βελτίωση στους χρόνους εκκίνησης.
Εάν ο δίσκος περιέχει σφάλματα, ο χρόνος φόρτωσης θα καταλήξει να διαρκέσει ακόμη περισσότερο. Ωστόσο, λάβετε υπόψη ότι στα Windows 11 και Windows 10 η ανασυγκρότηση του δίσκου είναι αυτόματη και δεν απαιτείται ποτέ, καθώς αποτελεί μέρος των συστημάτων αυτόματης βελτιστοποίησης που υπάρχουν στο σύστημα.
Ωστόσο, σας παραπέμπω στον οδηγό σχετικά με τον τρόπο ανασυγκρότησης και καθαρισμού ενός σκληρού δίσκου για βελτιστοποίηση του υπολογιστή σας που είναι πάντα χρήσιμος.
Ο έλεγχος σφαλμάτων δίσκου γίνεται με τον Δίσκο ελέγχου και μπορεί να είναι αποφασιστικός σε ορισμένες περιπτώσεις.
3) Πραγματοποιήστε έλεγχο κατά του κακόβουλου λογισμικού
Ένα από τα συμπτώματα της παρουσίας κακόβουλου λογισμικού εντός του συστήματος είναι η αργή φόρτωση της εκκίνησης των Windows. Μπορεί να μην υπάρχει απαραίτητα ενεργός ιός, αλλά κάποια υπολείμματα κακόβουλου λογισμικού που είχε ανακαλύψει το πρόγραμμα προστασίας από ιούς ή ένα σιωπηλό λογισμικό υποκλοπής spyware που δεν είναι αισθητό με κανέναν τρόπο, αλλά κάνει την εκκίνηση και τη φόρτωση πιο αργή.
Ακόμη και εκείνοι που δεν έχουν λόγο να υποψιάζονται την παρουσία ιών θα έκαναν καλά, κάθε τόσο, να εκτελούν μια σάρωση με ένα από τα καλύτερα προγράμματα κατά του κακόβουλου λογισμικού όπως το Malwarebytes.
4) Βελτιστοποιήστε τη μνήμη RAM
Η μνήμη RAM είναι πάντα η πιο κοινή αιτία αργού υπολογιστή, επειδή συχνά δεν επαρκεί για την εκτέλεση όλων των προγραμμάτων. Το ελάχιστο σήμερα είναι 8 GB μνήμης RAM, αλλά αν μπορούμε να έχουμε πρόσβαση σε υψηλότερες περικοπές ή να εγκαταστήσουμε πολύ περισσότερη μνήμη RAM, είναι σίγουρα ένα πλεονέκτημα.
Η προσθήκη μνήμης RAM σε έναν υπολογιστή όχι μόνο τον κάνει να τρέχει πιο γρήγορα κατά την εκκίνηση, αλλά και να λειτουργεί πιο φρέσκο και πιο γρήγορο κατά την εκτέλεση οποιουδήποτε προγράμματος.
5) Διαμόρφωση γρήγορης εκκίνησης
Η χρήση της επιλογής γρήγορης εκκίνησης των Windows είναι ίσως ο καλύτερος τρόπος για να βοηθήσετε τον υπολογιστή σας να εκκινήσει πιο γρήγορα.
Με αυτή τη δυνατότητα ενεργή, ο υπολογιστής θα εκκινήσει και θα επανεκκινήσει πολύ πιο γρήγορα, ειδικά με την παρουσία ενός SSD και ενός M.2. Εάν αυτή η λειτουργία δεν είναι πλέον ενεργοποιημένη (για παράδειγμα μετά από ενημέρωση συστήματος ή μετά από αλλαγή δίσκου), απλώς ακολουθήστε τις οδηγίες στον παραπάνω οδηγό για να διαμορφώσετε εκ νέου τη γρήγορη εκκίνηση.
6) Χρησιμοποιήστε την αδρανοποίηση
Ένα ευρέως χρησιμοποιούμενο κόλπο για να αυξήσετε την ταχύτητα με την οποία ενεργοποιείται ο υπολογιστής σας περιλαμβάνει τη μετάβαση σε κατάσταση αδρανοποίησης σε κάθε πιθανό σενάριο. Με την παρουσία ενός SSD και ενός M.2, η αφύπνιση από την κατάσταση αδρανοποίησης είναι πάντα γρηγορότερη από τον τερματισμό και την επανεκκίνηση, αφήνοντας τον τερματισμό ή την επανεκκίνηση μόνο για την εγκατάσταση ενημερώσεων ή νέων προγραμμάτων.
Για να διαμορφώσετε σωστά την αδρανοποίηση στα Windows 11 και τα Windows 10, σας προτείνουμε να διαβάσετε τους οδηγούς μας σχετικά με τον τρόπο ενεργοποίησης της αδρανοποίησης στα Windows 10 και 11 και σχετικά με τον τρόπο απενεργοποίησης του υπολογιστή σας κατά τη διάρκεια της αδρανοποίησης και στη συνέχεια να τον ενεργοποιήσετε γρήγορα.
Συμπεράσματα
Αυτές είναι οι μόνες συμβουλές που πρέπει να ακολουθήσετε και να τις εφαρμόσετε σε οποιονδήποτε υπολογιστή με Windows 11 ή Windows 10. Δεν υπάρχει τίποτα δύσκολο και, με μερικά κόλπα, οποιοσδήποτε υπολογιστής (ακόμη και παλιός) θα γίνει ξαφνικά πιο γρήγορος σε κάθε σενάριο που θα χρησιμοποιήσετε.