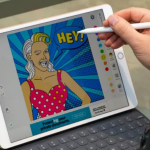Εάν θέλετε να δημιουργήσετε αντίγραφα ασφαλείας των φωτογραφιών και των βίντεό σας στις Φωτογραφίες Google ή αναρωτιέστε πώς να δημιουργήσετε αντίγραφα ασφαλείας ολόκληρης της βιβλιοθήκης φωτογραφιών Google, αυτός είναι ο οδηγός για εσάς. Με βάση τη δική μας έρευνα και εμπειρία από τη χρήση του Google Photos, έχουμε συγκεντρώσει αυτόν τον ειδικό οδηγό σχετικά με τον τρόπο δημιουργίας αντιγράφων ασφαλείας φωτογραφιών και προς τις δύο κατευθύνσεις.
Εάν είστε αρχάριος, το Google Photos είναι ένας έξυπνος και απλός τρόπος για να διατηρήσετε τις εικόνες σας ασφαλείς: η υπηρεσία cloud είναι μια από τις καλύτερες επιλογές για την αποθήκευση των πολύτιμων εικόνων σας στο διαδίκτυο. Είναι ασφαλές, προσβάσιμο και διαθέτει μια σειρά από έξυπνα εργαλεία για ταξινόμηση, επεξεργασία και αναζήτηση στη βιβλιοθήκη εικόνων σας.
Η μεταφόρτωση εικόνων στο Google Photos είναι επίσης απίστευτα εύκολη. Είτε δημιουργείτε αντίγραφα ασφαλείας φωτογραφιών από το τηλέφωνο, το tablet, τον υπολογιστή ή το Mac σας, αυτός ο οδηγός έχει οδηγίες βήμα προς βήμα για να σας βοηθήσει να αποθηκεύσετε με ασφάλεια τις λήψεις σας από οποιαδήποτε συσκευή.
Η δημιουργία αντιγράφων ασφαλείας των εικόνων σας σε μία από τις καλύτερες υπηρεσίες αποθήκευσης cloud φωτογραφιών – από τις οποίες είναι σίγουρα μία και το Google Photos – έχει πολλά πλεονεκτήματα. Σε αντίθεση με έναν φυσικό σκληρό δίσκο, δεν υπάρχει κίνδυνος μηχανικής βλάβης. Με όλες τις λήψεις σας αποθηκευμένες στο διαδίκτυο, μπορείτε επίσης να έχετε πρόσβαση σε αυτές οπουδήποτε, οποτεδήποτε, χρησιμοποιώντας σχεδόν οποιαδήποτε συσκευή που είναι συνδεδεμένη στον ιστό – και δεν χρειάζεται να έχει γίνει από την Google ή το Android. Επιπλέον, οι επιλογές συνδεσιμότητας με ψητή καθιστούν εξαιρετικά εύκολο να μοιράζεστε τις λήψεις σας με τους φίλους και την οικογένειά σας.
Έχουμε επίσης συμπεριλάβει οδηγίες για την αποθήκευση ολόκληρης της βιβλιοθήκης σας στο Google Photos σε έναν σκληρό δίσκο. Αυτές οι συμβουλές θα σας βοηθήσουν εάν δεν θέλετε να πληρώσετε για ένα πρόγραμμα συνδρομής – ή εάν θέλετε απλώς να δημιουργήσετε ένα αντίγραφο εκτός σύνδεσης της διαδικτυακής συλλογής εικόνων σας. Παρόλο που το Google Photos είναι μία από τις απλούστερες επιλογές για την ασφαλή αποθήκευση της βιβλιοθήκης φωτογραφιών σας στο διαδίκτυο, είναι πάντα καλή πρακτική να έχετε πολλά αντίγραφα ασφαλείας των φωτογραφιών σας.
Είτε χρησιμοποιείτε συσκευή Mac, PC, iOS ή Android, αυτός ο εύχρηστος οδηγός θα σας πει ακριβώς πώς να ανεβάσετε τις φωτογραφίες σας στο Google Photos – και πώς να τις ταξινομήσετε μόλις το κάνετε. Εάν κάνετε τη ρύθμιση για πρώτη φορά ή θέλετε μερικές κορυφαίες συμβουλές, ανατρέξτε στον αναλυτικό οδηγό μας σχετικά με τους καλύτερους τρόπους δημιουργίας αντιγράφων ασφαλείας φωτογραφιών. Εάν φωτογραφίζετε εν κινήσει, δοκιμάστε τον ειδικό μας οδηγό για το πώς να δημιουργήσετε αντίγραφα ασφαλείας των φωτογραφιών σας ενώ ταξιδεύετε.
ΠΩΣ ΔΗΜΙΟΥΡΓΗΣΕΤΕ ΑΝΤΙΓΡΑΦΑ ΣΤΙΣ ΦΩΤΟΓΡΑΦΙΕΣ GOOGLE ΑΠΟ ΤΗΛΕΦΩΝΟ Ή TABLET
Είστε έτοιμοι να αρχίσετε να δημιουργείτε αντίγραφα ασφαλείας των φωτογραφιών σας από το smartphone ή το tablet σας στις Φωτογραφίες Google; Καλά νέα: είναι αρκετά εύκολο.
Το πρώτο βήμα είναι να κάνετε λήψη της εφαρμογής Google Photos για iOS ή Android. Ανοίξτε την εφαρμογή, συνδεθείτε στον λογαριασμό σας Google και θα σας προσφερθεί η επιλογή μεταξύ δημιουργίας αντιγράφων ασφαλείας “πρωτότυπων” ή “υψηλής ποιότητας” εικόνων. Θα έχετε επίσης την επιλογή εάν θα χρησιμοποιήσετε δεδομένα κινητής τηλεφωνίας για δημιουργία αντιγράφων ασφαλείας όταν δεν είστε συνδεδεμένοι σε Wi-Fi. Ενεργοποιήστε αυτό μόνο εάν έχετε ένα αρκετά μεγάλο πακέτο δεδομένων, καθώς οι μεταφορτώσεις φωτογραφιών μπορούν να εξαντλήσουν γρήγορα το εύρος σας.
Αφού κάνετε αυτές τις επιλογές, μπορείτε να αλλάξετε τις ρυθμίσεις δημιουργίας αντιγράφων ασφαλείας πατώντας το κουμπί μενού (τις τρεις οριζόντιες γραμμές), επιλέγοντας «ρυθμίσεις» και πατώντας «Δημιουργία αντιγράφων ασφαλείας και συγχρονισμός». Με ενεργοποιημένο το «αντίγραφο ασφαλείας και συγχρονισμός», το ρολό της κάμερας θα μεταφορτώνεται αυτόματα, συνεχώς και με ασφάλεια στους διακομιστές της Google. Εδώ μπορείτε επίσης να αλλάξετε το μέγεθος των μεταφορτώσεων και τις ρυθμίσεις δεδομένων κινητής τηλεφωνίας.
Το «Δημιουργία αντιγράφων ασφαλείας και συγχρονισμός» είναι επίσης χρήσιμο για χρήστες iPhone που θέλουν να αποθηκεύσουν στιγμιότυπα από το Google Photos στη συσκευή τους. Δεν θα συγχρονίζει αυτόματα τις νέες λήψεις στο iPhone σας που έχουν μεταφορτωθεί στη βιβλιοθήκη σας στο Google Photos από άλλες συσκευές: θα πρέπει ακόμα να κάνετε μη αυτόματη λήψη νέων εικόνων μεμονωμένα ή ομαδικά. Ωστόσο, η ρύθμιση συγχρονισμού θα καθορίσει ποιες λήψεις έχουν ήδη αποθηκευτεί στο ρολό της φωτογραφικής μηχανής σας και θα κρύψει την επιλογή λήψης για να αποτρέψει την αντιγραφή.
Επειδή είναι υπηρεσία Google, οι χρήστες συσκευών Android έχουν περισσότερες επιλογές από τους αντίστοιχους iOS. Η εφαρμογή Android, για παράδειγμα, σας επιτρέπει να επιλέξετε συγκεκριμένους φακέλους για τους οποίους θέλετε να δημιουργήσετε αντίγραφα ασφαλείας για τις Φωτογραφίες – ιδιαίτερα χρήσιμο εάν θέλετε να αποφύγετε την αποθήκευση στιγμιότυπων οθόνης meme στο cloud ή εάν θέλετε να μεγιστοποιήσετε τη δωρεάν χωρητικότητα του λογαριασμού των 15 GB. Μεταβείτε στο «Δημιουργία αντιγράφων ασφαλείας και συγχρονισμός» και πατήστε «Δημιουργία αντιγράφων ασφαλείας φακέλων συσκευής» για να επιλέξετε ποιους θέλετε να ανεβάσετε.
Το υπερβολικό κούμπωμα σάς άφησε χαμηλά στον χώρο του smartphone; Στο μενού ρυθμίσεων, πατήστε «Διαχείριση χώρου αποθήκευσης συσκευής» και μετά «Απελευθέρωση χώρου» για να διαγράψετε φωτογραφίες από το τηλέφωνό σας που έχουν ήδη προστεθεί στο cloud από το Google Photos. Είναι ένα εξαιρετικό κόλπο που μπορεί να απελευθερώσει χώρο αποθήκευσης στο τηλέφωνό σας αμέσως. Μπορείτε επίσης να αλλάξετε την επιλογή “Περιορισμός μεγέθους προσωρινής μνήμης” για να περιορίσετε την ποσότητα του αποθηκευτικού χώρου του τηλεφώνου σας που χρησιμοποιείται από τις μικρογραφίες εικόνων.
ΠΩΣ ΔΗΜΙΟΥΡΓΗΣΕΤΕ ΑΝΤΙΓΡΑΦΑ ΣΤΙΣ ΦΩΤΟΓΡΑΦΙΕΣ GOOGLE ΑΠΟ Η/Υ Ή MAC
Εάν τα βραβευμένα στιγμιότυπά σας είναι αποθηκευμένα αυτήν τη στιγμή στον υπολογιστή σας ή σε έναν εξωτερικό σκληρό δίσκο, υπάρχουν δύο τρόποι για να τα ανεβάσετε στο cloud. Μπορείτε να επισκεφτείτε το photos.google.com, να συνδεθείτε με τον Λογαριασμό σας Google, να πατήσετε «Μεταφόρτωση» και να επιλέξετε έναν φάκελο από τον υπολογιστή σας για μεταφόρτωση στις Φωτογραφίες. Θα χρειαστεί να κρατήσετε το παράθυρο ανοιχτό μέχρι να ολοκληρωθεί η μεταφόρτωση.
Εναλλακτικά, εάν θέλετε να δημιουργήσετε αυτόματα αντίγραφα ασφαλείας των φωτογραφιών από οποιονδήποτε φάκελο στον υπολογιστή σας, θα χρειαστεί να κατεβάσετε την εφαρμογή επιφάνειας εργασίας «Backup & Sync» της Google, η οποία λειτουργεί τόσο με Windows όσο και με Mac.
Μόλις εγκατασταθεί, απλώς συνδεθείτε στον λογαριασμό σας Google και επιλέξτε τους φακέλους που θέλετε να αποθηκευτούν στο cloud. Στη συνέχεια, οι φάκελοι που έχετε επιλέξει θα δημιουργούνται συνεχώς αντίγραφα ασφαλείας, επομένως τυχόν φωτογραφίες που προσθέτετε στη συνέχεια θα μεταφορτώνονται αυτόματα από το Google Photos.
Εάν θέλετε να δημιουργήσετε αντίγραφο ασφαλείας μιας κάρτας SD ή ενός φακέλου που είναι αποθηκευμένος σε έναν εξωτερικό σκληρό δίσκο, θα πρέπει να τον εισαγάγετε ή να τον συνδέσετε στον υπολογιστή σας πριν τον επιλέξετε ως πηγή κατά τη ρύθμιση «Αντίγραφο ασφαλείας και συγχρονισμός».
Με τα πάντα σε λειτουργία, θα βρείτε το “Backup & Sync” να εκτελείται στη γραμμή μενού σας, να ελέγχετε για νέες φωτογραφίες και να ανεβάζετε αντίγραφα στο cloud.
ΠΩΣ ΝΑ ΚΑΝΕΤΕ ΑΝΤΙΓΡΑΦΗ ΣΤΙΣ ΦΩΤΟΓΡΑΦΙΕΣ GOOGLE ΑΠΟ ΤΟ GOOGLE DRIVE
Ο τρόπος με τον οποίο κοινοποιούνται τα αρχεία φωτογραφιών στο Google Drive και τις Φωτογραφίες έχει αλλάξει: οι δύο λύσεις αποθήκευσης cloud δεν χειρίζονται πλέον τις φωτογραφίες από κοινού. Αυτό σημαίνει ότι είναι λιγότερο πιθανό να διαγράψετε κατά λάθος μόνιμα φωτογραφίες από το cloud, αλλά το μειονέκτημα είναι ότι οι εικόνες που μεταφορτώνονται στο Drive δεν θα δημιουργούνται αυτόματα αντίγραφα ασφαλείας στις Φωτογραφίες – και αντίστροφα.
Εάν έχετε αποθηκευμένα στιγμιότυπα στο Google Drive για τα οποία θέλετε να δημιουργήσετε αντίγραφα ασφαλείας στις Φωτογραφίες, υπάρχει μια σχετικά απλή – αν όχι τέλεια – μέθοδος για να το κάνετε με μη αυτόματο τρόπο. Στην έκδοση web του Google Photos, μεταβείτε στο κουμπί “Μεταφόρτωση” στην επάνω δεξιά γωνία, επιλέξτε “Μεταφόρτωση από το Google Drive” και, στη συνέχεια, επιλέξτε τις εικόνες από το Drive σας που θέλετε να εισαγάγετε στη βιβλιοθήκη των Φωτογραφιών σας. Θα έχετε την επιλογή να τα μεταφέρετε ως αρχεία “Πρωτότυπο” ή “Υψηλής ποιότητας” και θα εμφανιστούν στη βιβλιοθήκη σας αμέσως.
Αυτή η διαχωριστική προσέγγιση ισχύει επίσης για άλλες ενέργειες, συμπεριλαμβανομένης της επεξεργασίας και της διαγραφής φωτογραφιών. Ακόμα κι αν αποθηκεύσετε την ίδια φωτογραφία τόσο στο Drive όσο και στο Photos, τα αρχεία δεν συνδέονται.
Μόλις μια εικόνα εισαχθεί από το Drive στις Φωτογραφίες, γίνεται εντελώς ανεξάρτητη. Επομένως, αν το διαγράψετε από το Drive, θα το βρείτε στη βιβλιοθήκη φωτογραφιών σας.
ΠΩΣ ΝΑ ΚΑΝΕΤΕ ΑΝΤΙΓΡΑΦΗ ΤΩΝ ΦΩΤΟΓΡΑΦΙΩΝ FACEBOOK ΣΤΙΣ ΦΩΤΟΓΡΑΦΙΕΣ GOOGLE
Εάν δεν είστε ευχαριστημένοι που όλες οι προσωπικές σας αναμνήσεις αποθηκεύονται αποκλειστικά στο Facebook, υπάρχει ένα απλό εργαλείο που σας επιτρέπει να δημιουργήσετε αντίγραφα ασφαλείας όλων των φωτογραφιών και των βίντεο του λογαριασμού σας στο Google Photos.
Το εργαλείο μεταφοράς, διαθέσιμο για χρήστες του Facebook σε όλο τον κόσμο, είναι μια αρκετά γρήγορη και απλή διαδικασία – απλώς ακολουθήστε αυτά τα βήματα και θα ταξινομηθεί μέσα σε λίγες ώρες
1. Συνδεθείτε στον λογαριασμό σας στο Facebook και μεταβείτε στο αναπτυσσόμενο μενού «Λογαριασμός» στην επάνω δεξιά γωνία. 2. Μεταβείτε στην ενότητα “Ρυθμίσεις & Απόρρητο”, ακολουθούμενη από “Ρυθμίσεις” και μετά “Οι πληροφορίες σας στο Facebook”. Σε αυτό το μενού βρίσκεται η επιλογή «Μεταφορά αντιγράφου των φωτογραφιών ή των βίντεό σας» – επιλέξτε «Προβολή» και τώρα επιλέξτε τις Φωτογραφίες Google ως προορισμό σας. 3. Σε αυτό το σημείο θα σας ζητηθεί να επιλέξετε μεταξύ δημιουργίας αντιγράφων ασφαλείας των φωτογραφιών ή των βίντεό σας. Αφού το επιλέξετε, το εργαλείο θα σας μεταφέρει σε μια σύνδεση Google, ώστε να μπορείτε να εγκρίνετε τη μεταφορά στο Facebook. 4. Όλα έγιναν; Τώρα πρέπει απλώς να κάνετε κλικ στο «μεταφορά» και να περιμένετε να υποβληθεί σε επεξεργασία το αντίγραφο ασφαλείας των φωτογραφιών σας. Διαπιστώσαμε ότι αυτό συνέβη σε λίγες ώρες, αλλά το Facebook θα σας ενημερώσει για την πρόοδο.
ΠΩΣ ΝΑ ΔΗΜΙΟΥΡΓΗΣΕΤΕ ΑΝΤΙΓΡΑΦΑ ΤΗΣ ΒΙΒΛΙΟΘΗΚΗΣ ΦΩΤΟΓΡΑΦΙΩΝ ΣΑΣ GOOGLE ΣΕ ΣΚΛΗΡΟ ΔΙΣΚΟ
Το Google Photos θα πρέπει να διατηρεί όλα τα στιγμιότυπά σας με ασφάλεια και ασφάλεια στο διαδίκτυο – αλλά είναι πάντα καλή πρακτική να διατηρείτε δύο αντίγραφα ασφαλείας της βιβλιοθήκης εικόνων σας. Για αυτόν τον λόγο, πολλοί άνθρωποι επιλέγουν να δημιουργήσουν ένα αντίγραφο ασφαλείας εκτός σύνδεσης σε έναν σκληρό δίσκο.
Αυτό θα είναι επίσης σημαντικό εάν έχετε φτάσει το όριο της χωρητικότητας αποθήκευσης του Λογαριασμού σας Google. Εάν δεν θέλετε να πληρώσετε για μια συνδρομή στο Google One, μπορείτε να επιλέξετε να μεταβείτε εντελώς σε ένα αντίγραφο ασφαλείας εκτός σύνδεσης – ή να αφήσετε μόνο τις πιο πολύτιμες φωτογραφίες σας στο cloud για να εξοικονομήσετε δεδομένα και να παραμείνετε εντός του δωρεάν ορίου των 15 GB.
Υπάρχει ένας αρκετά απλός τρόπος εξαγωγής και λήψης ολόκληρης της βιβλιοθήκης εικόνων από το Google Photos. Δυστυχώς, δεν υπάρχει επιλογή να διατηρήσετε αυτό το αντίγραφο εκτός σύνδεσης συγχρονισμένο με τη συλλογή σας στο διαδίκτυο. Οι νέες προσθήκες στη βιβλιοθήκη σας στο cloud δεν θα αποθηκευτούν αυτόματα. Αντίθετα, θα πρέπει να αποθηκεύετε περιοδικά ολόκληρη τη βιβλιοθήκη των Φωτογραφιών Google χρησιμοποιώντας την υπηρεσία Αρχειοθέτησης Google.
Δεν θα βρείτε αυτήν την επιλογή στις ίδιες τις Φωτογραφίες Google. Αντίθετα, μεταβείτε στην επιλογή “Λήψη των δεδομένων σας” στην ενότητα “Διαχείριση των δεδομένων και εξατομίκευση” – ή κατευθυνθείτε απευθείας στην Αρχειοθέτηση Google. Εδώ θα βρείτε μια λίστα προϊόντων Google με δεδομένα που μπορείτε να εξαγάγετε, συμπεριλαμβανομένων των Chrome, Keep και Mail.
Εάν θέλετε μόνο να κατεβάσετε τη βιβλιοθήκη των Φωτογραφιών σας, πατήστε “Αποεπιλογή όλων” και, στη συνέχεια, κάντε κύλιση προς τα κάτω στις Φωτογραφίες Google και επιλέξτε το πλαίσιο. Δεν χρειάζεται να εξαγάγετε όλα τα άλμπουμ των Φωτογραφιών σας; Κάντε κλικ στο κουμπί με την ένδειξη «Περιλαμβάνονται όλα τα άλμπουμ φωτογραφιών» και μπορείτε να αποεπιλέξετε οτιδήποτε από τη λίστα δεν χρειάζεστε.
Κάντε κλικ στο «επόμενο βήμα» και θα εμφανιστούν πολλές επιλογές. Εδώ μπορείτε να επιλέξετε να λάβετε έναν σύνδεσμο λήψης μέσω email. Μπορείτε επίσης να αλλάξετε τη μορφή αρχείου αρχειοθέτησης και το μέγιστο μέγεθος εξαγωγής, από 1 GB σε 50 GB. Οτιδήποτε μεγαλύτερο θα χωριστεί σε ξεχωριστές, πιο διαχειρίσιμες λήψεις.
Τέλος, μπορείτε να κάνετε τη λήψη εφάπαξ ή να προγραμματίσετε τακτικές εξαγωγές, κάθε δύο μήνες για ένα χρόνο. Αυτές οι εξαγωγές δεν θα περιοριστούν σε τυχόν νέες φωτογραφίες που προστέθηκαν μετά την τελευταία δημιουργία αντιγράφων ασφαλείας. Αντίθετα, θα περιλαμβάνουν ολόκληρη τη βιβλιοθήκη φωτογραφιών σας κάθε φορά.
Όταν είστε έτοιμοι, κάντε κλικ στην επιλογή “Εξαγωγή” και η Google θα αρχίσει να δημιουργεί ένα αντίγραφο όλων των αρχείων στη βιβλιοθήκη φωτογραφιών σας. Ανάλογα με το μέγεθος της βιβλιοθήκης σας, αυτό μπορεί να διαρκέσει αρκετές ώρες. Μόλις ολοκληρωθεί, θα λάβετε ένα email και μπορείτε να ξεκινήσετε τη λήψη του αντιγράφου ασφαλείας στον σκληρό σας δίσκο. Οι εξαγωγές παραμένουν διαθέσιμες για λήψη για μια εβδομάδα από τη δημιουργία.
ΠΩΣ ΝΑ ΔΙΑΧΕΙΡΙΖΕΣΤΕ ΚΑΙ ΝΑ ΟΡΓΑΝΩΣΕΤΕ ΤΙΣ ΦΩΤΟΓΡΑΦΙΕΣ ΣΑΣ GOOGLE
Ανεβάσατε ολόκληρη τη φωτογραφική σας συλλογή στο Google Photos; Φυσικά, θα θέλετε να οργανώσετε και να ταξινομήσετε το αρχείο σας για εύκολη πλοήγηση.
Το Google Photos προσφέρει λειτουργικότητα άλμπουμ, ώστε να μπορείτε εύκολα να ομαδοποιήσετε επιλεγμένες φωτογραφίες σε φακέλους στο cloud. Είτε επιλέξτε πολλές φωτογραφίες και κάντε κλικ στο σύμβολο συν για να τις προσθέσετε σε ένα άλμπουμ ή μεταβείτε στην καρτέλα “Άλμπουμ” για να δημιουργήσετε πρώτα ένα νέο άλμπουμ και, στη συνέχεια, προσθέστε φωτογραφίες. Στη συνέχεια, θα μπορείτε να μοιραστείτε εύκολα αυτά τα άλμπουμ με την οικογένεια και τους φίλους σας.
Ωστόσο, δεν μπορείτε να τοποθετήσετε άλμπουμ μέσα σε άλμπουμ ή να τα ομαδοποιήσετε, επομένως οι επιλογές καταλογογράφησης είναι σχετικά περιορισμένες σε σύγκριση με διοργανωτές όπως το Adobe Lightroom ή τις καλύτερες εναλλακτικές λύσεις αντί του Lightroom.
Η πραγματική μαγεία του Google Photos βρίσκεται στις έξυπνες δυνατότητες μηχανικής εκμάθησης. Εφόσον είστε χαρούμενοι που η μηχανή τεχνητής νοημοσύνης της Google περιηγείται σε ολόκληρη τη βιβλιοθήκη φωτογραφιών σας, είναι απίστευτα καλός στον έξυπνο εντοπισμό θεμάτων, προσώπων και αντικειμένων, τα οποία μπορείτε στη συνέχεια να βρείτε εισάγοντας όρους στη γραμμή αναζήτησης.
Θα δείτε επίσης αυτές τις ίδιες κατηγορίες στην καρτέλα «Άλμπουμ», με αποκλειστικούς φακέλους για «άνθρωποι και κατοικίδια», «μέρη» και «πράγματα». Ολόκληρη η βιβλιοθήκη σας θα ταξινομηθεί κατά θέμα, γεγονός που καθιστά πολύ εύκολο τον εντοπισμό συγκεκριμένων φωτογραφιών ακόμη και στις μεγαλύτερες συλλογές. Στην ενότητα “πράγματα”, για παράδειγμα, το Google Photos μπορεί να αναγνωρίσει τα πάντα, από στάδια και πίστες αγώνων μέχρι αυτοκίνητα, βάρκες και μπουκάλια μπύρας.
Είναι επίσης τρομακτικά καλό στην αναγνώριση προσώπων και στην ομαδοποίηση φωτογραφιών που παρουσιάζουν το ίδιο άτομο, τα οποία μπορείτε στη συνέχεια να επισημάνετε με το όνομά του. Μπορείτε επίσης να βελτιώσετε αυτά τα αποτελέσματα ελέγχοντας φωτογραφίες και λέγοντας στην Google τι περιέχουν, καθώς και προσθέτοντας οτιδήποτε μπορεί να της έχει διαφύγει.
Η Google κυκλοφόρησε πρόσφατα πρόσθετες δυνατότητες ταξινόμησης που αξιοποιούν τις έξυπνες τεχνολογίες AI για να διατηρήσουν τη συλλογή φωτογραφιών σας τακτοποιημένη. Οι στοίβες φωτογραφιών ομαδοποιούν παρόμοιες φωτογραφίες που τραβήχτηκαν την ίδια στιγμή για να αποφορτίσουν την προβολή της βιβλιοθήκης σας. Ας υποθέσουμε ότι κάνατε πολλές προσπάθειες για να πετύχετε το τέλειο ηλιοβασίλεμα. Θα συσσωρεύσει όλες τις προσπάθειές σας πίσω από μια εικόνα που έχει επιλεγεί ως η καλύτερη. Ανοίξτε την επάνω φωτογραφία και μπορείτε να μετακινηθείτε στις άλλες εικόνες. Μπορείτε επίσης να τροποποιήσετε στοίβες και να επιλέξετε τη δική σας εικόνα δυνητικού πελάτη ή να απενεργοποιήσετε εντελώς τη λειτουργία εάν προτιμάτε να βλέπετε τα πάντα στην κύρια ροή.
Η Google έχει επίσης αναπτύξει τεχνητή νοημοσύνη για να ανιχνεύει στιγμιότυπα οθόνης και έγγραφα στη συλλογή φωτογραφιών σας, ταξινομώντας τα σε άλμπουμ όπως αναγνωριστικά και αποδείξεις. Επιπλέον, μπορείτε να ορίσετε υπενθυμίσεις με βάση πληροφορίες σε μια δεδομένη εικόνα, όπως την ημερομηνία σε ένα εισιτήριο εκδήλωσης. Για μια πιο καθαρή προβολή στις Φωτογραφίες Google, μπορείτε να το ρυθμίσετε ώστε να αρχειοθετεί αυτόματα στιγμιότυπα οθόνης μετά από 30 ημέρες. Αυτό τους αποκρύπτει από την κύρια ροή, αλλά τους κρατά ορατές στα άλμπουμ τους.