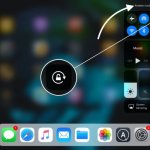Ο λόγος για τον οποίο αντιμετωπίζετε προβλήματα με το QuickPath είναι επειδή υπάρχει ένα σφάλμα στη συσκευή σας που εμποδίζει το πληκτρολόγιο να λειτουργήσει. Ένα σφάλμα είναι μια αποτυχία στο λογισμικό που μπορεί να προκαλέσει απροσδόκητα αποτελέσματα, όπως αυτό που αντιμετωπίζετε με το QuickPath. Για να διορθώσετε αυτό το πρόβλημα, μπορείτε να δοκιμάσετε τα παρακάτω βήματα.
Κλείσιμο όλων των εφαρμογών
1. Πατήστε το κουμπί Home δύο φορές στο iPhone σας.
2. Τώρα σύρετε προς τα πάνω όλες τις εφαρμογές που άνοιξαν πρόσφατα μία προς μία.
3. Μόλις τελειώσετε, ελέγξτε εάν έχει σταματήσει η καθυστέρηση
Το άνοιγμα πάρα πολλών εφαρμογών επηρεάζει και επιβραδύνει το λειτουργικό σύστημα που επηρεάζει τη λειτουργικότητα, συμπεριλαμβανομένου του πληκτρολογίου. Μόλις το κάνετε αυτό, μπορείτε να ανοίξετε το πληκτρολόγιο και να δείτε αν μπορείτε να πληκτρολογήσετε χωρίς να αντιμετωπίσετε προβλήματα.
Επαναφορά λεξικού πληκτρολογίου:
1. Μεταβείτε στις Ρυθμίσεις στο iPhone σας.
2. Πατήστε στην επιλογή Γενικά.
3. Κάντε κύλιση προς τα κάτω για να πατήσετε την επιλογή Επαναφορά.
πατήστε στην επιλογή Επαναφορά λεξικού πληκτρολογίου
4. Τώρα πατήστε στην επιλογή Επαναφορά λεξικού πληκτρολογίου. Αφού επαναφέρετε το λεξικό πληκτρολογίου, μπορείτε να επιστρέψετε στο πληκτρολόγιο για να ελέγξετε εάν λειτουργεί η λειτουργία σάρωσης.
Απενεργοποίηση ρυθμίσεων πληκτρολογίου
Εάν αντιμετωπίζετε υπερβολικά το πρόβλημα, τότε μπορείτε να απενεργοποιήσετε τις ρυθμίσεις πληκτρολογίου. Εάν το QuickPath αρχίσει να λειτουργεί ξανά, τότε μπορείτε να ενεργοποιήσετε τη δυνατότητα.
1. Μεταβείτε στις Ρυθμίσεις στο iPhone σας.
2. Πατήστε στην επιλογή Γενικά.
3. Πατήστε στην επιλογή Πληκτρολόγιο.
4. Εντοπίστε την επιλογή Predictive και απενεργοποιήστε την.
εντοπίστε την επιλογή Ενεργοποίηση υπαγόρευσης και απενεργοποιήστε την επίσης
5. Εντοπίστε την επιλογή Ενεργοποίηση υπαγόρευσης και απενεργοποιήστε την.
Προσαρμογή ζουμ οθόνης
1. Εκκινήστε τις Ρυθμίσεις στο iPhone σας.
2. Πατήστε στην επιλογή Εμφάνιση και φωτεινότητα.
3. Τώρα πατήστε την επιλογή Προβολή.
4. Πατήστε στην επιλογή Standard και στη συνέχεια πατήστε στην επιλογή Set.
Θα γίνει επανεκκίνηση της συσκευής σας
5. Η συσκευή σας θα επανεκκινηθεί και το Display Zoom θα οριστεί σε Standard.
Διαγραφή πρόσθετων πληκτρολογίων
Μπορείτε να δοκιμάσετε να διαγράψετε τα πρόσθετα πληκτρολόγια για να δείτε αν έχει αντίκτυπο στην απόδοση. Μπορείτε να το κάνετε με:
1. Μεταβείτε στις Ρυθμίσεις στο iPhone σας.
2. Πατήστε στην επιλογή Γενικά.
3. Πατήστε στην επιλογή Πληκτρολόγιο.
4. Πατήστε Πληκτρολόγια.
5. Πατήστε Επεξεργασία και, στη συνέχεια, διαγράψτε τα πρόσθετα πληκτρολόγια πατώντας το σύμβολο -.
Αναγκαστική επανεκκίνηση της συσκευής σας
Εάν το πρόβλημα εξακολουθεί να εμφανίζεται, μπορείτε απλά να επαναφέρετε σκληρά το iPhone σας. Αυτό θα ανανεώσει το υλικό που απαλλάσσει το πρόβλημα που αντιμετωπίζετε με το πληκτρολόγιο.
Επαναφέρετε το iPhone σας
Εάν όλα τα άλλα αποτύχουν, τότε εξακολουθείτε να έχετε την επιλογή να επαναφέρετε το iPhone σας. Πριν το κάνετε αυτό, φροντίστε να δημιουργήσετε αντίγραφα ασφαλείας της συσκευής σας, επειδή πρόκειται να σκουπιστεί και να αποκατασταθεί όπως ήταν.