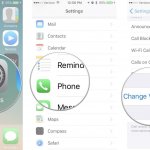Όταν πρόκειται να καταλάβετε πώς να εγγράψετε οθόνη σε Mac, έχετε μερικές επιλογές, συμπεριλαμβανομένου ενός κόλπου που θα σας αφήσει να αφήσετε το δικό σας βίντεο (η προτιμώμενη επιλογή μου). Η καταγραφή των ενεργειών στην οθόνη του MacBook σας μπορεί να ακούγεται σαν μαγικό ή κάτι που θα έπρεπε να είναι πολύ εύκολο, αλλά μόλις το καταλάβετε, θα αναρωτηθείτε πώς ζούσατε χωρίς αυτό.
Για αρχάριους, έτσι δείχνω αποδείξεις για όλα τα είδη σχεδίων λαχειοφόρων αγορών που κάνω για δευτερεύοντα έργα, γιατί όταν ήρθε η ώρα να δείξω ότι ναι χρησιμοποίησα έναν αριθμητικό τυχαιοποιητή, αυτό είναι πολύ καθαρότερο από την εγγραφή της οθόνης μου με το τηλέφωνό μου.
Έχω χρησιμοποιήσει επίσης αυτά τα βήματα για να δείξω στους γονείς μου πώς να χρησιμοποιούν πράγματα που δεν είναι τόσο εξοικειωμένα, ώστε να μπορούν να παρακολουθούν τις καλύτερες εκπομπές Netflix στους φορητούς υπολογιστές τους. Έχω δείξει επίσης στους γονείς μου πώς να εγγράφουν την οθόνη σε Mac, ώστε να μπορώ να εντοπίσω απομακρυσμένα προβλήματα στα MacBooks τους και να λύσω τα περίεργα προβλήματα Wi-Fi όταν δεν μπορώ να φτάσω κοντά στο σπίτι τους.
Δεν έχει σημασία γιατί θέλετε να εγγράψετε οθόνη σε Mac, αφού διαβάσετε και τις δύο περιηγήσεις μας, θα έχετε όλα όσα πρέπει να γνωρίζετε. Για να αποφασίσετε από πού να ξεκινήσετε, σκεφτείτε εάν θέλετε να επεξεργαστείτε το αρχείο αμέσως ή όχι. Εάν ναι, μεταβείτε στο “Πώς να εγγράψετε οθόνη σε Mac με Quicktime.”
Πώς να εγγράψετε οθόνη σε Mac με συντομεύσεις πληκτρολογίου
- H Command + Shift + 5
- Κάντε κλικ στο Επιλογές για να βεβαιωθείτε ότι οι ρυθμίσεις σας είναι σωστές.
- Μπορείτε να επιλέξετε να δείξετε τον κέρσορα ή να τον αποκρύψετε: επιλέξτε Εμφάνιση δρομέα εάν διδάσκετε σε κάποιον πώς να κάνει κάτι.
- Επιλέξτε Ενσωματωμένο μικρόφωνο (ή οποιαδήποτε διαθέσιμη συσκευή εισόδου ήχου) κάτω από το Μικρόφωνο, εάν θέλετε να αφηγηθείτε.
- Αλλάξτε τον προορισμό του βίντεό σας στην ενότητα Αποθήκευση σε
- Κάντε κλικ στο 4ο εικονίδιο από τα αριστερά, εάν θέλετε να εγγράψετε ολόκληρη την οθόνη
- Κάντε κλικ στο 5ο εικονίδιο από τα αριστερά εάν θέλετε να καταγράψετε ένα συγκεκριμένο μέρος της οθόνης σας (θα πρέπει να επιλέξετε την περιοχή αφού κάνετε κλικ σε αυτήν την επιλογή)
- Κάντε κλικ στην επιλογή Λήψη ή πατήστε Enter
- Όταν τελειώσετε, πατήστε το κουμπί Διακοπή στη γραμμή μενού.
- Η εγγραφή της οθόνης σας θα εμφανιστεί στην επιφάνεια εργασίας σας ή οπουδήποτε επιλέξατε να την αποθηκεύσετε.
Πώς να εγγράψετε οθόνη σε Mac με Quicktime
- Πατήστε Command + Space
- Πληκτρολογήστε Quicktime
- Επιλέξτε Quicktime Player
- Κάντε κλικ στο Αρχείο
- Επιλέξτε “Νέα εγγραφή οθόνης”
- Κάντε κλικ στο μικρό βέλος δίπλα στο κουμπί Εγγραφή.
- Επιλέξτε μια πηγή ήχου εάν θέλετε να αφηγηθείτε.
- Ενεργοποιήστε το “εμφάνιση κλικ ποντικιού” εάν θέλετε το βίντεό σας να καθοδηγήσει κάποιον στα βήματα που κάνατε.
- Κάντε κλικ για να ξεκινήσετε την εγγραφή οθόνης σε Mac. Μπορείτε επίσης να κάνετε κλικ και να σύρετε τον κέρσορα για να εγγράψετε ένα μέρος της οθόνης.
- Κάντε κλικ στο κουμπί Διακοπή όταν τελειώσετε.
- Η εγγραφή σας θα εμφανίζεται τώρα ως βίντεο του Quicktime Player που μπορείτε να επεξεργαστείτε χρησιμοποιώντας την περικοπή.