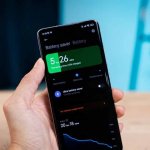Εάν δεν θέλετε να συμπληρώνετε τους κωδικούς πρόσβασής σας manually κάθε φορά που επισκέπτεστε ένα site, μπορείτε να αποθηκεύσετε αυτά τα website passwords στο iPhone σας και να κάνετε τη ζωή σας πιο εύκολη. Δείτε παρακάτω πώς μπορείτε να αποθηκεύετε, να προβάλλετε και να συγχρονίζετε τους κωδικούς πρόσβασης του iPhone σας με άλλες συσκευές της Apple.
Για να αποθηκεύσετε κωδικούς πρόσβασης, μπορείτε να χρησιμοποιήσετε το AutoFill feature του iPhone σας. Αυτή η δυνατότητα σάς ζητά να αποθηκεύσετε έναν κωδικό πρόσβασης όταν συνδέεστε σε έναν ιστότοπο. Αν αργότερα επισκεφτείτε ξανά αυτό το site, το AutoFill εισάγει αυτόματα τον κωδικό πρόσβασης για εσάς.
Μπορείτε να χρησιμοποιήσετε τους αποθηκευμένους κωδικούς πρόσβασης του iPhone σας στο Mac σας (και αντίστροφα) ενεργοποιώντας το iCloud Keychain και στις δύο συσκευές. Δείτε παρακάτω:
Βήμα 1: Ενεργοποιήστε το AutoFill feature στο iPhone σας
- Για να ενεργοποιήσετε το AutoFill στο iPhone, ανοίξτε τις Ρυθμίσεις στο τηλέφωνό σας και πατήστε “Passwords & Accounts“.
- Στη συνέχεια, επιλέξτε “AutoFill Passwords“.
- Ενεργοποιήστε το “AutoFill Passwords“.
Αυτό ήταν! Η δυνατότητα έχει ενεργοποιηθεί στη συσκευή σας.
Βήμα 2: Αποθηκεύστε ένα website password στο iPhone
Αφού έχετε ενεργοποιήσει το AutoFill στο iPhone, ανοίξτε ένα site στο Safari browser και πληκτρολογήστε έναν κωδικό πρόσβασης. Το τηλέφωνό σας θα σας ζητήσει να αποθηκεύσετε αυτόν τον κωδικό πρόσβασης.
Αυτό γίνεται ως εξής: Ανοίξτε ένα site στον browser, συνδεθείτε στον λογαριασμό σας εισάγοντας το όνομα χρήστη και τον κωδικό πρόσβασής σας. Στη συνέχεια, πατήστε το κουμπί σύνδεσης.
Το Safari θα σας ζητήσει να αποθηκεύσετε τον κωδικό πρόσβασης που έχετε εισαγάγει. Μπορείτε να επιλέξετε μία από τις ακόλουθες επιλογές:
- Αποθήκευση κωδικού πρόσβασης: Για να αποθηκεύσετε τον κωδικό πρόσβασης που εισαγάγατε στο τηλέφωνό σας, κάντε κλικ σε αυτήν την επιλογή.
- Ποτέ για αυτόν τον ιστότοπο: Εάν δεν θέλετε το Safari να σας ζητά να αποθηκεύσετε κωδικούς πρόσβασης για αυτόν τον ιστότοπο, κάντε κλικ σε αυτήν την επιλογή.
- Όχι τώρα: Εάν δεν θέλετε να αποθηκεύσετε τον κωδικό πρόσβασης αυτήν τη στιγμή, αλλά θέλετε να σας ζητήσει το Safari να το κάνετε στο μέλλον, πατήστε αυτήν την επιλογή.
Εάν επιλέξατε “Αποθήκευση κωδικού πρόσβασης“, το Safari έχει αποθηκεύσει το password σας. Έτσι, την επόμενη φορά που θα μπείτε σε αυτό το site και θα επιχειρήσετε να συνδεθείτε, το πρόγραμμα περιήγησής σας θα συμπληρώσει αυτόματα τον κωδικό πρόσβασης για εσάς.
Προβολή αποθηκευμένων κωδικών πρόσβασης στο iPhone σας
Αν αποφασίσετε να χρησιμοποιήσετε τη δυνατότητα Autofill, πρέπει να ξέρετε ότι μπορείτε επίσης να δείτε μια λίστα με όλους τους αποθηκευμένους κωδικούς πρόσβασης στο iPhone σας. Για να το κάνετε αυτό, ανοίξτε τις Ρυθμίσεις στο τηλέφωνό σας και επιλέξτε “Passwords & Accounts“.
Έπειτα, επιλέξτε “Website & App Passwords“.
Επαληθεύστε τον εαυτό σας χρησιμοποιώντας τη μέθοδο που προτιμάτε.
Θα δείτε μια οθόνη “Passwords” που θα περιλαμβάνει όλους τους αποθηκευμένους κωδικούς πρόσβασης. Εδώ, μπορείτε να ελέγξετε με μη αυτόματο τρόπο τη λίστα καθώς και να χρησιμοποιήσετε το πλαίσιο “Αναζήτηση“, για να βρείτε έναν συγκεκριμένο κωδικό πρόσβασης.
Για να προσθέσετε έναν κωδικό πρόσβασης σε αυτήν τη λίστα, πατήστε το εικονίδιο “+” στην επάνω δεξιά γωνία και γράψτε τα στοιχεία του νέου κωδικού πρόσβασης. Εάν θέλετε να αφαιρέσετε έναν αποθηκευμένο κωδικό πρόσβασης, σύρετε προς τα αριστερά σε αυτόν τον κωδικό πρόσβασης και επιλέξτε “Διαγραφή”.
Συγχρονίστε τους αποθηκευμένα passwords του iPhone σας μέσω iCloud Keychain
Χρησιμοποιώντας το iCloud Keychain, μπορείτε να συγχρονίσετε τους αποθηκευμένους κωδικούς πρόσβασης του iPhone σας με άλλες συσκευές σας, όπως iPhone, iPad ή Mac, και αντίστροφα.
Για να το κάνετε αυτό, θα πρέπει να ενεργοποιήσετε τη δυνατότητα τόσο στο iPhone σας όσο και στην άλλη συσκευή Apple.
Για να ενεργοποιήσετε το iCloud Keychain σε ένα iPhone, μεταβείτε στις Ρυθμίσεις > [Το όνομά σας στο iCloud] > iCloud > Keychain και ενεργοποιήστε την επιλογή “iCloud Keychain”.
Σε Mac, ενεργοποιήστε το iCloud Keychain πηγαίνοντας στο Apple Menu > System Preferences > Apple ID > iCloud και ενεργοποιώντας την επιλογή “Keychain”.
Οι αποθηκευμένοι κωδικοί πρόσβασής σας θα αρχίσουν τώρα να συγχρονίζονται μεταξύ όλων των συσκευών Apple.
Με αυτό τον τρόπο, μπορείτε να συνδέεστε στα sites χωρίς να χρειάζεται να θυμάστε και να βάζετε manually τους κωδικούς πρόσβασης.