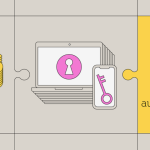Εάν έχετε έναν ενεργό λογαριασμό Google – ή ειδικά εάν έχετε έναν που δεν έχετε χρησιμοποιήσει εδώ και καιρό – πιθανότατα έχετε συνδέσει περισσότερες εφαρμογές και υπηρεσίες με τον λογαριασμό σας από ό, τι φαντάζεστε. Υπάρχουν όλα εκείνα τα μέρη όπου έχετε «συνδεθεί με το Google», όλες εκείνες οι επεκτάσεις προγράμματος περιήγησης για τις οποίες έχετε δώσει δικαιώματα, όλα εκείνα τα πρόσθετα που έχετε εγκαταστήσει πάνω από το Gmail και το Google Drive, και ούτω καθεξής.
Αν και είναι πάντα καλή ιδέα να είστε επιλεκτικοί και προσεκτικοί στην επιλογή των εφαρμογών και των τοποθεσιών που λαμβάνουν αυτά τα προνόμια, δεν υπάρχει τίποτα εγγενώς λάθος με τη χρήση του Λογαριασμού σας Google αντί για συνδυασμό διεύθυνσης email και κωδικού πρόσβασης ή δίνοντας σε άλλη εφαρμογή που μπορεί να είναι χρήσιμη πρόσβαση στο email ή αποθήκευση Google (ανάλογα με την εφαρμογή, φυσικά).
Ωστόσο, όταν σταματήσετε να χρησιμοποιείτε αυτές τις εφαρμογές και υπηρεσίες τρίτων, αλλά διατηρείτε τις συνδέσεις με τον Λογαριασμό σας Google στη θέση τους, ενδέχεται να αφήνετε εκτεθειμένα τα δεδομένα και τον λογαριασμό σας. Είναι καλή πρακτική ασφάλειας να περιορίζετε στο ελάχιστο τον αριθμό των εφαρμογών που έχουν πρόσβαση στον Λογαριασμό σας Google — μόνο εκείνες που εμπιστεύεστε πλήρως και χρησιμοποιείτε τακτικά. Όσο λιγότερες συνδέσεις, τόσο πιο ασφαλής είστε.
Δείτε πώς μπορείτε να μάθετε ποιες εφαρμογές και υπηρεσίες είναι συνδεδεμένες στον Λογαριασμό σας Google και πώς να τις αφαιρέσετε.
Χρησιμοποιώντας τη σελίδα του λογαριασμού σας Google
Τα εργαλεία διαχείρισης λογαριασμού της Google είναι αρκετά ισχυρά. Μπορείτε να αποκτήσετε πρόσβαση σε αυτά στον ιστό μεταβαίνοντας στη σελίδα του λογαριασμού σας Google και συνδεθείτε.
Κάντε κλικ στην Ασφάλεια από το μενού στα αριστερά.
Κάντε κύλιση προς τα κάτω στην κύρια ενότητα στην ενότητα Οι συνδέσεις σας με εφαρμογές και υπηρεσίες τρίτων κατασκευαστών.
Επιλέξτε Εμφάνιση όλων των συνδέσεων.
Θα δείτε τώρα μια λίστα με όλα όσα συνδέονται με τον Λογαριασμό σας Google — συμπεριλαμβανομένων, πιθανώς, μερικών εφαρμογών που είχατε ξεχάσει.
Έλεγχος συνδεδεμένων εφαρμογών και υπηρεσιών
Κάντε κλικ σε οποιαδήποτε από τις καταχωρίσεις στη λίστα για να δείτε περισσότερες πληροφορίες σχετικά με αυτήν, συμπεριλαμβανομένου του τι επιτρέπεται να κάνει η εφαρμογή και σε ποιες εφαρμογές Google έχει πρόσβαση (για παράδειγμα, το Gmail για ανάγνωση και αποστολή μηνυμάτων ηλεκτρονικού ταχυδρομείου). Εάν αυτή είναι μια εφαρμογή που δεν θέλετε πλέον να έχετε πρόσβαση στον Λογαριασμό σας Google:
Επιλέξτε Διαγραφή όλων των συνδέσεων για να διακόψετε τη σύνδεση μεταξύ της εφαρμογής ή της υπηρεσίας και του Λογαριασμού σας Google και, στη συνέχεια, κάντε κλικ στην Επιβεβαίωση.
Εάν χρειάζεστε πρώτα περισσότερες πληροφορίες, κάντε κλικ στο κουμπί Προβολή λεπτομερειών για να μάθετε πότε δημιουργήθηκε για πρώτη φορά η σύνδεση με τον λογαριασμό σας Google. Από εκεί, μπορείτε να διακόψετε την πρόσβαση κάνοντας κλικ στο μπλε κουμπί (το οποίο θα λέει είτε Διαγραφή σύνδεσης είτε Διακοπή χρήσης Σύνδεση με Google).
Λάβετε υπόψη ότι αυτό δεν σας εμποδίζει να χρησιμοποιήσετε ξανά την εφαρμογή και την υπηρεσία στο μέλλον: εάν, ωστόσο, τη φορτώσετε ξανά, θα πρέπει να αποκαταστήσετε τη σύνδεση με τον Λογαριασμό σας Google χρησιμοποιώντας τον κωδικό πρόσβασης ή τον κωδικό πρόσβασής σας.
Έλεγχος συγκεκριμένων εφαρμογών
Στη σελίδα Εφαρμογές και υπηρεσίες τρίτων, ακριβώς κάτω από τον τίτλο που λέει [αριθμός] συνολικές εφαρμογές και υπηρεσίες, υπάρχουν πολλά κουμπιά που θα φιλτράρουν τις εφαρμογές που θέλετε να ελέγξετε, συμπεριλαμβανομένου ενός με την ετικέτα Πρόσβαση.
Κάντε κλικ στην Πρόσβαση για να λάβετε ένα αναπτυσσόμενο μενού που παραθέτει συγκεκριμένες εφαρμογές Google στις οποίες έχουν πρόσβαση εφαρμογές ή συσκευές (όπως ένα ηχείο που χρησιμοποιεί τον Βοηθό Google).
Κάντε κλικ σε οποιαδήποτε από τις καταχωρίσεις στη λίστα για να δείτε περισσότερες πληροφορίες σχετικά με αυτήν, συμπεριλαμβανομένου του τι επιτρέπεται να κάνει η εφαρμογή.
Επιλέξτε Διαγραφή όλων των συνδέσεων για να διακόψετε τη σύνδεση μεταξύ της εφαρμογής ή της υπηρεσίας και του Λογαριασμού σας Google και, στη συνέχεια, κάντε κλικ στην Επιβεβαίωση.
Χρησιμοποιώντας την κινητή συσκευή σας
Μπορείτε επίσης να μεταβείτε στις ίδιες οθόνες και επιλογές σε Android και iOS.
Σε Android:
Ανοίξτε τις Ρυθμίσεις και πατήστε Google.
Επιλέξτε Διαχείριση του Λογαριασμού σας Google.
Μεταβείτε στην καρτέλα Ασφάλεια.
Κάντε κύλιση προς τα κάτω στην ενότητα Οι συνδέσεις σας με εφαρμογές και υπηρεσίες τρίτων.
Σε iOS
Ανοίξτε την εφαρμογή Google και πατήστε τη φωτογραφία του προφίλ σας (πάνω δεξιά).
Επιλέξτε Διαχείριση του Λογαριασμού σας Google.
Ανοίξτε την καρτέλα Ασφάλεια.
Κάντε κύλιση προς τα κάτω στην ενότητα Οι συνδέσεις σας με εφαρμογές και υπηρεσίες τρίτων.
Μπορείτε επίσης να μεταβείτε στον λογαριασμό σας Google μέσω του προγράμματος περιήγησης για κινητά στο smartphone σας: απλώς μεταβείτε στη σελίδα του λογαριασμού σας Google και συνδεθείτε.
Από το Google Drive σας
Υπάρχει πραγματικά μια εντελώς ξεχωριστή λίστα συνδεδεμένων εφαρμογών και υπηρεσιών στον λογαριασμό σας στο Google Drive. Αυτές είναι συνήθως προσθήκες που εκτελείτε πάνω από το Google Drive (ίσως για να χειριστείτε ασυνήθιστους τύπους αρχείων) ή παιχνίδια και εφαρμογές που χρειάζονται τον αποθηκευτικό χώρο στο cloud.
Μεταβείτε στο Google Drive στον ιστό, συνδεθείτε στον λογαριασμό σας και, στη συνέχεια:
– Κάντε κλικ στο εικονίδιο γρανάζι (πάνω δεξιά γωνία).
– Επιλέξτε Ρυθμίσεις από το μενού και, στη συνέχεια, Διαχείριση εφαρμογών στα αριστερά.
Και πάλι, θα δείτε μια λίστα συνδεδεμένων εφαρμογών, μαζί με το τι έχει σχεδιαστεί να κάνει η εφαρμογή και, σε ορισμένες περιπτώσεις, πόσο χώρο αποθήκευσης χρησιμοποιούν τα δεδομένα της.
Κάντε κλικ στο Επιλογές δίπλα σε οποιαδήποτε εφαρμογή τρίτου μέρους για να δείτε πώς μπορείτε να τη διαχειριστείτε. (Οι περισσότερες εφαρμογές που έχουν δημιουργηθεί από την Google θα έχουν τις Επιλογές γκριζαρισμένες, αν και μπορείτε να καταργήσετε την επιλογή Χρήση από προεπιλογή, εάν έχετε διαφορετική προτιμώμενη εφαρμογή.)
Επιλέξτε Αποσύνδεση από το Drive για να διακόψετε τη σύνδεση με τον λογαριασμό σας στο Google Drive (αυτό εμφανίζεται συνήθως για εφαρμογές που είναι ακόμα ενεργές και έχετε την επιλογή να διαγράψετε τα δεδομένα του ταυτόχρονα).
Εάν μια εφαρμογή είναι γκριζαρισμένη, είναι πιθανό να μην είναι πλέον διαθέσιμη — πιθανότατα θα δείτε το μήνυμα Αυτή η εφαρμογή δεν έχει πλέον πρόσβαση στο Drive κάτω από αυτήν, μαζί με τον όγκο των κρυφών δεδομένων εφαρμογής που εξακολουθεί να παραμένει πίσω. Κάντε κλικ στο Επιλογές και επιλέξτε Διαγραφή κρυφών δεδομένων εφαρμογής για να αφαιρέσετε τυχόν συσχετισμένα αρχεία.
Αυτό είναι μόνο κάτι που μπορείτε να κάνετε στον ιστό — η ίδια οθόνη δεν είναι διαθέσιμη μέσω των εφαρμογών Android και iOS για το Google Drive.
Επεκτάσεις προγράμματος περιήγησης Ιστού
Οι επεκτάσεις προγράμματος περιήγησης λειτουργούν λίγο διαφορετικά, καθώς δεν θα έχουν όλες άμεση πρόσβαση στον λογαριασμό σας Google, αλλά ενδέχεται να έχουν άδεια αλληλεπίδρασης με εφαρμογές ιστού (όπως το Gmail και τα Έγγραφα Google) όταν είναι ανοιχτές στο πρόγραμμα περιήγησής σας.
Για παράδειγμα, μια επέκταση Gmail που σας επιτρέπει να αναβάλλετε μηνύματα ηλεκτρονικού ταχυδρομείου για μια συγκεκριμένη περίοδο δεν χρειάζεται άδεια για να συνδεθείτε στον Λογαριασμό σας Google, αλλά θα έχει άδεια αλληλεπίδρασης με τα δεδομένα σας στο Gmail όταν η εφαρμογή είναι ανοιχτή σε μια καρτέλα του προγράμματος περιήγησης.
Όπως συμβαίνει με τις πλήρεις εφαρμογές και υπηρεσίες, διατηρήστε τη λίστα με τις επεκτάσεις περικομμένη όσο το δυνατόν περισσότερο για να ελαχιστοποιήσετε τους κινδύνους ασφαλείας — στην ιδανική περίπτωση, θα πρέπει να διατηρείτε πραγματικά μόνο αυτές που χρησιμοποιείτε ενεργά.
Μεταβείτε στη σελίδα επεκτάσεων στο πρόγραμμα περιήγησης της επιλογής σας για να δείτε τις ενεργές επεκτάσεις και να τις αφαιρέσετε εάν είναι απαραίτητο:
Στο Chrome και στο Edge, κάντε κλικ στις τρεις τελείες (επάνω δεξιά) και, στη συνέχεια, Επεκτάσεις > Διαχείριση επεκτάσεων.
Στον Firefox, κάντε κλικ στις τρεις γραμμές (επάνω δεξιά) και, στη συνέχεια, Πρόσθετα και θέματα > Επεκτάσεις.
Στο Safari, επιλέξτε Safari > Ρυθμίσεις > Επεκτάσεις για να δείτε μια λίστα.