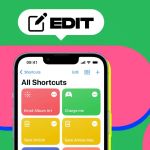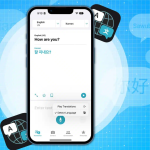Αντιμετωπίζετε ότι χρησιμοποιείτε ξανά τις ίδιες λίστες στην εφαρμογή Υπενθυμίσεις; Ίσως είναι μια λίστα παντοπωλείου, συσκευασίας ή επιστροφής στο σχολείο. Μπορείτε να αποφύγετε τη δημιουργία της ίδιας λίστας επανειλημμένα χρησιμοποιώντας ένα πρότυπο. Σε αυτό το άρθρο, θα δείξω πώς μπορείτε να δημιουργήσετε και να χρησιμοποιήσετε πρότυπα στην εφαρμογή Υπενθυμίσεις σε iPhone, iPad και Mac.
Τι είναι τα πρότυπα στην εφαρμογή Υπενθυμίσεις;
Ένα πρότυπο στην εφαρμογή Υπενθυμίσεις είναι παρόμοιο με αυτό που μπορείτε να χρησιμοποιήσετε στο Apple Pages, το Microsoft Word ή το Notion. Έχει τη βάση για να ξεκινήσετε να δημιουργείτε το έγγραφό σας χωρίς να το κάνετε από την αρχή.
Μόλις δημιουργήσετε ένα πρότυπο, το χρησιμοποιείτε επανειλημμένα, κάνετε αλλαγές σε αυτό εάν χρειάζεται και το μοιράζεστε ακόμη και με άλλους που ενδέχεται να δημιουργήσουν τις ίδιες λίστες.
Όπως αναφέρθηκε, τα πρότυπα λειτουργούν καλά για λίστες που δημιουργείτε τακτικά, όπως εκείνες για το σούπερ μάρκετ, την προετοιμασία για ένα ταξίδι ή την προετοιμασία των παιδιών σας για μια νέα σχολική χρονιά. Αλλά μπορείτε επίσης να τα χρησιμοποιήσετε για πράγματα όπως ανοιξιάτικο καθάρισμα, λίστες δώρων ή εργασίες για ένα έργο.
Μπορείτε να χρησιμοποιήσετε πρότυπα στις Υπενθυμίσεις σε iPhone, iPad και Mac. Απλώς βεβαιωθείτε ότι χρησιμοποιείτε iOS 16, iPadOS 16 ή macOS Ventura ή νεότερη έκδοση.
Σημείωση: Δεν μπορείτε να χρησιμοποιήσετε μία από τις Έξυπνες λίστες υπενθύμισης ως πρότυπο. Αυτό περιλαμβάνει τις λίστες Σήμερα, Επισημασμένες και Προγραμματισμένες.
Πώς να δημιουργήσετε πρότυπα στην εφαρμογή Υπενθυμίσεις σε iPhone και iPad
1. Ανοίξτε τη λίστα που θέλετε να χρησιμοποιήσετε στην εφαρμογή Υπενθυμίσεις.
2. Επιλέξτε τις τρεις τελείες επάνω δεξιά → επιλέξτε Αποθήκευση ως πρότυπο.
3. Στο αναδυόμενο παράθυρο, μπορείτε να αλλάξετε το όνομα του προτύπου εάν θέλετε.
4. Εάν έχετε στοιχεία επισημασμένα ως ολοκληρωμένα, έχετε την επιλογή να συμπεριλάβετε ολοκληρωμένες υπενθυμίσεις στο πρότυπο. Στη συνέχεια, αυτά τα στοιχεία προστίθενται στο πρότυπο λίστας ως μη ολοκληρωμένα.
5. Πατήστε Αποθήκευση επάνω δεξιά για να δημιουργήσετε το πρότυπο.
Χρησιμοποιήστε ένα πρότυπο σε iPhone και iPad
Όταν είστε έτοιμοι να χρησιμοποιήσετε ένα πρότυπο που δημιουργήσατε, χρειάζεται μόνο ένα λεπτό για να το ανοίξετε και να ξεκινήσετε τη δουλειά.
1. Ανοίξτε την εφαρμογή Υπενθυμίσεις.
2. Πατήστε Προσθήκη λίστας στο κάτω μέρος.
Επιλέξτε έναν λογαριασμό εάν έχετε περισσότερους από έναν.
3. Στο παράθυρο Νέα λίστα που εμφανίζεται, μεταβείτε στην καρτέλα Πρότυπα.
4. Επιλέξτε το πρότυπο από τη λίστα και προαιρετικά μετονομάστε το. Αυτό δεν μετονομάζει το πρότυπο, αλλά μόνο τη λίστα.
5. Πατήστε Δημιουργία για να ρυθμίσετε τη νέα σας λίστα με βάση το πρότυπο.
Επεξεργαστείτε ένα πρότυπο σε iPhone και iPad
Εάν θέλετε να κάνετε αλλαγές σε ένα πρότυπο ή να διαγράψετε ένα, αυτό είναι εξίσου εύκολο.
1. Ανοίξτε τις Υπενθυμίσεις → πατήστε τις τρεις τελείες επάνω δεξιά → επιλέξτε Πρότυπα.
Στο iPad, οι τρεις τελείες βρίσκονται στο επάνω μέρος της πλαϊνής γραμμής.
2. Πατήστε το εικονίδιο πληροφοριών (μικρό γράμμα “i”) στα δεξιά του προτύπου που θέλετε να επεξεργαστείτε.
3. Στη συνέχεια, πατήστε Επεξεργασία προτύπου.
4. Πραγματοποιήστε αλλαγές, όπως προσθήκη, αφαίρεση ή αλλαγή στοιχείων λίστας. Πατήστε Τέλος όταν τελειώσετε.
* Για να αλλάξετε το χρώμα ή το εικονίδιο, πατήστε τις τρεις τελείες στο επάνω μέρος και επιλέξτε Εμφάνιση πληροφοριών προτύπου για να κάνετε τις αλλαγές σας, πατώντας Τέλος όταν τελειώσετε.
5. Τυχόν αλλαγές που κάνετε σε ένα πρότυπο δεν ισχύουν για λίστες που δημιουργήσατε με το πρότυπο εκ των προτέρων.
Σημείωση: Για να διαγράψετε ένα πρότυπο, ακολουθήστε τα βήματα 1-2 και, στη συνέχεια, επιλέξτε Διαγραφή προτύπου → πατήστε Διαγραφή για επιβεβαίωση.
Μοιραστείτε ένα πρότυπο σε iPhone και iPad
Ίσως έχετε ένα πρότυπο που θέλετε να μοιραστείτε με έναν φίλο ή μέλος της οικογένειας. Στη συνέχεια, μπορούν να χρησιμοποιήσουν το πρότυπο για τη δική τους λίστα. Ο παραλήπτης σας πρέπει επίσης να χρησιμοποιεί iOS 16, iPadOS 16 ή macOS Ventura ή νεότερη έκδοση.
1. Στις Υπενθυμίσεις, πατήστε τις τρεις τελείες → επιλέξτε Πρότυπα.
2. Πατήστε το εικονίδιο πληροφοριών στα δεξιά του προτύπου → επιλέξτε Κοινή χρήση προτύπου.
3. Εάν έχετε συνδεδεμένες ημερομηνίες λήξης, ετικέτες ή τοποθεσίες στο πρότυπο, θα σας ζητηθεί να συμπεριλάβετε αυτά τα στοιχεία κατά την κοινή χρήση του προτύπου. Ενεργοποιήστε την εναλλαγή για κάθε στοιχείο που θέλετε να συμπεριλάβετε και πατήστε Συνέχεια.
4. Επιλέξτε μια επιλογή κοινής χρήσης και ακολουθήστε τις επόμενες οδηγίες για να μοιραστείτε έναν σύνδεσμο προς το πρότυπο.
Διαχειριστείτε ένα κοινόχρηστο πρότυπο σε iPhone και iPad
Αφού κάνετε κοινή χρήση ενός προτύπου, μπορείτε να κάνετε αλλαγές σε αυτό που θέλετε επίσης να μοιραστείτε ή μπορεί να θέλετε να διακόψετε την κοινή χρήση του προτύπου.
Πατήστε τις τρεις τελείες για να ανοίξετε Πρότυπα, επιλέξτε το εικονίδιο πληροφοριών και επιλέξτε Διαχείριση συνδέσμου. Στη συνέχεια, μπορείτε να επιλέξετε μία από αυτές τις ενέργειες:
* Ενημέρωση συνδέσμου: Μοιραστείτε τις αλλαγές που κάνατε στο πρότυπο.
* Αποστολή συνδέσμου: Μοιραστείτε το πρότυπο με άλλο άτομο.
* Διακοπή κοινής χρήσης: Καταργήστε την πρόσβαση από το κοινόχρηστο πρότυπο.
Πώς να δημιουργήσετε πρότυπα στην εφαρμογή Υπενθυμίσεις στο Mac
1. Ανοίξτε τη λίστα που θέλετε να χρησιμοποιήσετε στην εφαρμογή Υπενθυμίσεις.
2. Επιλέξτε Αρχείο από τη γραμμή μενού → επιλέξτε Αποθήκευση ως πρότυπο στη γραμμή μενού.
3. Προαιρετικά, δώστε στο πρότυπο ένα νέο όνομα. Και πάλι, αυτό ονομάζει μόνο το πρότυπο, όχι την τρέχουσα λίστα σας.
4. Επιλέξτε το πλαίσιο Συμπερίληψη ολοκληρωμένων υπενθυμίσεων εάν θέλετε να τις προσθέσετε στο πρότυπο.
5. Κάντε κλικ στο Create για να αποθηκεύσετε το πρότυπο.
Χρησιμοποιήστε ένα πρότυπο σε Mac
1. Ανοίξτε τις Υπενθυμίσεις και επιλέξτε Προσθήκη λίστας στο κάτω μέρος της πλαϊνής γραμμής.
2. Μεταβείτε στην καρτέλα Πρότυπα.
3. Επιλέξτε το πρότυπο και κάντε κλικ στο Create List.
Επεξεργαστείτε ένα πρότυπο σε Mac
1. Ανοίξτε τις Υπενθυμίσεις, επιλέξτε Αρχείο στη γραμμή μενού → επιλέξτε Προβολή προτύπων.
2. Κάντε κλικ στις τρεις τελείες στα δεξιά του προτύπου και χρησιμοποιήστε μία από αυτές τις ενέργειες.
* Εμφάνιση πληροφοριών προτύπου: Αλλάξτε το χρώμα, το εικονίδιο ή το όνομα του προτύπου.
* Επεξεργασία προτύπου: Προσθήκη, αφαίρεση ή αλλαγή των στοιχείων της λίστας.
* Μετονομασία προτύπου: Δώστε στο πρότυπο ένα νέο όνομα.
* Διαγραφή προτύπου: Αφαιρέστε το πρότυπο και κάντε κλικ στο Διαγραφή για επιβεβαίωση.
Μοιραστείτε ένα πρότυπο σε Mac
1. Επιλέξτε Αρχείο στη γραμμή μενού → επιλέξτε Προβολή προτύπων.
2. Κάντε κλικ στις τρεις τελείες στα δεξιά του προτύπου → επιλέξτε Κοινή χρήση προτύπου.
3. Εάν έχετε ημερομηνίες, ετικέτες ή τοποθεσίες στο πρότυπο, θα σας ζητηθεί να τα συμπεριλάβετε. Επιλέξτε το πλαίσιο δίπλα σε κάθε στοιχείο που θέλετε να συμπεριλάβετε, κάντε κλικ στην επιλογή Συνέχεια και επιβεβαιώστε.
4. Επιλέξτε την επιλογή κοινής χρήσης που θέλετε να χρησιμοποιήσετε και ακολουθήστε τις επόμενες οδηγίες.
Διαχειριστείτε ένα κοινόχρηστο πρότυπο σε Mac
1. Επιλέξτε Αρχείο στη γραμμή μενού → επιλέξτε Προβολή προτύπων.
2. Κάντε κλικ στις τρεις τελείες στα δεξιά του προτύπου, μεταβείτε στη Διαχείριση συνδέσμου και επιλέξτε ένα από τα ακόλουθα:
* Ενημέρωση συνδέσμου: Μοιραστείτε τις αλλαγές που κάνατε στο πρότυπο.
* Αποστολή συνδέσμου: Μοιραστείτε το πρότυπο με άλλο άτομο.
* Διακοπή κοινής χρήσης: Καταργήστε την πρόσβαση από το κοινόχρηστο πρότυπο.