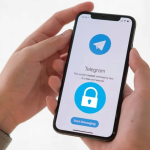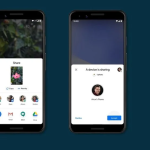Από την 1η Ιουνίου και μετά, τυχόν νέες εικόνες και βίντεο που ανεβαίνουν στο Google Photos θα υπολογίζονται στο όριο αποθηκευτικού χώρου ενός χρήστη. Ως αποτέλεσμα, ορισμένοι άνθρωποι μπορεί να θεωρούν ότι αυτή είναι η ημερομηνία για να μεταβούν σε άλλη υπηρεσία αποθήκευσης φωτογραφιών. Μάθετε πώς να κάνετε λήψη ή εξαγωγή των αρχείων σας σε άλλες υπηρεσίες, εάν θέλετε να κάνετε το άλμα.
Οι αλλαγές στους κανόνες αποθήκευσης των Φωτογραφιών Google επηρεάζουν όσους χρησιμοποίησαν την υπηρεσία για να αποθηκεύσουν φωτογραφίες smartphone όλο αυτό το διάστημα. Είναι πολύ εύκολο να εξαντληθεί ο δωρεάν χώρος αποθήκευσης 15 GB που προσφέρει η Google, όπου οι συνδρομές επί πληρωμή καταλήγουν να είναι ο μόνος τρόπος για να επεκτείνετε τον διαθέσιμο χώρο.
Αξίζει να σημειωθεί ότι όλες οι εικόνες που έχουν αποθηκευτεί πριν από την 1η Ιουνίου με την επιλογή “Υψηλή ποιότητα” εξακολουθούν να μην υπολογίζονται στο όριο αποθηκευτικού χώρου της Google. Επομένως, εάν διαβάζετε αυτό το άρθρο πριν από την ημερομηνία, υπάρχει ακόμα λίγος χρόνος για να ολοκληρώσετε επιτέλους κάποια διαδικτυακή καθαριότητα των χιλιάδων ψηφιακών αναμνήσεων σας.
Με το εργαλείο Google Takeout, μπορείτε όχι μόνο να κάνετε λήψη των αρχείων, αλλά και να τα μεταφέρετε σε υπηρεσίες όπως το Google Drive, το Dropbox ή το Box, εκτός από την εξαγωγή των πολυμέσων σας σε ανταγωνιστές όπως το Flickr ή το OneDrive της Microsoft.
Λήψη αρχείων από το Google Photos στον υπολογιστή σας
Το Google Takeout είναι ένα εργαλείο που σας επιτρέπει να κάνετε λήψη των δεδομένων σας σε διάφορες υπηρεσίες της Google, όπως το YouTube, το Google Drive, το Ημερολόγιο, το Gmail κ.λπ. Δημιουργεί ένα συμπιεσμένο αρχείο με όλα τα σχετικά δεδομένα από τις ζητούμενες υπηρεσίες και αυτό μπορεί να καταλαμβάνει πολύ χώρο.
Ευτυχώς, το αρχείο δεν χρειάζεται να ληφθεί αμέσως. Λάβετε υπόψη ότι είναι διαθέσιμο για λήψη μόνο για μια εβδομάδα στον ιστότοπο του εργαλείου ή μεταφορτωμένο σε μία από τις αναφερόμενες υπηρεσίες αποθήκευσης cloud.
Για να δημιουργήσετε ένα αντίγραφο ασφαλείας με φωτογραφίες και βίντεο από τον λογαριασμό σας στο Google Photos, μεταβείτε στον ιστότοπο Google Takeout, συνδεθείτε χρησιμοποιώντας τον λογαριασμό χρήστη σας και ακολουθήστε τα παρακάτω βήματα:
Κάντε κλικ στην Αποεπιλογή όλων (διαφορετικά, το αρχείο που δημιουργείται θα περιλαμβάνει δεδομένα από όλους τους άλλους ιστότοπους).
Επιλέξτε την επιλογή Φωτογραφίες Google. στο κουμπί Όλα τα άλμπουμ φωτογραφιών που περιλαμβάνονται, μπορείτε να επιλέξετε ποια άλμπουμ θα συμπεριληφθούν στο αντίγραφο ασφαλείας.
Κάντε κύλιση στο τέλος της οθόνης και επιλέξτε Επόμενο βήμα.
Επιλέξτε εάν προτιμάτε να κάνετε λήψη του αρχείου που δημιουργήθηκε ή να το στείλετε σε μία από τις ηλεκτρονικές υπηρεσίες, τον τύπο και το μέγεθος του αρχείου και, στη συνέχεια, επιλέξτε Δημιουργία εξαγωγής.
Η δημιουργία του συμπιεσμένου αρχείου μπορεί να διαρκέσει αρκετές ώρες ανάλογα με την ποσότητα των φωτογραφιών και των βίντεο. Θα λάβετε ένα email που θα σας ειδοποιεί ότι το αντίγραφο ασφαλείας είναι έτοιμο, με έναν σύνδεσμο για τη λήψη του.
Μέσα στο αρχείο ZIP ή TGZ που δημιουργήθηκε, δεν θα βρείτε μόνο φωτογραφίες και βίντεο στην αρχική μορφή, PNG, JPG και WEBP για φωτογραφίες και MP4 για βίντεο ανάλογα με τις ρυθμίσεις του λογαριασμού σας, αλλά και φωτογραφίες και βίντεο στα αρχικά μεταδεδομένα σε μορφή JSON που μπορεί να διαβαστεί σε ένα κανονικό πρόγραμμα επεξεργασίας κειμένου.
Αντιγραφή αρχείων από το Google Photos στο OneDrive ή στο Flickr
Μια άλλη επιλογή που προσφέρει η Google είναι η εξαγωγή φωτογραφιών και βίντεο σε αντίπαλες υπηρεσίες όπως το Flickr και το OneDrive της Microsoft. Το εργαλείο μπορεί να είναι ιδιαίτερα ενδιαφέρον για όσους έχουν ήδη πληρώσει προγράμματα σε μία από τις δύο υπηρεσίες. Το Flickr Pro προσφέρει απεριόριστο χώρο αποθήκευσης ενώ το OneDrive είναι ενσωματωμένο στη συνδρομή σας στο Microsoft 365.
Το εργαλείο εξαγωγής από το Google Photos στους ανταγωνιστές του είναι επίσης προσβάσιμο μέσω του Google Takeouts, απλώς συνδεθείτε με τον σχετικό λογαριασμό και ακολουθήστε τις οδηγίες:
Επιβεβαιώστε ότι το Google Photos είναι επιλεγμένο και επιλέξτε Επόμενο βήμα. Μπορείτε να επιλέξετε ποια άλμπουμ θέλετε να εξαγάγετε με την επιλογή Όλα τα άλμπουμ φωτογραφιών που περιλαμβάνονται.
Επιλέξτε σε ποια υπηρεσία θέλετε να αντιγράψετε τις φωτογραφίες και τα βίντεο και, στη συνέχεια, επιλέξτε Σύνδεση λογαριασμών και δημιουργία εξαγωγής.
Στις παρακάτω οθόνες, επιβεβαιώστε τον λογαριασμό χρήστη Google επιλέγοντας Να επιτρέπεται.
Θα ανακατευθυνθείτε στην οθόνη σύνδεσης της επιλεγμένης υπηρεσίας στο βήμα 2: πληκτρολογήστε το όνομα χρήστη και τον κωδικό πρόσβασης και ακολουθήστε τις οδηγίες.
Εξουσιοδοτήστε τα Google Takeouts για πρόσβαση στο Flickr/OneDrive και περιμένετε να μεταφερθούν τα αρχεία.
Πώς να διατηρήσετε τις Φωτογραφίες Google απεριόριστες μετά την 1η Ιουνίου
Για όσους δεν θέλουν την ταλαιπωρία της διαχείρισης του αποθηκευτικού χώρου στον λογαριασμό τους Google, έχουν μόνο μία επιλογή: να αγοράσουν ένα smartphone Pixel από την εταιρεία. Οι φωτογραφίες και τα βίντεο που ανεβαίνουν από smartphone της Google δεν υπολογίζονται στο όριο GB του λογαριασμού, υπό την προϋπόθεση ότι έχουν οριστεί στην επιλογή “υψηλής ποιότητας” (η οποία περιορίζει εξαρχής την ανάλυση της φωτογραφίας).