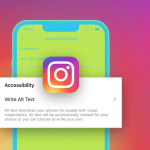Υπάρχει ένας σημαντικός αριθμός χρηστών Mac παγκοσμίως. Παρά το γεγονός αυτό, δεν είναι όλα τα αξεσουάρ ή τα περιφερειακά συμβατά με Mac. Μια μονάδα flash USB είναι ένα από τα προϊόντα που λειτουργούν άψογα με το macOS Ventura ή παλαιότερο. Ωστόσο, πρέπει να είναι συμβατό και να έχει αρκετό αποθηκευτικό χώρο. Επομένως, διαβάστε παρακάτω για να μάθετε πώς μπορείτε να διαμορφώσετε μια μονάδα USB σε Mac.
Πώς να διαμορφώσετε μια μονάδα flash USB με το βοηθητικό πρόγραμμα δίσκου
Σημείωση: Πάρτε ένα αντίγραφο ασφαλείας των δεδομένων σας πριν ξεκινήσετε τη διαδικασία διαγραφής της μονάδας flash USB στο Mac σας.
1. Συνδέστε τη μονάδα flash USB σε Mac.
2. Εκκινήστε την Αναζήτηση Spotlight (Command+Spacebar).
3. Πληκτρολογήστε disk στο πλαίσιο αναζήτησης και ανοίξτε το Disk Utility.
4. Επιλέξτε τη μονάδα USB → Κάντε κλικ στην επιλογή Διαγραφή.
5. Γράψτε το όνομά σας USB δίπλα στην ενότητα Όνομα.
6. Στη συνέχεια, επιλέξτε την επιθυμητή μορφή από το αναπτυσσόμενο μενού δίπλα στην επιλογή Μορφή. Οι επιλογές είναι οι παρακάτω:
* APFS: Το APFS είναι ένα τυπικό σύστημα αρχείων Mac με χαρακτηριστικά όπως ισχυρή κρυπτογράφηση και άλλα. macOS 10.13 και νεότερη έκδοση υποστηρίζονται.
* APFS (Κρυπτογραφημένο): Μια προστατευμένη μορφή που υποστηρίζεται με macOS 10.13 και μεταγενέστερες εκδόσεις.
* APFS (με διάκριση πεζών-κεφαλαίων): Είναι μια μορφή APFS που αντιμετωπίζει τα ονόματα φακέλων όπως “wifinews” και “WIFINEWS” ως δύο ανεξάρτητες οντότητες.
* APFS (με διάκριση πεζών-κεφαλαίων, κρυπτογραφημένο): Αυτή η μορφή έχει χαρακτηριστικά τόσο διάκρισης πεζών-κεφαλαίων όσο και ασφαλούς μορφής.
* Mac OS Extended (Journaled): Μια κρυπτογραφημένη μορφή ή μορφή με διάκριση πεζών-κεφαλαίων που προστατεύει την ακεραιότητα του ιεραρχικού συστήματος αρχείων. Συνιστάται για macOS 10.12 ή παλαιότερη έκδοση.
* Εκτεταμένο Mac OS (με διάκριση πεζών-κεφαλαίων, κεφαλαία). Συνιστάται για macOS 10.12 ή παλαιότερη έκδοση.
* MS-DOS(FAT32) και ExFAT: Αν και τα FAT32 και ExFAT λειτουργούν για Mac, αυτές οι μορφές χρησιμοποιούνται συνήθως για Windows. Το FAT32 προτείνεται για μεγέθη δίσκου μικρότερα από 32 GB και το ExFAT για μεγέθη δίσκου άνω των 32 GB.
7. Κάντε κλικ στην επιλογή Διαγραφή.
Διαμορφώστε μια μονάδα USB σε Mac με πολλαπλά διαμερίσματα
1. Εκκινήστε το Disk Utility σε Mac.
2. Επιλέξτε ένα διαμέρισμα από το μενού της πλαϊνής γραμμής.
3. Κάντε κλικ στο Partitions από το επάνω μενού.
4. Επιλέξτε το σύμβολο (–) κάτω από το γράφημα πίτας.
5. Κάντε κλικ στην Εφαρμογή → Διαμέρισμα στο επάνω μέρος → Τέλος.
6. Επιλέξτε το πιο πρόσφατο διαμέρισμα και κάντε κλικ στο Διαγραφή.
7. Επιλέξτε Διαγραφή → Τέλος.
Πώς να μορφοποιήσετε USB σε Mac χρησιμοποιώντας τη γραμμή εντολών Terminal
1. Ανοίξτε το Spotlight → Terminal.
2. Αντιγράψτε και επικολλήστε τις εντολές κάτω από τη μία μετά την άλλη και μετά πατήστε το πλήκτρο επιστροφής μετά από κάθε μία.
* Λίστα diskutil
* diskutil eraseDisk FILE_SYSTEM DISK_NAME DISK_IDENTIFIER
3. Σύμφωνα με τη μορφή που επιθυμείτε, επιλέξτε μια εντολή. αντιγραφή-επικόλληση και πατήστε επιστροφή.
* Mac OS Extended (Journaled): diskutil eraseDisk JHFS+ DiskName /dev/DiskNodeID
* Εκτεταμένο Mac OS (με διάκριση πεζών-κεφαλαίων, Journaled): diskutil eraseDisk HFS+ DiskName /dev/DiskNodeID
* MS-DOS(FAT32): diskutil eraseDisk FAT32 DiskNameGoesHere /dev/DiskNodeIDHere
* ExFAT: diskutil eraseDisk ExFAT DiskName /dev/DiskNodeID
Σημείωση: Αλλάξτε το όνομα του δίσκου του συστήματος αρχείων στις εντολές του τερματικού.
Είναι ασφαλές το φορμάρισμα USB;
Ναι, η διαμόρφωση του USB σας είναι απολύτως ασφαλής. Χρειάζεστε αυτό γιατί όταν αγοράζετε μια νέα μονάδα flash, είτε δεν είναι μορφοποιημένη είτε διαμορφωμένη για χρήση εκτός συσκευασίας σε μηχανήματα Windows. Έτσι, για να το προετοιμάσετε για το Mac σας, πρέπει να μορφοποιήσετε το stick σε ένα σύστημα αρχείων ειδικά για Mac. Επιπλέον, εάν ξεχάσετε ή αποτύχετε να δημιουργήσετε αντίγραφα ασφαλείας των δεδομένων σας πριν ξεκινήσετε τη διαδικασία.