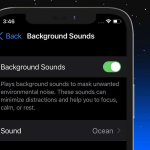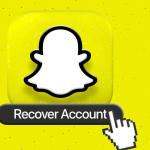Το μικρόφωνο MacBook σας δεν λειτουργεί και δυσκολεύεστε να συνδεθείτε μέσω FaceTime, Zoom, Skype ή να χρησιμοποιήσετε πράγματα όπως το Siri, η εγγραφή ήχου και άλλα; Αυτό μπορεί να οφείλεται σε ένα βασικό σφάλμα ή σε ελαττωματική ρύθμιση μικροφώνου. Αλλά μην ανησυχείτε! Επιτρέψτε μου να σας δείξω τις δοκιμασμένες λύσεις για να διορθώσετε το πρόβλημα που δεν λειτουργεί το ενσωματωμένο μικρόφωνο.
Αρχικά, ας ξεκινήσουμε με μια δοκιμή μικροφώνου
Πατήστε και κρατήστε πατημένο το Command + Spacebar για να καλέσετε το Siri. Μπορείτε επίσης να κάνετε κλικ στο εικονίδιο του επάνω αριστερά. Τώρα, ρωτήστε το κάτι σαν «Πώς είναι ο καιρός;» Αν δείτε τη μεταγραφή της φωνητικής σας εντολής, το μικρόφωνό σας λειτουργεί τέλεια.
Αυτό είναι καλό σημάδι, καθώς σε επίπεδο υλικού σημαίνει ότι το ενσωματωμένο μικρόφωνο του MacBook λειτουργεί και δεν χρειάζεται να ξοδεύετε χρήματα ή χρόνο στο Apple Store.
Επομένως, το πρόβλημα μπορεί να οφείλεται σε άδεια εφαρμογής, επίπεδα εισόδου μικροφώνου ή προσωρινό σφάλμα. Επιτρέψτε μου να σας δείξω πώς να το διορθώσετε. Αλλά πριν από αυτό, λίγα λόγια για διαφορετικά μικρόφωνα που μπορείτε να χρησιμοποιήσετε με το Mac σας.
Μάθετε για τα διάφορα μικρόφωνα που μπορείτε να χρησιμοποιήσετε με Mac
1. Το MacBook Pro, το MacBook Air, άλλες εκδόσεις φορητού φορητού υπολογιστή Apple ή iMac διαθέτουν τουλάχιστον ένα ενσωματωμένο μικρόφωνο. Μπορείτε να το χρησιμοποιήσετε για FaceTime, Zoom, κλήσεις Skype, εγγραφή ήχου και οτιδήποτε άλλο κάνει συνήθως ένα μικρόφωνο.
Σημείωση: Οποιοσδήποτε άλλος Mac, όπως Mac mini, Mac Pro κ.λπ., δεν έχει ενσωματωμένο μικρόφωνο.
2. Μπορείτε να χρησιμοποιήσετε ένα εξωτερικό ενσύρματο συμβατό μικρόφωνο που αγοράσατε από το Amazon, το Best Buy, ένα τοπικό κατάστημα υπολογιστών κ.λπ. Ανάλογα με το μοντέλο, μπορεί να συνδεθούν στην υποδοχή ακουστικών 3,5 mm του MacBook ή στη θύρα USB.
3. Τα ενσύρματα EarPods της Apple ή τα ενσύρματα ακουστικά άλλων κατασκευαστών θα μπορούσαν επίσης να συνδεθούν στο Mac σας και το μικρόφωνο σε αυτό μπορεί να χρησιμοποιηθεί για κλήσεις, εγγραφή ήχου κ.λπ.
4. Τέλος, σε αυτήν την εποχή ασύρματης σύνδεσης, μπορείτε να χρησιμοποιήσετε τα AirPods σας ή άλλα ακουστικά Bluetooth τρίτων κατασκευαστών, ακουστικά κ.λπ., και να χρησιμοποιήσετε το μικρόφωνό του.
Τώρα που έχετε καθαρίσει τα βασικά, ας μεταβούμε στις διορθώσεις.
Πώς να διορθώσετε το μικρόφωνο του MacBook που δεν λειτουργεί
1. Διορθώστε τις ρυθμίσεις εισόδου ήχου
1. Κάντε κλικ στο λογότυπο της Apple επάνω αριστερά και επιλέξτε Προτιμήσεις συστήματος.
2. Κάντε κλικ στην επιλογή Ήχος.
3. Τώρα, κάντε κλικ στην καρτέλα Εισαγωγή.
Εδώ θα δείτε όλα τα διαθέσιμα μικρόφωνα. Για παράδειγμα, στην παρακάτω εικόνα, μπορείτε να δείτε ότι έχω δύο μικρόφωνα – Εσωτερικό μικρόφωνο και τα μικρόφωνα στα συνδεδεμένα AirPods μου. Από εδώ, μπορείτε να επιλέξετε ένα.
4. Ας τροποποιήσουμε τις ρυθμίσεις για το επιλεγμένο μικρόφωνο. Μίλα κάτι με κανονικό ρυθμό.
Βλέπετε να γεμίζουν οι τρύπες δίπλα στο επίπεδο εισόδου; Εάν ναι, το μικρόφωνο συλλαμβάνει τον ήχο σας. Εάν μιλάτε πιο δυνατά, θα γεμίσουν περισσότερες τρύπες.
5. Στη συνέχεια, μπορείτε να αυξήσετε την ευαισθησία εισόδου του μικροφώνου σύροντας το ρυθμιστικό έντασης εισόδου προς τα δεξιά.
Όταν είναι στα δεξιά, το μικρόφωνο μπορεί να ανιχνεύει και να λαμβάνει ακόμη και χαμηλούς ήχους. Αν είναι στην άκρη αριστερά, θα πρέπει να μιλήσετε πολύ δυνατά για να πάρει τη φωνή σας το μικρόφωνο.
2. Δώστε άδεια μικροφώνου στην εφαρμογή
Στις σύγχρονες εκδόσεις macOS, έχετε τον έλεγχο εάν θέλετε να επιτρέψετε σε μια εφαρμογή να έχει πρόσβαση στο μικρόφωνο του Mac σας ή όχι.
Για παράδειγμα, εάν το μικρόφωνο Mac δεν λειτουργεί με το Zoom, πιθανότατα αρνήσατε την πρόσβαση στο μικρόφωνο στην εφαρμογή Zoom όταν σας το ζήτησε. Ακολουθήστε τα παρακάτω βήματα για να επιτρέψετε σε μια εφαρμογή να χρησιμοποιεί το μικρόφωνο.
1. Ανοίξτε τις Προτιμήσεις συστήματος → Ασφάλεια και απόρρητο.
2. Κάντε κλικ στην καρτέλα Απόρρητο.
3. Από την αριστερή πλαϊνή γραμμή, επιλέξτε Μικρόφωνο.
Τώρα, θα δείτε όλες τις εφαρμογές με πρόσβαση στο μικρόφωνο ή την κατάσταση άρνησης.
4. Για να επιτρέψετε μια εφαρμογή, κάντε κλικ στο εικονίδιο του λουκέτου κάτω αριστερά και ελέγξτε την ταυτότητα χρησιμοποιώντας τον κωδικό πρόσβασης του MacBook σας.
5. Τώρα, επιλέξτε το πλαίσιο για την εφαρμογή για να της επιτρέψετε την πρόσβαση στο μικρόφωνο.
6. Τέλος, κλείστε την εφαρμογή και ανοίξτε την ξανά. Η εφαρμογή μπορεί πλέον να χρησιμοποιεί το μικρόφωνο.
3. Επανεκκινήστε το MacBook σας
Αυτή είναι μια εξαιρετική λύση για τη διόρθωση προσωρινών δυσλειτουργιών που εντοπίζει ο Mac σας κατά την τακτική χρήση. Αποθηκεύστε την εν εξελίξει εργασία σας → κάντε κλικ στο λογότυπο της Apple επάνω αριστερά → επιλέξτε Επανεκκίνηση.
Σημείωση: Εάν μια απλή επανεκκίνηση δεν βοηθά, προσπαθήστε να επανεκκινήσετε το Mac σας σε ασφαλή λειτουργία. Εάν το μικρόφωνο λειτουργεί σε ασφαλή λειτουργία, αυτό σημαίνει ότι υπάρχουν εφαρμογές σε διένεξη που προκαλούν προβλήματα. Για να το αντιμετωπίσετε, ενημερώστε τις εφαρμογές Mac και βεβαιωθείτε ότι χρησιμοποιείτε την πιο πρόσφατη έκδοση του διαθέσιμου macOS για τον υπολογιστή σας.
4. Ελέγξτε τις ρυθμίσεις εσωτερικού μικροφώνου της εφαρμογής Mac
Ορισμένες εφαρμογές εγγραφής ήχου, εφαρμογές επεξεργασίας βίντεο, εφαρμογές βιντεοκλήσεων έχουν τη ρύθμιση εσωτερικού μικροφώνου τους. Βεβαιωθείτε ότι όλα λειτουργούν σωστά εκεί.
Πιθανότατα, οι ρυθμίσεις μικροφώνου θα είναι στις προτιμήσεις της εφαρμογής. Για να εισαγάγετε τις προτιμήσεις της εφαρμογής, ανοίξτε την εφαρμογή και πατήστε Command key + , (πλήκτρο κόμμα).
5. Επαναφέρετε το NVRAM/PRAM
Μια άλλη αξιόπιστη λύση για την αντιμετώπιση του εσωτερικού μικροφώνου που δεν λειτουργεί σε Mac είναι η επαναφορά του NVRAM/PRAM. Έχουμε έναν ξεχωριστό οδηγό που σας δείχνει πώς να το κάνετε αυτό σε MacBook που βασίζονται σε Intel. Ρίξτε μια ματιά.
Σημείωση: Εάν ο υπολογιστής σας διαθέτει Apple Silicon, μπορείτε να το παραλείψετε.
6. Δώστε μια ευκαιρία στο Dictation!
Εάν οι παραπάνω λύσεις δεν βοήθησαν, ενεργοποιήστε την υπαγόρευση και δείτε αν αυτό φέρνει τύχη.
1. Ανοίξτε τις Προτιμήσεις συστήματος και κάντε κλικ στο Πληκτρολόγιο.
2. Κάντε κλικ στην Υπαγόρευση.
3. Ενεργοποιήστε την Υπαγόρευση.
4. Μετά από αυτό, δοκιμάστε να χρησιμοποιήσετε το μικρόφωνο. Θα πρέπει να λειτουργήσει.