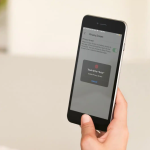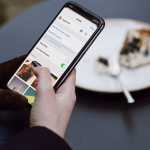Κατά καιρούς, μπορεί να συναντήσετε μια κατάσταση όταν το iPhone σας είναι συνδεδεμένο σε Wi-Fi, αλλά δεν υπάρχει πρόσβαση στο Διαδίκτυο. Θα παρατηρήσετε ακόμη και το εικονίδιο Wi-Fi στο επάνω μέρος της οθόνης σας, που σημαίνει ότι όλα είναι καλά. Ωστόσο, όταν ανοίγετε την εφαρμογή Ρυθμίσεις και πατάτε Wi-Fi, ενδέχεται να εμφανιστεί η ένδειξη “Χωρίς σύνδεση στο Internet”. Μερικές φορές, μπορεί να μην λάβετε καν αυτό το μήνυμα σφάλματος. Ωστόσο, το Wi-Fi δεν θα λειτουργήσει. Ακολουθούν οκτώ τρόποι για να το διορθώσετε.
1. Απενεργοποιήστε/ΕΝΕΡΓΟΠΟΙΗΣΤΕ το Wi-Fi στο iPhone
Το πρώτο βασικό πράγμα που πρέπει να κάνετε είναι να απενεργοποιήσετε το Wi-Fi και να το ενεργοποιήσετε ξανά. Για αυτό μην χρησιμοποιείτε το Κέντρο Ελέγχου. Αντίθετα, ανοίξτε την εφαρμογή Ρυθμίσεις, πατήστε Wi-Fi
Απενεργοποιήστε την εναλλαγή για Wi-Fi.
Μετά από ένα λεπτό, πατήστε τον ίδιο διακόπτη και αφήστε το iPhone σας να συνδεθεί στο δίκτυο Wi-Fi.
Στη συνέχεια, ανοίξτε το Safari και προσπαθήστε να επισκεφτείτε έναν ιστότοπο όπως το Google ή η Wikipedia. Εάν δεν φορτωθεί, προχωρήστε στις επόμενες λύσεις.
2. Ενεργοποιήστε τη λειτουργία πτήσης και απενεργοποιήστε τη στο iPhone
Αυτή είναι και πάλι μια απλή λύση παρόμοια με την πρώτη. Για αυτό, μπορείτε να χρησιμοποιήσετε το Κέντρο Ελέγχου ή να ανοίξετε την εφαρμογή Ρυθμίσεις και να πατήσετε την εναλλαγή Λειτουργίας πτήσης για να την ενεργοποιήσετε. Μετά από 30 δευτερόλεπτα, πατήστε το ξανά για να απενεργοποιήσετε τη λειτουργία πτήσης.
Μόλις το iPhone σας επανασυνδεθεί στο Wi-Fi, δοκιμάστε να επισκεφτείτε έναν ιστότοπο και να δείτε αν φορτώνεται ή όχι.
3. Κάντε επανεκκίνηση του iPhone και του δρομολογητή Wi-Fi
Ανοίξτε την εφαρμογή Ρυθμίσεις → Γενικά και, στη συνέχεια, πατήστε Τερματισμός λειτουργίας.
Στη συνέχεια, χρησιμοποιήστε το φυσικό κουμπί στο δρομολογητή σας ή χρησιμοποιήστε τον κεντρικό διακόπτη τοίχου για να απενεργοποιήσετε τον δρομολογητή Wi-Fi.
Μετά από ένα λεπτό, ενεργοποιήστε το iPhone και το δρομολογητή σας. Πιθανότατα, τα προβλήματα Wi-Fi δεν θα υπάρχουν πλέον.
4. Ξεχάστε το Wi-Fi και επανασυνδέστε το
Πριν ακολουθήσετε αυτό το βήμα, βεβαιωθείτε ότι γνωρίζετε τον κωδικό πρόσβασης Wi-Fi. Εάν δεν το γνωρίζετε, τότε παραλείψτε αυτήν τη λύση προς το παρόν και διαβάστε τις επόμενες.
Βήμα #1. Ανοίξτε την εφαρμογή Ρυθμίσεις στο iPhone σας.
Βήμα #2. Πατήστε στο Wi-Fi.
Βήμα #3. Πατήστε στο (i) δίπλα στο όνομα Wi-Fi.
Βήμα #4. Πατήστε Ξεχάστε αυτό το δίκτυο και επιβεβαιώστε.
Βήμα #5. Στη συνέχεια, πατήστε στο όνομα Wi-Fi από τη λίστα των ΔΙΚΤΥΩΝ, πληκτρολογήστε τον κωδικό πρόσβασης και συνδέστε τον ξανά.
5. Απενεργοποιήστε το Wi-Fi Assist
Το Wi-Fi Assist χρησιμοποιεί αυτόματα δεδομένα κινητής τηλεφωνίας όταν η συνδεσιμότητα Wi-Fi είναι κακή. Μερικές φορές αυτό μπορεί να προκαλέσει κάποιο εμπόδιο στη σωστή λειτουργία του Wi-Fi. Επομένως, προχωρήστε και απενεργοποιήστε αυτήν τη λειτουργία.
Βήμα #1. Ανοίξτε την εφαρμογή Ρυθμίσεις στο iPhone σας και πατήστε Cellular.
Βήμα #2. Κάντε κύλιση μέχρι το τέλος και απενεργοποιήστε το Wi-Fi Assist.
6. Ελέγξτε τις Υπηρεσίες τοποθεσίας
Κατά καιρούς, και σε ορισμένα σημεία, το iPhone σας χρειάζεται Πρόσβαση τοποθεσίας για τη σωστή λειτουργία του Wi-Fi. Ας διασφαλίσουμε ότι η κατάλληλη ρύθμιση τοποθεσίας είναι ενεργοποιημένη για Wi-Fi.
Βήμα #1. Ανοίξτε την εφαρμογή Ρυθμίσεις στο iPhone σας και πατήστε Απόρρητο.
Βήμα #2. Πατήστε Υπηρεσίες τοποθεσίας.
Βήμα #3. Πατήστε στις Υπηρεσίες συστήματος.
Βήμα #4. Βεβαιωθείτε ότι η εναλλαγή για Δικτύωση και ασύρματη σύνδεση είναι ενεργοποιημένη.
7. Απενεργοποιήστε το VPN
Σε σπάνιες περιπτώσεις, ένα VPN μπορεί να προκαλέσει προβλήματα με τη σύνδεση Wi-Fi στο iPhone σας. Εάν έχετε ενεργοποιημένο VPN, ανοίξτε την εφαρμογή VPN και απενεργοποιήστε την. Μπορείτε επίσης να ανοίξετε την εφαρμογή Ρυθμίσεις και να πατήσετε την εναλλαγή VPN.
Επιπλέον, εάν έχετε πολλές περιττές εφαρμογές VPN, δοκιμάστε να απεγκαταστήσετε μερικές. Αυτό θα διαγράψει επίσης τα προφίλ VPN τους.
8. Επαναφέρετε όλες τις ρυθμίσεις δικτύου
Βήμα #1. Ανοίξτε την εφαρμογή Ρυθμίσεις και πατήστε Γενικά.
Βήμα #2. Πατήστε Επαναφορά.
Βήμα #3. Πατήστε Επαναφορά ρυθμίσεων δικτύου.
Βήμα #4. Εισαγάγετε τον κωδικό πρόσβασης του iPhone σας και επιβεβαιώστε.
Αφού τελειώσει η διαδικασία, συνδεθείτε ξανά στο Wi-Fi και πιθανότατα θα λειτουργήσει σαν γούρι.