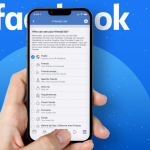Το Siri είναι ένας εικονικός βοηθός στο Mac σας που μπορεί να κατανοήσει τις εντολές σας και να εκτελέσει τις εργασίες ανάλογα.
Για να ενεργοποιήσετε το Siri σε macOS Sonoma ή Ventura, μεταβείτε στις Ρυθμίσεις συστήματος > Siri & Spotlight > Εναλλαγή στο Ask Siri.
Οι χρήστες μπορούν να προσαρμόσουν τη φωνή και τις αλληλεπιδράσεις του Siri με τις εφαρμογές για να αυξήσουν την παραγωγικότητα.
Γνωρίζετε ότι μπορείτε να ολοκληρώσετε πολλές εργασίες στο Mac χωρίς να καταβάλετε σωματική προσπάθεια; Ναι, μπορείτε να ενεργοποιήσετε γρήγορα τον έξυπνο φωνητικό βοηθό Siri στο Mac σας και να τον χρησιμοποιήσετε για να εκτελέσετε τις εντολές σας.
Το Siri μπορεί να ολοκληρώσει πολλές εργασίες, συμπεριλαμβανομένης της ρύθμισης υπενθυμίσεων και της διαχείρισης έξυπνων οικιακών συσκευών. Αυτό το άρθρο έχει όλες τις πληροφορίες που χρειάζεστε για να χρησιμοποιήσετε αποτελεσματικά το Siri σε Mac, εάν δεν το έχετε χρησιμοποιήσει ποτέ πριν.
Πώς να ενεργοποιήσετε το Siri σε Mac
Πριν ενεργοποιήσετε το Siri, βεβαιωθείτε ότι το Mac σας έχει ενεργή σύνδεση στο Διαδίκτυο. Το Siri δεν μπορεί να εκτελέσει εργασίες χωρίς το διαδίκτυο.
Κάντε κλικ στο λογότυπο της Apple () στη γραμμή μενού → Επιλέξτε Ρυθμίσεις συστήματος.
Επιλέξτε Siri & Spotlight → Toggle on Ask Siri.
Κάντε κλικ στην Ενεργοποίηση στη γραμμή εντολών.
Πώς να ενεργοποιήσετε το Siri σε Mac
Υπάρχουν πολλοί διαφορετικοί τρόποι για να ενεργοποιήσετε το Siri σε Mac και κάθε διαδικασία είναι πολύ απλή. Οποιαδήποτε από τις μεθόδους που αναφέρονται παρακάτω μπορεί να σας βοηθήσει σε αυτό.
1. Επικαλέστε το Siri λέγοντας “Siri”
Ένας από τους ευκολότερους τρόπους για να ενεργοποιήσετε το Siri στο Mac σας είναι να χρησιμοποιήσετε μια φωνητική εντολή. Ωστόσο, είναι ζωτικής σημασίας να βεβαιωθείτε ότι η δυνατότητα είναι ενεργοποιημένη στη συσκευή σας προτού το κάνετε.
Μεταβείτε στις Ρυθμίσεις συστήματος → Siri & Spotlight.
Κάντε κλικ στο αναπτυσσόμενο μενού δίπλα στο Listen for → Επιλέξτε “Siri ή “Hey Siri”.
Μόλις ενεργοποιηθεί, θα σας ζητηθεί να επαναλάβετε μερικές φράσεις, ώστε το Siri να μάθει τα μοτίβα ομιλίας σας και να πιάσει το ρυθμό σας.
Αφού ρυθμίσετε το Siri, εάν χρησιμοποιείτε macOS Sonoma, μπορείτε να το ενεργοποιήσετε λέγοντας “Siri”. Στη συνέχεια, μπορείτε να δώσετε την εντολή της επιλογής σας.
Για να βεβαιωθείτε ότι το Siri λειτουργεί σωστά, θα πρέπει να ακούτε έναν ήχο σαν “ahan” όταν καλείτε τον βοηθό χωρίς να του δώσετε εντολή. Αυτός ο ήχος υποδηλώνει ότι το Siri είναι έτοιμο να λάβει την εισαγωγή σας.
Επιπλέον, ελέγξτε το εικονίδιο Siri κάτω από τη γραμμή μενού. Αλλάζει όταν αλληλεπιδράτε με τον βοηθό. Εάν οι φωνητικές εντολές δεν σας ενδιαφέρουν, μεταβείτε στις μεθόδους για να ενεργοποιήσετε το Siri σε Mac.
2. Από τη γραμμή μενού
Υπάρχει ένας άλλος απλός τρόπος για να ενεργοποιήσετε το Siri σε Mac εάν το Hey Siri δεν λειτουργεί σωστά. Απλώς επιλέξτε το εικονίδιο Siri από τη γραμμή μενού.
Εάν δυσκολεύεστε να βρείτε το εικονίδιο Siri στη γραμμή μενού, μεταβείτε στις Ρυθμίσεις συστήματος → Κέντρο ελέγχου → Κάντε κλικ στο αναπτυσσόμενο μενού δίπλα στο Siri → Επιλέξτε Εμφάνιση στη γραμμή μενού.
3. Χρήση συντόμευσης πληκτρολογίου
Υπάρχει τρόπος να χρησιμοποιήσετε το Siri με το πληκτρολόγιό σας εάν δεν μπορείτε να ενεργοποιήσετε το Siri χρησιμοποιώντας φωνητικές εντολές ή από τη γραμμή μενού. Μπορείτε να καλέσετε το Siri κρατώντας πατημένο το πλήκτρο F5, το οποίο έχει εικονίδιο μικροφώνου, μέχρι να εμφανιστεί το εικονίδιο Siri κάτω από τη γραμμή μενού.
Επιπλέον, μπορείτε επίσης να διαβάσετε το άρθρο μας για να μάθετε πώς να χρησιμοποιείτε το Type to Siri στο Mac σας, το οποίο θα εξαλείψει την ανάγκη να χρησιμοποιείτε φωνητικές εντολές για πρόσβαση στις λειτουργίες του βοηθού.
4. Ενεργοποιήστε το Siri με τη γραμμή αφής
Η Apple έχει απλοποιήσει περαιτέρω την ενεργοποίηση του Siri για εσάς εάν διαθέτετε Mac με Touch Bar. Το μόνο που χρειάζεται να κάνετε είναι να πατήσετε το εικονίδιο Siri στη γραμμή αφής, η οποία βρίσκεται δίπλα στο κουμπί λειτουργίας του Mac.
Πώς να προσαρμόσετε το Siri σε Mac
Τώρα που έχετε κατανοήσει σταθερά την ενεργοποίηση του Siri σε Mac, αξίζει τον κόπο να ελέγξετε πώς μπορείτε να προσαρμόσετε τον έξυπνο βοηθό για να καλύψει τις ανάγκες σας.
Αλλάξτε τη φωνή της Siri
Το Siri προσφέρει μια ποικιλία φωνών, συμπεριλαμβανομένων ανδρικών και γυναικείων επιλογών με διαφορετικές προφορές. Για να αλλάξετε τη φωνή της Siri,
Μεταβείτε στις Ρυθμίσεις συστήματος → Siri & Spotlight.
Κάντε κλικ στο κουμπί Επιλογή δίπλα στο Siri Voice.
Επιλέξτε τη φωνή που θέλετε να χρησιμοποιήσετε για το Siri → Κάντε κλικ στην επιλογή Τέλος.
Διορθώστε την προφορά του Siri
Μόλις διδάξετε τη Siri πώς να προφέρει σωστά ένα όνομα στο iPhone σας, η προφορά θα συγχρονιστεί αυτόματα με το Mac σας. Ωστόσο, εάν το Siri εξακολουθεί να προφέρει λάθος ονόματα, περιγράφονται παρακάτω γρήγορες μέθοδοι για να τα διορθώσετε στο Mac σας.
Ανοίξτε την εφαρμογή Επαφές → Αναζητήστε το όνομα επαφής που θέλετε να διορθώσετε την προφορά.
Κάντε κλικ στο εικονίδιο συν (+).
Μεταβείτε στα περισσότερα πεδία → Επιλέξτε Φωνητικό Όνομα/Επώνυμο.
Εισαγάγετε τη σωστή φωνητική ορθογραφία της επαφής → Κάντε κλικ στην επιλογή Τέλος.
Σημείωση: Το Siri μπορεί να χρειαστεί λίγο χρόνο για να καταλάβει το φωνητικό όνομα, καθώς ο βοηθός δεν είναι συνεπής στην προφορά του.
Επιπλέον, για να διορθώσετε την προφορά του ονόματός σας από το Siri, απλώς πείτε Siri → Ask Who Am I → Πατήστε την εικόνα προφίλ σας → ακολουθήστε τα βήματα 2-4 από πάνω.
Προσαρμόστε τη γλώσσα του Siri
Το Siri μπορεί να αναγνωρίσει και να εκτελέσει φωνητικές εντολές σε πολλές διαφορετικές γλώσσες. Εάν η προτιμώμενη γλώσσα σας υποστηρίζεται για το Siri από προεπιλογή, μπορείτε να διαμορφώσετε το Siri ώστε να αναγνωρίζει και να απαντά σε αυτήν τη γλώσσα.
Μεταβείτε στις Ρυθμίσεις συστήματος → Siri & Spotlight.
Κάντε κλικ στο αναπτυσσόμενο μενού δίπλα στην επιλογή Γλώσσα.
Επιλέξτε τη γλώσσα που προτιμάτε από τη λίστα.
Ενεργοποίηση ή απενεργοποίηση προτάσεων Siri
Με βάση τη συμπεριφορά σας, το Siri μπορεί να προσφέρει ένα ευρύ φάσμα προτάσεων για εφαρμογές και σύντομες ενέργειες για να σας βοηθήσει να αυξήσετε την παραγωγικότητα και να διευκολύνετε την ολοκλήρωση περισσότερων εργασιών. Δείτε πώς μπορείτε να ενεργοποιήσετε ή να απενεργοποιήσετε αυτήν τη δυνατότητα.
Μεταβείτε στις Ρυθμίσεις συστήματος → Siri & Spotlight → Κάντε κλικ στο Siri Suggestions & Privacy.
Επιλέξτε μια εφαρμογή από το αριστερό παράθυρο → Ενεργοποίηση ή απενεργοποίηση Εμφάνιση προτάσεων Siri στο [όνομα εφαρμογής] → Κάντε κλικ στο Τέλος.
Σημείωση: Ορισμένες εφαρμογές δεν επιτρέπουν την εμφάνιση προτάσεων Siri στην εφαρμογή.
Ελέγξτε τι μπορεί να έχει πρόσβαση το Siri
Το Siri μπορεί να έχει πρόσβαση σε διάφορες πληροφορίες στη συσκευή σας, όπως επαφές, ημερολόγια και τοποθεσίες. Ωστόσο, η Apple προσφέρει έναν εύκολο τρόπο για να ελέγξετε τι μπορεί να έχει πρόσβαση το Siri. Μπορείτε να προσαρμόσετε τις ρυθμίσεις απορρήτου ακολουθώντας τα παρακάτω βήματα.
Μεταβείτε στις Ρυθμίσεις συστήματος → Siri & Spotlight → Επιλέξτε Προτάσεις Siri & Απόρρητο.
Επιλέξτε την εφαρμογή από το αριστερό παράθυρο → Απενεργοποίηση Μάθετε από αυτήν την εφαρμογή → Επιλέξτε Τέλος.
Πώς να χρησιμοποιήσετε τα αποτελέσματα του Siri σε Mac
Τα αποτελέσματα του Siri είναι εύκολα προσβάσιμα μέσω του παραθύρου του Siri και μπορούν να χρησιμοποιηθούν σε διάφορες μορφές, συμπεριλαμβανομένων των email και των εγγράφων. Υπάρχουν διάφοροι τρόποι για να χρησιμοποιήσετε τα αποτελέσματα του Siri στο Mac σας.
Εκκινήστε τις Ρυθμίσεις συστήματος → Μεταβείτε στο Siri & Spotlight → Select Siri Responses.
Ενεργοποιήστε τις παρακάτω λειτουργίες και κάντε κλικ στο Τέλος:
Φωνητικά σχόλια: Εάν θέλετε η Siri να επικαλείται με πολλούς τρόπους που αναφέρονται παραπάνω, ενεργοποιήστε τη.
Να εμφανίζονται πάντα υπότιτλοι του Siri: Θα δείτε την απάντηση του Siri σε μορφή κειμένου στην οθόνη.
Να εμφανίζεται πάντα ομιλία: Με την απάντηση του Siri, μπορείτε να δείτε τις εντολές σας στην οθόνη.
Εάν το Siri απαντά με έναν σύνδεσμο ιστότοπου ή ένα αρχείο που βασίζεται στην εντολή σας, κάντε διπλό κλικ σε αυτό για να ανοίξει στη συσχετισμένη εφαρμογή Mac. Μπορείτε να χρησιμοποιήσετε τη δυνατότητα Γρήγορης ματιάς για να κάνετε προεπισκόπηση ενός αποτελέσματος κάνοντας κλικ σε αυτό.
Αυτό θα το εμφανίσει σε ξεχωριστό παράθυρο για άνετη προβολή. Επιπλέον, μπορείτε να σύρετε και να αποθέσετε τα αποτελέσματα του Siri σε ένα email, έγγραφο ή επιφάνεια εργασίας για να συμπεριλάβετε σχετικό κείμενο ή τοποθεσίες.
Οι πιο χρήσιμες εντολές Siri
Τώρα που γνωρίζετε πώς μπορείτε να ενεργοποιήσετε και να ενεργοποιήσετε το Siri σε Mac, ας μάθουμε τις δυνατότητες του βοηθού και παραδείγματα τρόπων χρήσης του Siri σε Mac.
Μπορείτε να ενεργοποιήσετε το Siri χρησιμοποιώντας οποιαδήποτε από τις παραπάνω τεχνικές και να ζητήσετε από τον βοηθό να εκτελέσει τις εντολές σας. Για παράδειγμα, η προτιμώμενη στρατηγική μου είναι να ζητήσω από τη Siri να εκτελέσει την εργασία χρησιμοποιώντας την εντολή “Hey Siri”.
| Ability | Command |
| Mark your calendar | Schedule a meeting tomorrow at 10 AM |
| Set a reminder | Remind me to drink water at 3 PM |
| Start a timer | Set a break timer for 10 minutes |
| Set an alarm | Wake me up in 1 hour |
| Take a quick note | Note that “Earth revolves around the Sun” |
| Make a list | Create a to-do list and add it to charge Mac in the to-do list |
| Use a calculator | What is 10% of 41,320 |
| Siri as the translator | Note that “Earth revolves around the Sun” |
| Location reminders | Note that “Earth revolves around the Sun” |
| Send an email to iGeeksMedia about my evaluation and a request to discuss a pay | |
| Play Music | Translate ‘How are you?’ into Korean |
| Find a place to eat | Recommend a good dine-out restaurant |
| Check traffic | Check the traffic condition around me |
| Post to Facebook or Twitter | Get directions to Jibin’s house and remind me to give him the file when I arrive. |