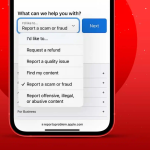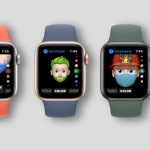Σύμφωνα με μια αναφορά από το Data Reportal, ένας μέσος Αμερικανός ξοδεύει 7 ώρες και 11 λεπτά κοιτάζοντας μια οθόνη κάθε μέρα. Εάν σκοπεύετε να μειώσετε αυτόν τον χρόνο, ο Χρόνος οθόνης διευκολύνει τη διαχείριση της χρήσης εφαρμογών και συσκευών.
Η ενεργοποίηση του χρόνου οθόνης μπορεί να παρακολουθεί απρόσκοπτα πόσο χρόνο ξοδεύετε στη συσκευή σας. Επιπλέον, μπορείτε επίσης να περιορίσετε απρόσκοπτα άσεμνο περιεχόμενο και εφαρμογές κοινωνικών μέσων. Επιπλέον, μπορείτε επίσης να διαχειριστείτε τη συσκευή του παιδιού σας για να ρυθμίσετε τον τρόπο χρήσης της. Ας ρίξουμε λοιπόν μια πιο προσεκτική ματιά σε αυτά τα χαρακτηριστικά.
Πώς να ενεργοποιήσετε το Screen Time στο iPhone
1. Ανοίξτε τις Ρυθμίσεις.
2. Πατήστε το Screen Time.
3. Πατήστε Ενεργοποίηση χρόνου οθόνης → Συνέχεια → Αυτό είναι το iPhone μου.
Τώρα, θα λαμβάνετε μια εβδομαδιαία αναφορά με πληροφορίες σχετικά με τον χρόνο οθόνης σας. Ωστόσο, αυτό δεν είναι μόνο. Ο χρόνος οθόνης έχει πολλές δυνατότητες. Συνέχισε να διαβάζεις!
Ορίστε έναν κωδικό πρόσβασης για την ώρα οθόνης
Μπορείτε να ορίσετε έναν κωδικό πρόσβασης για το Screen Time για να βεβαιωθείτε ότι είστε ο μόνος που μπορεί να παρατείνει τον χρόνο ή να κάνει αλλαγές. Ακολουθήστε αυτά τα βήματα για να ορίσετε έναν κωδικό πρόσβασης Screen Time στο iPhone σας.
1. Πατήστε Turn ON Screen Time. (χρησιμοποιώντας τα παραπάνω βήματα)
2. Πατήστε Use Screen Time Passcode.
3. Εισαγάγετε τον κωδικό πρόσβασης και επιβεβαιώστε τον.
Σημείωση: Σε περίπτωση που ξεχάσατε τον κωδικό πρόσβασης Screen Time, ενημερώστε τη συσκευή σας στο πιο πρόσφατο iOS ή iPadOS. Τώρα, επαναφέρετε τον κωδικό πρόσβασης.
Πώς να ενεργοποιήσετε το Downtime στο iPhone
Εάν σκοπεύετε να μειώσετε τον χρόνο σας ή του παιδιού σας, μπορείτε να ενεργοποιήσετε το Downtime για να απενεργοποιήσετε τη συσκευή σε μια συγκεκριμένη στιγμή. Επιπλέον, μπορείτε επίσης να το προσαρμόσετε για συγκεκριμένες ημέρες.
1. Ενεργοποιήστε το Screen Time.
2. Πατήστε Χρόνος διακοπής λειτουργίας και εισαγάγετε τον κωδικό πρόσβασης.
3. Ενεργοποιήστε το Downtime.
4. Επιλέξτε Κάθε μέρα ή Προσαρμογή ημερών → Επιλέξτε ώρα.
Κατά τη διάρκεια της διακοπής λειτουργίας, θα είναι διαθέσιμες μόνο οι τηλεφωνικές κλήσεις και οι εφαρμογές που επιλέγετε να επιτρέπετε. Επιστρέψτε και πατήστε Πάντα Επιτρέπεται. Από εδώ, μπορείτε να επιλέξετε να επιτρέπετε πάντα μια εφαρμογή.
Η τελευταία επιλογή, Block at Downtime, σημαίνει ότι το παιδί σας θα πρέπει να στείλει ένα αίτημα για παράταση του επιτρεπόμενου χρόνου όταν συμπληρωθεί το όριο χρόνου διακοπής. Εάν αυτό είναι το τηλέφωνό σας, μπορείτε να εισαγάγετε τον κωδικό πρόσβασης Screen Time και να συνεχίσετε να χρησιμοποιείτε την εφαρμογή.
Ορίστε ημερήσια χρονικά όρια για τις Κατηγορίες εφαρμογών με Όρια εφαρμογών
1. Εντός χρόνου οθόνης, πατήστε Όρια εφαρμογών.
2. Πατήστε Προσθήκη ορίου.
3. Επιλέξτε μια κατάλληλη κατηγορία εφαρμογής → πατήστε Επόμενο.
4. Ορίστε ένα χρονικό όριο → πατήστε Προσθήκη.
Μπορείτε επίσης να προσαρμόσετε τις ημέρες.
Αποκλεισμός στο τέλος του ορίου σημαίνει ότι η εφαρμογή δεν θα μπορεί να χρησιμοποιηθεί μετά τη συμπλήρωση του χρονικού ορίου. Ωστόσο, υπάρχει η επιλογή να ζητήσετε περισσότερο χρόνο.
Όλα τα όρια εφαρμογών επαναφέρονται κάθε μέρα τα μεσάνυχτα.
Για να διαγράψετε ένα όριο εφαρμογής: Σύρετε το δάχτυλό σας δεξιά προς τα αριστερά της εφαρμογής από την οθόνη Όρια εφαρμογής και πατήστε Διαγραφή. Εισαγάγετε τον Κωδικό Χρόνου οθόνης και πατήστε Διαγραφή ορίου.
Πώς να ορίσετε ημερήσια χρονικά όρια για συγκεκριμένες εφαρμογές με Όρια εφαρμογών
1. Εντός χρόνου οθόνης, πατήστε Όρια εφαρμογών.
2. Πατήστε Προσθήκη ορίου → εισαγάγετε τον κωδικό πρόσβασής σας για το χρόνο οθόνης, εάν σας ζητηθεί.
3. Πατήστε το βέλος δίπλα σε μια κατηγορία εφαρμογής για να επιλέξετε την εφαρμογή.
Μπορείτε επίσης να επιλέξετε πολλές εφαρμογές από διαφορετικές κατηγορίες εφαρμογών κάνοντας το ίδιο.
4. Πατήστε Επόμενο.
5. Ορίστε ένα χρονικό όριο και πατήστε Προσθήκη.
Ορίστε ημερήσια χρονικά όρια για ιστότοπους με Όρια εφαρμογών
1. Εντός χρόνου οθόνης, πατήστε Όρια εφαρμογών.
2. Πατήστε Προσθήκη ορίου → εισαγάγετε τον κωδικό πρόσβασής σας για το χρόνο οθόνης, εάν σας ζητηθεί.
3. Από το τέλος, πατήστε Ιστότοποι.
4. Πατήστε Προσθήκη ιστότοπου και πληκτρολογήστε τη διεύθυνση URL → πατήστε Επόμενο.
5. Ορίστε χρονικό όριο και πατήστε Προσθήκη.
Πώς να ενεργοποιήσετε τους περιορισμούς περιεχομένου και απορρήτου για iPhone και iPad
1. Ανοίξτε τις Ρυθμίσεις → πατήστε Χρόνος οθόνης.
2. Πατήστε Περιορισμοί περιεχομένου και απορρήτου.
3. Ενεργοποιήστε τους περιορισμούς περιεχομένου και απορρήτου → εισαγάγετε τον κωδικό πρόσβασής σας για το χρόνο οθόνης, εάν σας ζητηθεί.
4. Μπορείτε να πατήσετε τις κατάλληλες επιλογές από τη λίστα και να επιλέξετε Να επιτρέπονται οι αλλαγές ή να μην επιτρέπονται οι αλλαγές.
Πώς να αποτρέψετε τις αγορές iTunes και App Store με το Screen Time
1. Ανοίξτε τις Ρυθμίσεις και πατήστε Χρόνος οθόνης.
2. Πατήστε Περιορισμοί περιεχομένου και απορρήτου και ενεργοποιήστε εάν δεν το έχετε ήδη.
3. Πατήστε Αγορές iTunes & App Store.
4. Επιλέξτε Εγκατάσταση εφαρμογών και επιλέξτε Να μην επιτρέπονται.
Τα όρια επικοινωνίας σάς επιτρέπουν να επιλέξετε ποιον μπορεί να καλέσει το παιδί κατά τη διάρκεια του επιτρεπόμενου χρόνου οθόνης και του χρόνου διακοπής λειτουργίας.
Πώς να ενεργοποιήσετε τον χρόνο οθόνης του παιδιού σε iPhone και iPad
1. Ανοίξτε τις Ρυθμίσεις στο iPhone του παιδιού σας.
2. Πατήστε Screen Time → Turn On Screen Time → Continue → This is My Child’s iPhone.
3. Μπορείτε να ορίσετε χρόνο διακοπής λειτουργίας, Όρια εφαρμογών κ.λπ., τώρα αλλά και αργότερα.
Στη συνέχεια, δημιουργήστε έναν κωδικό πρόσβασης Screen Time (μην το πείτε αυτό στο παιδί σας).
Τώρα βρίσκεστε στο Screen Time στο iPhone του παιδιού σας.
Αφού ρυθμίσετε το iPhone του παιδιού, μπορείτε να ενεργοποιήσετε το Downtime και να ορίσετε όρια εφαρμογών, ακολουθώντας τα βήματα που αναφέρθηκαν προηγουμένως.
Εάν χρησιμοποιείτε την Οικογενειακή κοινή χρήση, μπορείτε επίσης να ενεργοποιήσετε το Screen Time για το παιδί σας χρησιμοποιώντας τα βήματα που εμφανίζονται στην επόμενη συμβουλή.
Πώς να ρυθμίσετε το Screen Time για το παιδί σας μέσω της Οικογενειακής κοινής χρήσης
Σημείωση: Πρέπει να έχετε ενεργοποιημένη την Οικογενειακή κοινή χρήση για να ρυθμίσετε τον Χρόνο στην οθόνη για τα μέλη της οικογένειας για αυτό. Μετά από αυτό, μπορείτε να δείτε τις αναφορές χρόνου οθόνης του παιδιού σας και να ορίσετε γονικούς ελέγχους από το iPhone σας.
1. Ανοίξτε τις Ρυθμίσεις στο iPhone σας.
2. Πατήστε το όνομά σας στην κορυφή.
3. Πατήστε Family Sharing → Screen Time.
ext, πατήστε το όνομα ενός μέλους της οικογένειας → πατήστε Ενεργοποίηση χρόνου οθόνης → Συνέχεια και προχωρήστε με τις οδηγίες στην οθόνη.
Εναλλακτικά, αφού ρυθμίσετε το Screen Time στη συσκευή σας, θα δείτε μια επιλογή με το όνομα Set Up Screen Time for Family μέσα σε αυτήν. Πατήστε το και ακολουθήστε τις οδηγίες.
Πώς να απενεργοποιήσετε το Screen Time σε iPhone και iPad
1. Ανοίξτε τις Ρυθμίσεις στο iPhone σας.
2. Πατήστε το Screen Time.
3. Πατήστε Turn Off Screen Time → εισαγάγετε τον κωδικό πρόσβασής σας εάν σας ζητηθεί.
4. Επιλέξτε ξανά Turn Off Screen Time για επιβεβαίωση.
Μπορείτε να διαγράψετε τα δεδομένα χρήσης του Screen Time απενεργοποιώντας τον Screen Time. Μετά από αυτό, μπορείτε να ενεργοποιήσετε ξανά το Screen Time εάν θέλετε να συνεχίσετε να τον χρησιμοποιείτε.
Σημείωση: Αυτό θα καταργήσει όλες τις υπάρχουσες προσαρμογές ή ρυθμίσεις που έχετε ορίσει στο Screen Time.