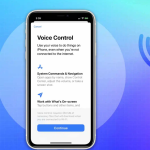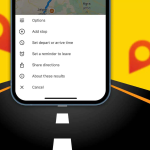Το QuickTime Player είναι ένα πρόγραμμα αναπαραγωγής πολυμέσων που κυκλοφόρησε το 1991. Από τότε, παραμένει ως το βασικό πρόγραμμα αναπαραγωγής πολυμέσων για πολλούς χρήστες Mac. Κάθε νέα ενημέρωση macOS προσθέτει νέες δυνατότητες στην εφαρμογή, κάτι που συνάδει με το macOS Ventura.
Δυστυχώς, πολλοί εξακολουθούν να μην γνωρίζουν τα πράγματα που μπορούν να κάνουν με αυτήν την εφαρμογή. Σε αυτό το άρθρο, θα σας μεταφέρω σε όλα όσα πρέπει να γνωρίζετε για το QuickTime Player και πώς μπορείτε να το χρησιμοποιήσετε στο Mac σας στην καθημερινή σας ζωή.
Πώς να ανοίξετε και να παίξετε ένα αρχείο στο QuickTime Player σε Mac
Δεδομένου ότι το QuickTime είναι ένα πρόγραμμα αναπαραγωγής πολυμέσων, ας ξεκινήσουμε εξετάζοντας τον τρόπο. Εδώ, θα δούμε πώς να ανοίξετε και να παίξετε ένα αρχείο ή πολλά αρχεία στο Quick Time player.
Ανοίξτε ένα αρχείο
Υπάρχουν τρεις κύριοι τρόποι για να ανοίξετε ένα αρχείο στο QuickTime Player.
1η μέθοδος:
1. Επισκεφθείτε τη θέση όπου είναι αποθηκευμένο το αρχείο.
2. Κάντε διπλό κλικ στο αρχείο.
2η μέθοδος:
1. Επισκεφτείτε τη θέση του αρχείου.
2. Κάντε δεξί κλικ και επιλέξτε Άνοιγμα με.
3η μέθοδος:
1. Εκκινήστε το QuickTime Player.
2. Επιλέξτε το αρχείο από το Finder.
3. Κάντε κλικ στο Άνοιγμα.
Αναπαραγωγή και έλεγχος της αναπαραγωγής ενός αρχείου
1. Ανοίξτε ένα αρχείο στο QuickTime Player στο Mac σας.
2. Για να ανοίξετε τα χειριστήρια αναπαραγωγής, μετακινήστε το δείκτη οπουδήποτε.
Για αρχεία ήχου, η αναπαραγωγή θα είναι ήδη ορατή.
3. Μπορείτε να χρησιμοποιήσετε τα χειριστήρια αναπαραγωγής για να ελέγξετε την αναπαραγωγή.
Επίσης, μπορείτε να ρυθμίσετε την ταχύτητα αναπαραγωγής χρησιμοποιώντας τα κουμπιά εμπρός και πίσω. Οι ταχύτητες αναπαραγωγής κυμαίνονται μεταξύ 2x, 5x, 10x, 30x και 60x. Κρατήστε πατημένο το πλήκτρο επιλογής και επιλέξτε το εικονίδιο ταχύτητας αναπαραγωγής για να ελέγξετε την ταχύτητα αναπαραγωγής σταδιακά.
Πλοηγηθείτε σε ένα βίντεο χρησιμοποιώντας τον κωδικό χρόνου
Εκτός από την πλοήγηση χρησιμοποιώντας το στοιχείο ελέγχου αναπαραγωγής, μπορείτε επίσης να πλοηγηθείτε χρησιμοποιώντας τον κωδικό ώρας ενός βίντεο. Δείτε πώς:
1. Αφού ανοίξετε το QuickTime Player, επιλέξτε Προβολή από τη γραμμή μενού.
2. Επιλέξτε Εμφάνιση ώρας.
3. Επιλέξτε Μετάβαση σε Timecode.
4. Τώρα, εισαγάγετε τον κωδικό ώρας που θέλετε.
Αυτή η λειτουργία θα είναι διαθέσιμη κυρίως για μεγάλα βίντεο.
Αναπαραγωγή βίντεο με εικόνα σε εικόνα
1. Ανοίξτε ένα αρχείο στο QuickTime Player.
2. Μετακινήστε τον κέρσορα για να ανοίξετε τα στοιχεία ελέγχου αναπαραγωγής.
3. Από εδώ, επιλέξτε το εικονίδιο λειτουργίας εικόνας σε εικόνα.
Αλλαγή μεγέθους οθόνης στο QuickTime Player
Μπορείτε να προσαρμόσετε τον τρόπο εμφάνισης του βίντεο στο QuickTime Player. Υπάρχουν πολλές επιλογές για να παίξετε με τις διαστάσεις.
1. Ανοίξτε ένα αρχείο βίντεο ή ήχου στο QuickTime Player.
2. Κάντε κλικ στην Προβολή και επιλέξτε τις ακόλουθες επιλογές:
* Enter Full Screen: Η ταινία θα εμφανιστεί σε πλήρη οθόνη και θα κρύψει τις γραμμές μενού. Για έξοδο, πατήστε Esc ή κάντε κλικ στο πράσινο κουμπί στην επάνω αριστερή γωνία του παραθύρου. Μπορείτε επίσης να χρησιμοποιήσετε το πράσινο κουμπί για να το δείτε σε πλήρη οθόνη.
* Πραγματικό μέγεθος: Η ταινία θα εμφανίζεται στο αρχικό της μέγεθος.
* Zoom to Fit: Προσαρμόζει το βίντεο στην οθόνη μεγεθύνοντάς το ανάλογα.
3. Μπορείτε επίσης να αλλάξετε το μέγεθος της οθόνης από το Παράθυρο και να επιλέξετε τα εξής:
* Φυσικό μέγεθος: Γεμίζει ολόκληρη την οθόνη με την τρέχουσα οθόνη αναπαραγωγής.
* Προσαρμογή στην οθόνη: Η ταινία έχει κλιμακωθεί ώστε να ταιριάζει στην οθόνη σας.
* Πλήρωση οθόνης: Η ταινία θα κλιμακωθεί και θα περικοπεί για να γεμίσει την οθόνη σας, εξαλείφοντας τις μαύρες περιοχές στο επάνω ή στο πλάι, αλλά μπορεί να κρύψει ή να παραμορφώσει το περιεχόμενο.
* Πανοραμική: Αφού εισέλθετε σε λειτουργία πλήρους οθόνης, η επιλογή αυτής της επιλογής θα τεντώσει την αναπαραγωγή για να αποκόψετε τα μαύρα περιγράμματα από τα πλάγια.
* Αύξηση μεγέθους/Μείωση μεγέθους: Αλλάξτε το μέγεθος του παραθύρου ανάλογα.
Πώς να χρησιμοποιήσετε το QuickTime για εγγραφή οθόνης σε Mac
Εκτός από την αναπαραγωγή του περιεχομένου, μπορείτε επίσης να χρησιμοποιήσετε το QuickTime Player για να δημιουργήσετε περιεχόμενο. Μπορείτε να κάνετε εγγραφή οθόνης στο QuickTime Player σε Mac.
Εγγραφή ήχου στο QuickTime Player σε Mac
Εκτός από την εγγραφή της οθόνης με ήχο, μπορείτε επίσης να χρησιμοποιήσετε το QuickTime Player για εγγραφή μόνο ήχου.
1. Ανοίξτε το QuickTime Player.
2. Κάντε κλικ στο Αρχείο και επιλέξτε Νέα εγγραφή ήχου.
3. Κάντε κλικ στο κόκκινο κουμπί για να ξεκινήσει η εγγραφή.
Μπορείτε επίσης να χρησιμοποιήσετε το κόκκινο κουμπί για παύση της εγγραφής.
4. Κάντε κλικ στο γκρι τετράγωνο για να σταματήσετε την εγγραφή.
5. Κάντε κλικ στο Αρχείο και επιλέξτε Αποθήκευση.
Μπορείτε επίσης να χρησιμοποιήσετε τη συντόμευση Command + S.
6.Επιλέξτε την τοποθεσία και κάντε κλικ στην Αποθήκευση.
Μπορείτε επίσης να κάνετε κλικ στο κουμπί x για να εμφανιστεί ένα παράθυρο αποθήκευσης.
Το καλύτερο μέρος της εγγραφής ήχου χρησιμοποιώντας το πρόγραμμα αναπαραγωγής QuickTime είναι ότι μπορείτε να ακούσετε τη ζωντανή εγγραφή εάν ένα ακουστικό είναι συνδεδεμένο στο Mac σας. Εκτός από αυτό, υπάρχει μια επιλογή προσαρμογής. Μπορείτε να επιλέξετε από ποιο μικρόφωνο θέλετε να ακούσετε και ποια ποιότητα θα πρέπει να είναι η εγγραφή ήχου.
Δημιουργήστε μια ταινία με ακολουθία εικόνων στο QuickTime Player στο Mac
Εκτός από την εγγραφή της οθόνης σας, μπορείτε επίσης να χρησιμοποιήσετε το QuickTime player για να δημιουργήσετε μια ταινία (βίντεο/παρουσίαση) με εικόνες. Δείτε πώς:
1. Ανοίξτε το QuickTime Player.
2. Κάντε κλικ στο Αρχείο → Άνοιγμα ακολουθίας εικόνων.
3. Επιλέξτε τις εικόνες και κάντε κλικ στο Choose media.
4. Επιλέξτε Ανάλυση, Ρυθμός καρέ, Κωδικοποίηση για και κάντε κλικ στο Άνοιγμα.
5. Μπορείτε να το αποθηκεύσετε από το Αρχείο → Αποθήκευση.
Πώς να επεξεργαστείτε ένα βίντεο στο QuickTime Player σε Mac
Μέχρι τώρα, γνωρίζετε ήδη ότι το QuickTime Player δεν είναι απλώς ένα πρόγραμμα αναπαραγωγής πολυμέσων, αλλά μπορεί επίσης να δημιουργήσει πολυμέσα. Τότε δεν θα εκπλήσσει το γεγονός ότι είναι επίσης ικανό να επεξεργάζεται βίντεο, όχι τόσο σπουδαία όσο αυτά τα ειδικά προγράμματα επεξεργασίας βίντεο για Mac, αλλά έχει ό,τι χρειάζεται για να κάνει κάποια απλή επεξεργασία. Ας τους δούμε.
Για να επεξεργαστείτε ένα αρχείο ή πολλά αρχεία στο QuickTime Player, πρέπει πρώτα να τα επιλέξετε και μετά να πατήσετε το πλήκτρο διαστήματος.
* Περιστροφή αντικειμένου: Κάντε κλικ στο εικονίδιο Περιστροφή για περιστροφή προς τα αριστερά. Κρατώντας το πλήκτρο Option θα το περιστρέψετε προς τα δεξιά. Συνεχίστε να κάνετε κλικ στο κουμπί μέχρι να βρεθεί στη θέση της επιλογής σας.
* Επισήμανση ενός αντικειμένου: Αν ανοίξετε μια εικόνα, θα δείτε ένα εικονίδιο στυλό. Κάνοντας κλικ στο εικονίδιο, θα μεταφερθείτε στη σελίδα Σήμανσης για να προσθέσετε σημάδια, να σχεδιάσετε ή να περικόψετε την εικόνα.
* Ήχος ή βίντεο ταξιδιού: Για επιλογές πολυμέσων, όπως ήχος και βίντεο, μπορείτε να επιλέξετε το εικονίδιο περικοπής και να σύρετε τις κίτρινες λαβές για να περικόψετε το βίντεο ανάλογα. Υπάρχει ακόμη και η επιλογή επαναφοράς εάν τα μπερδέψετε. Αφού κάνετε τα απαραίτητα αποτελέσματα, μπορείτε να κάνετε κλικ στο Τέλος.
* Αναζήτηση στοιχείων: Εάν έχετε επιλέξει πολλά στοιχεία, μπορείτε να μεταβείτε μεταξύ τους χρησιμοποιώντας τα πλήκτρα βέλους.
* Εμφάνιση στοιχείων σε ένα πλέγμα: Για όσους έχουν επιλέξει πολλά αρχεία, μπορείτε να τα οργανώσετε και να τα εμφανίσετε σε ένα πλέγμα. Το μόνο που έχετε να κάνετε είναι να κάνετε κλικ στα τέσσερα πλαίσια.
* Κοινή χρήση αντικειμένου: Κάντε κλικ στο κουμπί Κοινή χρήση και επιλέξτε πού θέλετε να μοιραστείτε.
Αναδιάταξη ενός κλιπ ταινίας στο QuickTime Player
1. Επιλέξτε ένα αρχείο πολυμέσων και πατήστε το πλήκτρο διαστήματος.
2. Κάντε κλικ στην Προβολή και επιλέξτε Εμφάνιση κλιπ.
3. Μετακινήστε την κεφαλή αναπαραγωγής (την κόκκινη κάθετη γραμμή) στο σημείο που θέλετε να χωρίσετε.
4. Τώρα, επιλέξτε Επεξεργασία → Διαχωρισμός κλιπ.
5. Για αναδιάταξη, κάντε κλικ και σύρετε το αρχείο στο σημείο που θέλετε να το τοποθετήσετε.
6. Αφού κάνετε τις απαραίτητες αλλαγές, πατήστε Τέλος.
Σημείωση: Μπορείτε να χρησιμοποιήσετε το αριστερό και το δεξί βέλος για να μετακινήσετε σταδιακά την κεφαλή αναπαραγωγής. Η χρήση αυτών των πλήκτρων μαζί με το Option θα σας βοηθήσει να μεταβείτε στην αρχή ή στο τέλος του κλιπ.
Πώς να διαγράψετε βίντεο ή ήχο από μια ταινία στο QuickTime Player στο Mac
Ανοίξτε το αρχείο επιλέγοντάς το και μετά πατώντας το πλήκτρο διαστήματος. Μετά από αυτό, κάντε τα εξής:
Για να αφαιρέσετε τον ήχο από μια ταινία
1. Κάντε κλικ στην Επεξεργασία.
2. Επιλέξτε Κατάργηση ήχου.
Για να αφαιρέσετε το βίντεο από την ταινία
1. Κάντε κλικ στην Επεξεργασία.
2. Επιλέξτε Κατάργηση βίντεο.
Μόλις επιλεγεί οποιαδήποτε επιλογή, το αποτέλεσμα θα είναι άμεσο.
Διαγράψτε το ιστορικό προβολής του QuickTime σε Mac
Το QuickTime Player αποθηκεύει επίσης το πρόσφατο ιστορικό των ανοιγμένων αρχείων σας. Εάν είστε άτομο που ενδιαφέρεται για το απόρρητο και θέλετε να το αφαιρέσετε, τότε δείτε πώς:
1. Κάντε κλικ στο Αρχείο.
2. Επιλέξτε Άνοιγμα πρόσφατων.
3. Τώρα, κάντε κλικ στο Clear Menu.