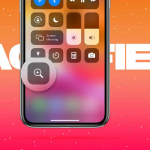Οι Mac είναι αρκετά αξιόπιστοι φορητοί υπολογιστές. Ωστόσο, όπως κάθε ηλεκτρονικό gadget, είναι επιρρεπείς σε περιστασιακούς λόξυγκας. Εάν το Mac σας είναι αστείο, χρησιμοποιήστε πρώτα το Apple Diagnostics για να επαληθεύσετε εάν πρόκειται για πρόβλημα υλικού ή λογισμικού. Αυτό θα σας βοηθήσει να βρείτε τη βασική αιτία του προβλήματος σε λιγότερο χρόνο. Σε αυτό το άρθρο, έχω λεπτομερώς τον τρόπο χρήσης του Apple Diagnostics στο Mac σας. Ας ξεκινήσουμε με τα βασικά.
Τι είναι το Apple Diagnostics;
Το Apple Diagnostics είναι ένα ενσωματωμένο εργαλείο στο Mac που ελέγχει το εσωτερικό του υλικό για τυχόν ανωμαλίες. Για παράδειγμα, ελέγχει για πρόβλημα με τη λογική πλακέτα, τη μνήμη RAM, τον ελεγκτή ισχύος και τα ασύρματα στοιχεία του Mac.
Απαιτήσεις για την εκκίνηση του Apple Diagnostics
* Απενεργοποιήστε το Mac σας.
* Αποσυνδέστε όλα τα περιφερειακά εκτός από το πληκτρολόγιο, το ποντίκι, το ethernet και την οθόνη.
* Τοποθετήστε το Mac σας σε μια επίπεδη και σκληρή επιφάνεια.
Πώς να εκτελέσετε το Apple Diagnostics για να ελέγξετε για προβλήματα υλικού Mac
Πέρυσι, η Apple ξεκίνησε τη μετάβαση από τους επεξεργαστές Intel στα τσιπ M1 σε Mac. Επομένως, θα πρέπει να ακολουθήσετε τα βήματα που βασίζονται στο μοντέλο σας για να επαληθεύσετε εάν το υλικό του Mac σας λειτουργεί σωστά.
1. Χρησιμοποιήστε το Apple Diagnostics για επεξεργαστή Intel
1. Πατήστε το κουμπί λειτουργίας.
2. Πατήστε και κρατήστε πατημένο το πλήκτρο D κατά την εκκίνηση του Mac σας.
3. Αφήστε το κλειδί όταν σας ζητηθεί να επιλέξετε τη γλώσσα.
4. Τώρα, επιλέξτε τη γλώσσα χρησιμοποιώντας τα πλήκτρα βέλους.
2. Χρησιμοποιήστε το Apple Diagnostics για Apple Silicon
1. Πατήστε και κρατήστε πατημένο το κουμπί λειτουργίας κατά την εκκίνηση του Mac σας.
2. Απελευθερώστε το μόλις δείτε το παράθυρο επιλογών εκκίνησης.
3. Τώρα, πατήστε και κρατήστε πατημένο το Command (⌘) + D στο πληκτρολόγιό σας.
4. Επιλέξτε Συμφωνώ όταν σας ζητηθεί.
Περιμένετε 2-5 λεπτά μετά την επιτυχή προετοιμασία της δοκιμής υλικού. Με την ολοκλήρωση, θα λάβετε μια αναφορά στην οθόνη του Mac σας με έναν ή περισσότερους διαγνωστικούς κωδικούς. Μπορείτε να τα σημειώσετε καθώς θα πρέπει να δώσετε αυτόν τον κωδικό στην Υποστήριξη της Apple.
Τώρα, ακολουθήστε τις οδηγίες που αναφέρονται παρακάτω είτε για να εκτελέσετε ξανά τη δοκιμή είτε για έξοδο από το Apple Diagnostics.
* Κάντε ξανά κλικ στην επιλογή Εκτέλεση της δοκιμής για να επαναλάβετε τη δοκιμή ή πατήστε παρατεταμένα τα πλήκτρα Command και R.
* Κάντε κλικ στην επιλογή Έναρξη για να μάθετε περισσότερα σχετικά με το πρόβλημα που εντοπίστηκε από το Apple Diagnostics.
* Επιλέξτε Επανεκκίνηση ή πατήστε παρατεταμένα το πλήκτρο R για επανεκκίνηση του Mac σας.
* Κάντε κλικ στο Shut Down ή πατήστε παρατεταμένα το πλήκτρο S για να τερματίσετε τη λειτουργία του Mac σας.
Τι γίνεται αν χρησιμοποιείτε παλαιότερους Mac (που κατασκευάστηκαν πριν από το 2013);
Δεν μπορούν όλοι οι Mac να εκτελούν δοκιμές υλικού που βασίζονται στο Διαδίκτυο. Τα Mac που κατασκευάστηκαν πριν από το 2013 χρησιμοποιούν μια τοπική έκδοση που ονομάζεται Apple Hardware Tests. Δείτε πώς μπορείτε να εντοπίσετε προβλήματα υλικού στον παλαιότερο Mac σας.
Πρώτα, βεβαιωθείτε ότι πληροίτε τις προϋποθέσεις που καθορίστηκαν προηγουμένως προτού προχωρήσετε με τα βήματα που αναφέρονται παρακάτω.
1. Πατήστε το κουμπί λειτουργίας για να ενεργοποιήσετε το Mac σας.
2. Πατήστε και κρατήστε πατημένο το πλήκτρο D μέχρι να εμφανιστεί το εικονίδιο Apple Hardware Test.
3. Τώρα, επιλέξτε τη γλώσσα και κάντε κλικ στο δεξί βέλος ή πατήστε επιστροφή.
4. Κάντε κλικ στο Test ή πατήστε το πλήκτρο T ή το πλήκτρο επιστροφής για να αρχικοποιήσετε τη δοκιμή υλικού.
5. Μετά την ολοκλήρωση της δοκιμής, μπορείτε να δείτε τα αποτελέσματα της δοκιμής κάτω δεξιά.
6. Τώρα, κάντε κλικ στο Restart ή Shut Down για να βγείτε από τη δοκιμή υλικού Apple.
Σημείωση: Μπορείτε επίσης να εκτελέσετε εκτεταμένες δοκιμές εάν θέλετε να δοκιμάσετε διεξοδικά το Mac σας. Ωστόσο, αυτό είναι πιο χρονοβόρο από τη συνήθη επιθεώρηση υλικού.
Μερικοί κοινοί κωδικοί Apple Diagnostics
Αφού πραγματοποιήσετε μια δοκιμή υλικού Mac, θα λάβετε τα αποτελέσματα με μια λίστα προβλημάτων που εντοπίστηκαν και τους αντίστοιχους κωδικούς τους. Οι κωδικοί υποδεικνύουν συγκεκριμένα ένα συγκεκριμένο σφάλμα, το οποίο μπορεί να σας βοηθήσει να καταλάβετε γρήγορα τα επόμενα βήματα.
Παρακάτω μπορείτε να βρείτε διαγνωστικούς κωδικούς αναφοράς που σχετίζονται με μερικά από τα πιο συνηθισμένα προβλήματα με το Mac σας.
*ADP000: Το Mac σας είναι υγιές
* CNW001-CNW006: Προβλήματα που σχετίζονται με το Wi-Fi
* CNW007-CNW008: Εντοπίστηκε υλικό Wi-Fi
* NDD001: Ζητήματα υλικού που σχετίζονται με συσκευές USB
* NDL001: Υποδεικνύει προβλήματα που σχετίζονται με το υλικό Bluetooth
* PFR001: Πρόβλημα υλικολογισμικού Mac
* PPF001-PPF004: Ζήτημα ανεμιστήρα
* PPR001: Ζητήματα επεξεργαστή
* PFM001-PFM007: Πρόβλημα με τον ελεγκτή διαχείρισης συστήματος (SMC).
* VFD001-VFD005: Αυτό είναι αυτό που βιώνουν οι περισσότεροι χρήστες Mac. σημαίνει ότι έχουν εντοπιστεί “προβλήματα οθόνης”.
* VFD006: Έκδοση επεξεργαστή γραφικών
* VFD007: Πρόβλημα οθόνης