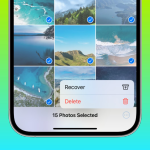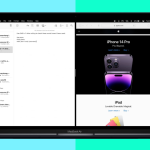Η λήψη ενός στιγμιότυπου οθόνης σε ένα iPhone είναι μια βασική δεξιότητα που κάθε χρήστης iPhone πρέπει να γνωρίζει από την ημέρα που το παίρνει για πρώτη φορά στα χέρια του. Τα στιγμιότυπα οθόνης σάς βοηθούν να τεκμηριώσετε αποδείξεις οικονομικών συναλλαγών, να καταγράψετε επιτεύγματα στο παιχνίδι, να μοιραστείτε πληροφορίες που είναι δύσκολο να εξηγηθούν με κείμενο ή προφορικά και πολλά άλλα.
Ενώ η λήψη ενός στιγμιότυπου οθόνης σε ένα iPhone είναι αρκετά απλή για έναν έμπειρο χρήστη, μπορεί να προκαλέσει σύγχυση στους νέους χρήστες που μεταναστεύουν από μια συσκευή Android. Συνεχίστε να διαβάζετε για να μάθετε πώς να τραβάτε στιγμιότυπα οθόνης σε ένα iPhone με ή χωρίς κανένα κουμπί.
Πώς να τραβήξετε ένα στιγμιότυπο οθόνης σε iPhone με Face ID
Ξεκινώντας με το iPhone X, η Apple αντικατέστησε το Touch ID με το Face ID σε όλα τα μεταγενέστερα iPhone εκτός της σειράς SE, αφαιρώντας έτσι το κουμπί Home, το οποίο ήταν η κύρια απαίτηση για τη λήψη στιγμιότυπων οθόνης.
Έτσι, εάν μόλις αναβαθμίσατε από το κλασικό σας iPhone σε ένα σύγχρονο, δείτε πώς μπορείτε να τραβήξετε ένα στιγμιότυπο οθόνης:
Πατήστε τα κουμπιά Side και Volume Up ταυτόχρονα για να τραβήξετε ένα στιγμιότυπο οθόνης στο iPhone σας με Face ID.
Μόλις τελειώσετε, θα δείτε μια μικρή μικρογραφία προεπισκόπησης στην κάτω αριστερή γωνία της οθόνης. Πατήστε το για προβολή, σήμανση, επεξεργασία, κοινή χρήση ή διαγραφή του στιγμιότυπου οθόνης.
Εναλλακτικά, σύρετε προς τα αριστερά πάνω του για να απορρίψετε την προεπισκόπηση και το στιγμιότυπο οθόνης θα αποθηκευτεί αυτόματα στη βιβλιοθήκη της εφαρμογής Φωτογραφίες.
Πώς να τραβήξετε ένα στιγμιότυπο οθόνης σε iPhone με ένα κουμπί Home
Η λήψη ενός στιγμιότυπου οθόνης σε iPhone με κουμπί Home (iPhone 6, 6 Plus, 6s, 6s Plus, 7, 7 Plus, 8, 8 Plus και iPhone SE 2020 & 2022) είναι τόσο εύκολη όσο η λήψη ενός σε ένα iPhone χωρίς Κουμπί αρχικής οθόνης.
Πατήστε ταυτόχρονα τα κουμπιά Side και Home για να τραβήξετε ένα στιγμιότυπο οθόνης στο iPhone σας με TouchID.
Μόλις τραβήξετε το στιγμιότυπο οθόνης, θα εμφανιστεί μια μικρή μικρογραφία προεπισκόπησης στην κάτω αριστερή γωνία. Πατήστε τη μικρογραφία για προβολή, σήμανση, επεξεργασία, κοινή χρήση ή διαγραφή του στιγμιότυπου οθόνης.
Διαφορετικά, σύρετε προς τα αριστερά πάνω του για να απορρίψετε την προεπισκόπηση ή περιμένετε μέχρι να εξαφανιστεί και το στιγμιότυπο οθόνης θα αποθηκευτεί αυτόματα στην εφαρμογή Φωτογραφίες.
Πώς να τραβήξετε ένα στιγμιότυπο οθόνης σε iPad με Face ID
Όπως και στο iPhone, η Apple αντικατέστησε το Touch ID με Face ID και στα σύγχρονα μοντέλα iPad. Επομένως, η λήψη ενός στιγμιότυπου οθόνης σε ένα iPad με Face ID είναι ακριβώς παρόμοια με το να κάνετε το ίδιο στο iPhone. Χρειάζεται μόνο να:
Πατήστε και αφήστε γρήγορα τα κουμπιά Side και Volume Up ταυτόχρονα.
Θα εμφανιστεί ένα κινούμενο στιγμιότυπο οθόνης, ακολουθούμενο από μια μικρογραφία προεπισκόπησης στην κάτω αριστερή γωνία της οθόνης. Πατήστε αυτό για σήμανση, επεξεργασία ή κοινή χρήση του στιγμιότυπου οθόνης χωρίς να το αποθηκεύσετε.
Διαφορετικά, σύρετε προς τα αριστερά στην προεπισκόπηση και το στιγμιότυπο οθόνης θα προστεθεί στην εφαρμογή Φωτογραφίες.
Πώς να τραβήξετε ένα στιγμιότυπο οθόνης σε iPad με ένα κουμπί Home
Και πάλι, η διαδικασία λήψης στιγμιότυπου οθόνης σε iPad με κουμπί Home είναι παρόμοια με τη διαδικασία λήψης ενός στιγμιότυπου οθόνης σε ένα iPhone με κουμπί Home. Δείτε πώς μπορείτε να το κάνετε αυτό:
Πατήστε και αφήστε γρήγορα τα κουμπιά Side και Home ταυτόχρονα.
Σύρετε προς τα αριστερά στην προεπισκόπηση στιγμιότυπου οθόνης για να το αποθηκεύσετε στην εφαρμογή Φωτογραφίες.
Πώς να τραβήξετε ένα στιγμιότυπο οθόνης με το Apple Pencil (μόνο για iPad)
Ενώ μπορείτε να χρησιμοποιήσετε όλες τις μεθόδους iPhone για να τραβήξετε ένα στιγμιότυπο οθόνης σε iPad χωρίς φυσικά κουμπιά, υπάρχει μια μέθοδος που προορίζεται ειδικά για iPad που υποστηρίζουν το Apple Pencil. Δείτε πώς μπορείτε να χρησιμοποιήσετε ένα Apple Pencil για να τραβήξετε στιγμιότυπα οθόνης σε ένα iPad που το υποστηρίζει:
Χρησιμοποιώντας το Apple Pencil, σύρετε προς τα πάνω από κάθε κάτω γωνία της οθόνης του iPad σας.
Εδώ, μπορείτε να επισημάνετε το στιγμιότυπο οθόνης σχεδιάζοντας απλά πάνω του με το Apple Pencil.
Όταν τελειώσετε, πατήστε Τέλος και επιλέξτε την κατάλληλη επιλογή.
Χρησιμοποιήστε το Siri για να τραβήξετε ένα στιγμιότυπο οθόνης σε iPhone ή iPad
Εάν η χρήση των κουμπιών κάθε φορά που θέλετε να τραβήξετε ένα στιγμιότυπο οθόνης είναι πολύ δύσκολη για εσάς, μπορείτε απλώς να ζητήσετε από τη Siri να τραβήξει ένα στιγμιότυπο οθόνης. Δείτε πώς λειτουργεί:
Επικαλέστε το Siri στο iPhone σας και ρωτήστε: «Τραβήξτε ένα στιγμιότυπο οθόνης».
Μόλις τελειώσετε, το Siri θα τραβήξει ένα στιγμιότυπο οθόνης της τρέχουσας οθόνης σας και θα εμφανιστεί το συνηθισμένο κινούμενο στιγμιότυπο οθόνης, μαζί με μια μικρογραφία προεπισκόπησης.
Τραβήξτε ένα στιγμιότυπο οθόνης σε iPhone ή iPad χρησιμοποιώντας το AssistiveTouch
Ενώ η Apple σχεδίασε τη λειτουργία AssitiveTouch για να βοηθά χρήστες με προβλήματα σωματικής και κινητικής ικανότητας, οποιοσδήποτε μπορεί να προσαρμόσει τη λειτουργία για να εκτελέσει εργασίες όπως λήψη στιγμιότυπων οθόνης για να γλιτώσει από την ταλαιπωρία του πατήματος των φυσικών κουμπιών.
Δείτε πώς μπορείτε να ρυθμίσετε και να χρησιμοποιήσετε το Assistive Touch για να τραβήξετε στιγμιότυπα οθόνης με ένα μόνο πάτημα:
Ανοίξτε τις Ρυθμίσεις και μεταβείτε στην Προσβασιμότητα.
Εδώ, πατήστε το άγγιγμα κάτω από την ενότητα Φυσική και κινητήρια δύναμη.
Στη συνέχεια, πατήστε AssistiveTouch.
Κάντε εναλλαγή στο AssitiveTouch και το κουμπί AssistiveTouch θα εμφανιστεί στη συνέχεια στην οθόνη.
Πατήστε με ένα πάτημα κάτω από Προσαρμοσμένες ενέργειες και επιλέξτε την επιλογή Στιγμιότυπο οθόνης στο επόμενο μενού.
Τώρα που έχετε ενεργοποιήσει το AssitiveTouch και έχετε εκχωρήσει τη λειτουργία Screenshot, χρειάζεται μόνο να πατήσετε το κουμπί AssistiveTouch και θα ληφθεί το στιγμιότυπο οθόνης.
Τραβήξτε ένα στιγμιότυπο οθόνης σε ένα iPhone χρησιμοποιώντας το Back Tap
Παρουσιάστηκε με το iOS 14, αλλά υποστηρίζεται μόνο σε μοντέλα iPhone 8 ή νεότερα μοντέλα, το Back Tap σάς επιτρέπει να εκτελείτε διάφορες εργασίες στο iPhone σας, όπως την κλήση του Siri, την εκκίνηση εφαρμογών και τη λήψη στιγμιότυπων οθόνης. Για να το χρησιμοποιήσετε, εκχωρείτε τη λειτουργικότητα και πατάτε δύο φορές ή τριπλό πάτημα στο πίσω μέρος του iPhone σας.
Για να χρησιμοποιήσετε το Back Tap για λήψη στιγμιότυπων οθόνης στο iPhone σας, πρέπει πρώτα να το ρυθμίσετε. Δείτε πώς:
Ανοίξτε τις Ρυθμίσεις.
Επιλέξτε Προσβασιμότητα και μεταβείτε στην επιλογή “Άγγιγμα” στην ενότητα “Φυσική και κινητήρας”.
Στη συνέχεια, κάντε κύλιση προς τα κάτω και πατήστε Back Tap.
Τώρα, πατήστε στο Double Tap ή στο Triple Tap και, στη συνέχεια, επιλέξτε την επιλογή Screenshot στο επόμενο μενού.v
Πηγαίνοντας προς τα εμπρός, μπορείτε απλά να πατήσετε διπλό ή τριπλό στο πίσω μέρος του iPhone σας και θα τραβήξει ένα στιγμιότυπο οθόνης.
Πώς να τραβήξετε στιγμιότυπα οθόνης με κύλιση σε iPhone ή iPad
Υπάρχουν φορές που οι πληροφορίες που θέλετε να καταγράψετε δεν περιορίζονται σε μία οθόνη, όπως μια ιστοσελίδα, ένα email ή ένα αρχείο PDF. Σε αυτήν την περίπτωση, η λήψη ενός κανονικού στιγμιότυπου οθόνης μιας σελίδας δεν θα αρκεί. Ευτυχώς, η Apple σάς επιτρέπει να τραβάτε στιγμιότυπα οθόνης με κύλιση στο iPhone σας και να τα αποθηκεύετε ως αρχεία PDF ή κανονική εικόνα. Δείτε πώς:
Ανοίξτε την ιστοσελίδα, το email ή το αρχείο PDF και τραβήξτε ένα κανονικό στιγμιότυπο οθόνης.
Τώρα, πατήστε τη μικρογραφία προεπισκόπησης που εμφανίζεται στην κάτω αριστερή γωνία.
Μεταβείτε στην καρτέλα Πλήρης σελίδα. Θα δείτε τώρα την προεπισκόπηση ολόκληρης της οθόνης, στην οποία μπορείτε να μετακινηθείτε στα δεξιά.
Στη συνέχεια, πατήστε το κουμπί Περικοπή επάνω αριστερά για να περικόψετε την περιττή περιοχή του στιγμιότυπου οθόνης και πατήστε Τέλος για να αποθηκεύσετε τις αλλαγές.
Διαφορετικά, πατήστε Τέλος και επιλέξτε εάν θέλετε να αποθηκεύσετε το στιγμιότυπο οθόνης ως εικόνα στην εφαρμογή Φωτογραφίες ή ως έγγραφο PDF στην εφαρμογή Αρχεία.
Εναλλακτικά, μπορείτε να πατήσετε το κουμπί Κοινή χρήση για να μοιραστείτε το στιγμιότυπο οθόνης κύλισης χωρίς να το αποθηκεύσετε στην εφαρμογή Φωτογραφίες ή Αρχεία.
Πώς να προβάλετε στιγμιότυπα οθόνης σε iPhone ή iPad
Όλα τα στιγμιότυπα οθόνης που τραβάτε στο iPhone ή το iPad σας αποθηκεύονται αυτόματα και μπορούν να προβληθούν στην εφαρμογή Φωτογραφίες, δεδομένου ότι δεν διαγράψατε ένα από την ίδια την οθόνη προεπισκόπησης. Δείτε πώς μπορείτε να προβάλετε στιγμιότυπα οθόνης στο iPhone και το iPad σας:
Ανοίξτε την εφαρμογή Φωτογραφίες.
Κάντε κύλιση προς τα κάτω στην ενότητα Τύπος μέσων και πατήστε Στιγμιότυπα οθόνης.
Εδώ, μπορείτε να δείτε όλα τα στιγμιότυπα οθόνης που έχετε τραβήξει στο iPhone σας μέχρι στιγμής, εκτός από αυτά που διαγράψατε.
Εξασφαλίστηκαν ψηφιακές αποδείξεις…
Αυτές είναι όλες οι μέθοδοι που μπορείτε να χρησιμοποιήσετε για να τραβήξετε στιγμιότυπα οθόνης στο iPhone ή το iPad σας. Είτε προτιμάτε τις μεθόδους που βασίζονται σε κουμπιά, χρησιμοποιώντας το Siri ή τις μεθόδους Προσβασιμότητας, η επιλογή είναι δική σας. Επίσης, σημειώστε ότι μπορείτε να αποθηκεύσετε ένα στιγμιότυπο οθόνης κύλισης ως εικόνα μόνο εάν το iPhone σας εκτελείται σε iOS 17 ή μεταγενέστερη έκδοση, καθώς πριν από το iOS 17, θα μπορούσατε να αποθηκεύσετε ένα στιγμιότυπο οθόνης κύλισης μόνο ως PDF.