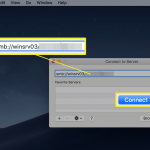Αυτό το άρθρο εξηγεί πώς να συνδέσετε τα AirPods σε ένα MacBook Air, για να δημιουργήσετε ένα ελαφρύ, φορητό ζεύγος για φορητές εργασίες και ακρόαση ήχου.
Πώς να συνδέσετε τα AirPods σας σε ένα MacBook Air
Η σύνδεση AirPods σε MacBook Air είναι αρκετά απλή. Με μερικά κλικ και πατήματα κουμπιών θα ακούτε ασύρματο ήχο. Δείτε τι πρέπει να κάνετε:
Συμβουλή: Εάν έχετε ήδη συνδέσει αυτά τα AirPods σε ένα iPhone και το iPhone και το MacBook Air είναι συνδεδεμένα στον ίδιο λογαριασμό iCloud, θα πρέπει να μπορείτε να παραλείψετε αυτά τα βήματα. Τα AirPods θα πρέπει να είναι ήδη ρυθμισμένα στο Mac: Τοποθετήστε τα AirPods στα αυτιά σας και κάντε κλικ στο μενού Bluetooth > τα AirPods σας > Σύνδεση.
Κάντε κλικ στο μενού Apple στην επάνω αριστερή γωνία και, στη συνέχεια, κάντε κλικ στην επιλογή Ρυθμίσεις συστήματος ή Προτιμήσεις συστήματος.
Κάντε κλικ στο Bluetooth. Ενεργοποιήστε το Bluetooth ή κάντε κλικ στην επιλογή Ενεργοποίηση Bluetooth. Κρατήστε αυτό το παράθυρο ανοιχτό για τα επόμενα βήματα.
Με τα δύο AirPods στη θήκη φόρτισης, ανοίξτε το καπάκι. Πατήστε το κουμπί στη θήκη AirPods μέχρι να αρχίσει να αναβοσβήνει η λυχνία κατάστασης.
Τα AirPods θα εμφανιστούν στο παράθυρο προτιμήσεων Bluetooth. Κάντε κλικ στην επιλογή Σύνδεση.
Σε λίγο, τα AirPods θα συνδεθούν στο MacBook Air και θα είστε έτοιμοι να ακούσετε ήχο.
Συμβουλή: Για να χρησιμοποιήσετε τα AirPods με το MacBook Air στο μέλλον, δεν θα χρειαστείτε όλα αυτά τα βήματα. Από προεπιλογή, τα AirPods σας θα πρέπει να συνδέονται αυτόματα ή όταν συνδεθούν τελευταία στο Mac σας. Εάν δεν το κάνουν, συνδέστε τα από το Κέντρο ελέγχου > Bluetooth ή από το μενού ρυθμίσεων Bluetooth.
Μπορείτε να συνδέσετε δύο ζεύγη AirPods σε ένα MacBook Air;
Έχετε κάποιον φίλο που θέλει να ακούει ό,τι ακούτε; Μπορείτε να συνδέσετε δύο ζεύγη AirPods σε ένα MacBook Air. Για να το κάνετε αυτό, ακολουθήστε τα βήματα από την τελευταία ενότητα για να συνδέσετε και τα δύο σετ AirPods στο MacBook Air.
Τώρα, τα πράγματα γίνονται λίγο πιο περίπλοκα. Επειδή το macOS δεν υποστηρίζει έξοδο ήχου σε δύο ζεύγη AirPods, χρειάζεστε μια λύση. Δείτε τι πρέπει να κάνετε:
Μεταβείτε στο Finder > Utilities > και ξεκινήστε το Audio MIDI Setup.
Κάντε κλικ στο σύμβολο + (Συν) και, στη συνέχεια, επιλέξτε Δημιουργία συσκευής πολλαπλών εξόδων.
Επιλέξτε το πλαίσιο δίπλα στα δύο σετ AirPods. Στο αναπτυσσόμενο μενού Κύρια συσκευή, επιλέξτε τα AirPods σας. Επιλέξτε το πλαίσιο Διόρθωση ολίσθησης δίπλα στα AirPods του φίλου σας.
Μεταβείτε στο μενού Apple > Ρυθμίσεις συστήματος ή Προτιμήσεις συστήματος > Ήχος > Έξοδος > Συσκευή πολλαπλών εξόδων. Αφού γίνει αυτό, ο ήχος του MacBook Air αποστέλλεται και στα δύο σετ AirPods.
Γιατί τα AirPods μου δεν συνδέονται στο MacBook Air μου;
Εάν έχετε ακολουθήσει τα βήματα από αυτό το άρθρο και τα AirPods σας δεν συνδέονται στο MacBook Air ή δεν ακούτε ήχο από αυτά, δοκιμάστε αυτά τα βήματα για να διορθώσετε το πρόβλημα:
Ενεργοποίηση και απενεργοποίηση Bluetooth: Κάντε κλικ στο μενού Bluetooth στην επάνω δεξιά γωνία > εναλλαγή/απενεργοποίηση Bluetooth > και στη συνέχεια ενεργοποιήστε το ή ενεργοποιήστε το ξανά.
Αφαιρέστε τα AirPods και ρυθμίστε τα ξανά: Κάντε κλικ στο μενού Apple > Προτιμήσεις συστήματος ή Ρυθμίσεις συστήματος > Bluetooth > κάντε κλικ στα AirPods σας > κάντε κλικ στην επιλογή Ξεχάστε > ρυθμίστε ξανά τα AirPods.
Φόρτιση AirPods: Τοποθετήστε τα AirPods στη θήκη τους και συνδέστε τα AirPods σε υπολογιστή ή τροφοδοτικό για να επαναφορτίσετε τα AirPods.
Ρίξτε μια ματιά στις άλλες συμβουλές αντιμετώπισης προβλημάτων AirPods: Εάν αντιμετωπίζετε προβλήματα σύνδεσης, μεταβείτε στο Γιατί δεν θα συνδεθούν τα AirPods μου; Για γενική αντιμετώπιση προβλημάτων, ανατρέξτε στην ενότητα Πώς να διορθώσετε τα AirPods όταν δεν λειτουργούν.