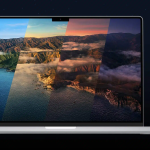Πολλοί άνθρωποι πιστεύουν ότι δεν μπορείτε να συγχρονίσετε ένα iPhone με φορητούς υπολογιστές ή υπολογιστές που δεν ανήκουν στην Apple. Αυτό δεν είναι αλήθεια! Δεν έχει σημασία αν ο υπολογιστής σας είναι Mac ή Windows. Μπορείτε να μεταφέρετε και να αποθηκεύσετε απρόσκοπτα τα αρχεία σας από το iPhone σας σε έναν υπολογιστή.
Θέλετε να μάθετε πώς να συγχρονίσετε το iPhone σας με έναν υπολογιστή; Έχετε πολλές μεθόδους για να διαλέξετε, οπότε διαβάστε παρακάτω.
Συγχρονίστε το iPhone με έναν υπολογιστή χρησιμοποιώντας το iTunes
Η κύρια μέθοδος συγχρονισμού ενός iPhone με έναν υπολογιστή είναι μέσω του iTunes. Η διαδικασία που θα συζητήσουμε παρακάτω είναι η ίδια για όσους διαθέτουν Mac που εκτελούνται σε macOS Mojave ή παλαιότερα. Η διαδικασία είναι ελαφρώς διαφορετική εάν θέλετε να συγχρονίσετε ένα iPhone με Mac.
Πριν ξεκινήσετε, φροντίστε να εγκαταστήσετε ή να ενημερώσετε στην πιο πρόσφατη έκδοση του iTunes στον υπολογιστή σας. Μπορείτε να το κατεβάσετε από το Microsoft Store ή τον ιστότοπο της Apple. Ομοίως, βεβαιωθείτε ότι το λογισμικό του υπολογιστή σας είναι ενημερωμένο στην πιο πρόσφατη έκδοση.
Όταν κάνετε συγχρονισμό μέσω iTunes, μπορείτε να συγχρονίσετε χρησιμοποιώντας ένα καλώδιο USB ή μια σύνδεση WiFi. Ας συζητήσουμε και τα δύο.
Τι μπορείτε να συγχρονίσετε με το iTunes;
Πριν προχωρήσετε, πρέπει να γνωρίζετε ποια στοιχεία μπορείτε να συγχρονίσετε μέσω των συσκευών σας χρησιμοποιώντας το iTunes.
* Φωτογραφίες και βίντεο
* Επαφές
* Ημερολόγια
* Μουσικά άλμπουμ, λίστες αναπαραγωγής και τραγούδια
* Ταινίες και τηλεοπτικές εκπομπές
* Podcasts
* Βιβλία και ηχητικά βιβλία
Σημείωση: Κάθε φορά που κάνετε συγχρονισμό, δημιουργείται αντίγραφα ασφαλείας μιας ενημερωμένης έκδοσης αυτών των στοιχείων στον υπολογιστή.
Πώς να συγχρονίσετε χρησιμοποιώντας ένα καλώδιο USB
Για να ξεκινήσετε τον συγχρονισμό χρησιμοποιώντας ένα καλώδιο USB, ακολουθήστε τα παρακάτω βήματα:
1. Συνδέστε το iPhone με τον υπολογιστή χρησιμοποιώντας το καλώδιο USB (κατά προτίμηση το αρχικό καλώδιο).
2. Η εφαρμογή iTunes ενδέχεται να ανοίξει αυτόματα. Εάν δεν το κάνει, εκκινήστε το iTunes.
3. Επιλέξτε το μικρό εικονίδιο iPhone από πάνω αριστερά.
Εάν το iTunes δεν αναγνωρίζει το iPhone σας, δοκιμάστε αυτόν τον οδηγό αντιμετώπισης προβλημάτων.
4. Στην περιοχή Ρυθμίσεις (από την πλαϊνή γραμμή), επιλέξτε τον τύπο του στοιχείου που θέλετε να συγχρονίσετε.
5. Επιλέξτε τα πλαίσια ελέγχου δίπλα στα στοιχεία που θέλετε να συγχρονίσετε.
6. Κάντε κλικ στην επιλογή Εφαρμογή στην κάτω δεξιά γωνία του παραθύρου. Ο συγχρονισμός θα πρέπει να ξεκινήσει αυτόματα. Εάν δεν το κάνει, κάντε κλικ στο Συγχρονισμός.
Σημείωση: Η συσκευή σας μπορεί να συγχρονίζεται μόνο με μία βιβλιοθήκη iTunes τη φορά. Εάν είχατε συνδέσει προηγουμένως το iPhone σας σε άλλη βιβλιοθήκη iTunes, θα δείτε ένα μήνυμα ότι το iTunes σας είναι συνδεδεμένο με άλλη βιβλιοθήκη iTunes. Θα βρείτε την επιλογή Διαγραφή και Συγχρονισμός. Όλα τα στοιχεία που επιλέγετε κάτω από τον τύπο περιεχομένου που έχετε επιλέξει θα διαγραφούν και θα αντικατασταθούν με το περιεχόμενο από τη βιβλιοθήκη iTunes στον νέο υπολογιστή.
Συνήθως, μόλις συνδέσετε το iPhone σας στον υπολογιστή, το iTunes θα ξεκινήσει αυτόματα τον συγχρονισμό. Εάν το βρίσκετε ενοχλητικό, μπορείτε πάντα να αποτρέψετε το iTunes από τον αυτόματο συγχρονισμό του iPhone ή του iPad σας.
Πώς να συγχρονίσετε το iPhone χρησιμοποιώντας το iTunes WiFi
Δείτε τι πρέπει να κάνετε για να ενεργοποιήσετε το συγχρονισμό iTunes μέσω WiFi,
1. Συνδέστε το iPhone στον υπολογιστή σας μέσω USB και ανοίξτε το iTunes.
2. Επιλέξτε το εικονίδιο iPhone → επιλέξτε Σύνοψη.
3. Κάντε κλικ στην επιλογή Συγχρονισμός με αυτήν τη [συσκευή] μέσω WiFi.
4. Κάντε κλικ στο Apply (Εφαρμογή).
Τώρα που συγχρονίζονται, η συσκευή σας θα εμφανίζεται στο iTunes του υπολογιστή κάθε φορά που και οι δύο βρίσκονται στο ίδιο δίκτυο WiFi. Οι συσκευές θα συγχρονιστούν επίσης αυτόματα όταν το iPhone σας είναι συνδεδεμένο σε μια πηγή ρεύματος και το iTunes είναι ανοιχτό στον υπολογιστή σας.
Για μη αυτόματο συγχρονισμό, βεβαιωθείτε ότι το iTunes είναι ανοιχτό στον υπολογιστή σας και ότι το iPhone είναι συνδεδεμένο στο ίδιο WiFi. Τώρα:
1. Μεταβείτε στην εφαρμογή Ρυθμίσεις στο iPhone → Γενικά.
2. Κάντε κύλιση προς τα κάτω και πατήστε iTunes WiFi Sync.
3. Πατήστε Συγχρονισμός τώρα.
Συγχρονίστε το iPhone με τον υπολογιστή χρησιμοποιώντας το iCloud
Εάν θέλετε να συγχρονίσετε το iPhone σας με έναν υπολογιστή χωρίς iTunes, η απάντηση είναι μέσω του iCloud. Πριν ξεκινήσετε, βεβαιωθείτε ότι όλα τα αρχεία που θέλετε να συγχρονίσετε μέσω του iCloud είναι ενεργοποιημένα. Για να είστε σίγουροι:
1. Μεταβείτε στις Ρυθμίσεις → πατήστε [το όνομά σας] στο επάνω μέρος της οθόνης.
2. Πατήστε iCloud → εναλλαγή σε όλα τα αρχεία που θέλετε να συγχρονίσετε με το iCloud σας.
Τώρα που έγινε αυτό, μπορείτε να έχετε πρόσβαση σε όλα αυτά τα δεδομένα από το iCloud σας. Και πάλι μπορείτε να κάνετε λήψη του iCloud στον υπολογιστή σας ή να ανοίξετε την έκδοση web για να συγχρονίσετε το iPhone με τον υπολογιστή σας. Ας συζητήσουμε και τις δύο διαδικασίες παρακάτω.
Χρησιμοποιήστε το iCloud για Windows
Υπάρχει μια αποκλειστική εφαρμογή iCloud για υπολογιστές με Windows. επιτρέπει ταχύτερο συγχρονισμό μεταξύ του iPhone και του υπολογιστή σας με Windows. Για να ξεκινήσετε, κάντε λήψη του iCloud για Windows (Εάν ο υπολογιστής σας εκτελεί Windows 10, μπορείτε να το κατεβάσετε από το Microsoft Store.)
Τώρα, ανοίξτε την εφαρμογή και συνδεθείτε με το Apple ID σας. Θα πρέπει να δείτε τις ακόλουθες επιλογές στην εφαρμογή iCloud:
* iCloud Drive: συγχρονίζει αρχεία και έγγραφα
* Φωτογραφίες: συγχρονίζει φωτογραφίες, βίντεο και κοινόχρηστα άλμπουμ.
* Αλληλογραφία, επαφές και ημερολόγια: συγχρονίζει την αλληλογραφία, τα ημερολόγια, τα συμβάντα και όλες τις επαφές που είναι αποθηκευμένες στο iPhone σας με τον υπολογιστή σας με Windows. Ωστόσο, ενδέχεται να μην δείτε αυτήν την επιλογή εάν δεν έχετε το Microsoft Outlook στον υπολογιστή σας.
* Σελιδοδείκτες: συγχρονίζει τους σελιδοδείκτες σας με τον Firefox και το Google Chrome
* Κωδικοί πρόσβασης: σας επιτρέπει να έχετε πρόσβαση στο iCloud Keychain σας από το Google Chrome ή άλλο πρόγραμμα περιήγησης
Για να ξεκινήσετε το συγχρονισμό και να ενεργοποιήσετε το χώρο αποθήκευσης iCloud της Apple στον υπολογιστή σας, επιλέξτε το πλαίσιο δίπλα στο iCloud Drive και επιλέξτε Εφαρμογή. Μπορείτε επίσης να κάνετε κλικ στο εικονίδιο iCloud στη θήκη συστήματος. Ή μεταβείτε στην Εξερεύνηση αρχείων και επιλέξτε iCloud Drive στην πλαϊνή γραμμή.
Τώρα μπορείτε να προσθέσετε, να αφαιρέσετε και να μετακινηθείτε στα στοιχεία στο iCloud Drive. Οποιεσδήποτε τροποποιήσεις κάνετε εδώ θα ισχύουν για τις συσκευές Apple σας.
Μπορείτε επίσης να μοιραστείτε αρχεία και φακέλους iCloud με άλλους. Απλώς κάντε δεξί κλικ στο στοιχείο που θέλετε να μοιραστείτε, επιλέξτε Κοινή χρήση με το iCloud Drive και επιλέξτε με ποιον θέλετε να το μοιραστείτε και τις επιλογές πρόσβασης.
Χρήση iCloud σε πρόγραμμα περιήγησης ιστού
Μπορείτε απλά να αποκτήσετε πρόσβαση στο iCloud μέσω ενός προγράμματος περιήγησης ιστού και να συγχρονίσετε αρχεία μεταξύ του iPhone σας στον υπολογιστή σας. Για να το κάνετε αυτό:
1. Μεταβείτε στο iCloud.com.
2. Συνδεθείτε χρησιμοποιώντας το Apple ID και τον κωδικό πρόσβασής σας.
3. Εάν είναι ενεργοποιημένος ο έλεγχος ταυτότητας δύο παραγόντων για το Apple ID σας, θα λάβετε έναν κωδικό επαλήθευσης σε μία από τις αξιόπιστες συσκευές σας. Εισαγάγετε τον κωδικό στον υπολογιστή σας.
4. Περιηγηθείτε στην επιλογή των εφαρμογών στο iCloud σας.
5. Μπορείτε να κάνετε λήψη φωτογραφιών και βίντεο από την εφαρμογή Φωτογραφίες επιλέγοντάς τα και κάνοντας κλικ στο κουμπί Λήψη.
6. Εάν έχετε κεντρικές σημειώσεις, αρχεία PDF, σελίδες, έγγραφα και άλλα αρχεία αποθηκευμένα στο iCloud Drive, κάντε κλικ στο iCloud Drive, επιλέξτε το αρχείο ή ανοίξτε φακέλους για να βρείτε αρχεία που θέλετε να συγχρονίσετε και κάντε κλικ στο κουμπί Λήψη.
Σημείωση: Αναβαθμίστε τον αποθηκευτικό χώρο iCloud σας
Η χρήση του iCloud για τον συγχρονισμό των αρχείων σας σε συσκευές iOS και Windows είναι εύκολη. Ωστόσο, λαμβάνετε μόνο 5 GB δωρεάν αποθήκευσης δεδομένων στο iCloud σας. Επομένως, εάν θέλετε να συγχρονίσετε και να αποθηκεύσετε πολλά αρχεία, ίσως θέλετε να αναβαθμίσετε τον αποθηκευτικό χώρο iCloud.
Χρησιμοποιήστε την Εξερεύνηση αρχείων των Windows
Λάβετε υπόψη ότι αυτή η επιλογή ισχύει μόνο εάν αναζητάτε έναν τρόπο συγχρονισμού φωτογραφιών και βίντεο στο Camera Roll. Αυτή η μέθοδος σάς επιτρέπει να μεταφέρετε γρήγορα τις φωτογραφίες και τα βίντεό σας στον υπολογιστή σας χρησιμοποιώντας ένα καλώδιο USB χωρίς να χρειάζεστε λογισμικό τρίτων κατασκευαστών.
Για να ξεκινήσετε:
1. Συνδέστε το iPhone στον υπολογιστή σας με Windows χρησιμοποιώντας ένα καλώδιο.
2. Ξεκλειδώστε το iPhone. Θα εμφανιστεί ένα μήνυμα. Πατήστε Trust this computer.
3. Στον υπολογιστή σας, μεταβείτε σε Αυτός ο υπολογιστής → επιλέξτε [το όνομα του iPhone σας] → Εσωτερική αποθήκευση.
4. Επιλέξτε DCIM → 100APPLE.
5. Αντιγράψτε χειροκίνητα όλα όσα θέλετε να μεταφέρετε από το iPhone σας στον υπολογιστή σας.
Χρησιμοποιήστε το Windows AutoPlay
Το Windows AutoPlay σάς δίνει λίγο περισσότερο έλεγχο όσον αφορά το πού θέλετε να αποθηκεύονται τα αρχεία σας στον υπολογιστή σας. Εδώ είναι τι πρέπει να κάνετε:
1. Συνδέστε το iPhone σας στον υπολογιστή σας χρησιμοποιώντας ένα καλώδιο USB.
2. Μεταβείτε στις Ρυθμίσεις στον υπολογιστή σας → κάντε κλικ στην επιλογή Συσκευές.
3. Επιλέξτε AutoPlay στην αριστερή πλευρά της οθόνης → κάντε κλικ στο Choose AutoPlay Defaults για να μπορείτε να πείτε στον υπολογιστή σας πού θέλετε να αποθηκεύσετε τα αρχεία σας.
Χρησιμοποιήστε Bluetooth
Μπορείτε να χρησιμοποιήσετε το Bluetooth για να μεταφέρετε αρχεία από και προς το iPhone και τον υπολογιστή σας. Εδώ είναι τι πρέπει να κάνετε:
1. Στον υπολογιστή σας, μεταβείτε στο Devices → Bluetooth and Other Devices. Ενεργοποιήστε το Bluetooth και βεβαιωθείτε ότι είναι ανιχνεύσιμο.
2. Στο iPhone σας, μεταβείτε στις Ρυθμίσεις → Bluetooth. Ενεργοποιήστε το και βεβαιωθείτε ότι είναι ανιχνεύσιμο για όλους.
3. Από τον υπολογιστή σας, αναζητήστε το iPhone σας. Ίσως χρειαστεί να ελέγξετε την ταυτότητα της σύνδεσης πληκτρολογώντας τον κωδικό που δημιουργείται μία φορά.
4. Εγκρίνετε τη σύνδεση.
Αυτό είναι λίγο πολύ. Μπορείτε πλέον να στείλετε αρχεία σε όλες τις συσκευές μέσω της σύνδεσης.