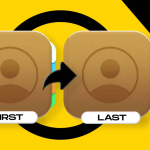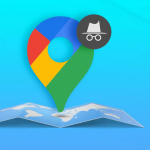Το μεγαλύτερο παράπονο σχετικά με το email είναι ότι δεν μπορείτε να στείλετε μεγάλα αρχεία ως συνημμένα από το iPhone ή το iPad σας. Τα περισσότερα προγράμματα-πελάτες email, συμπεριλαμβανομένης της εφαρμογής Mail της Apple, σας επιτρέπουν να επισυνάψετε και να στείλετε αρχεία με μέγεθος μερικά MB (μέγιστο 10-25 MB). Αν και αυτό δεν σας ενοχλεί στα καθημερινά μηνύματα ηλεκτρονικού ταχυδρομείου, μπορεί να υπάρχουν στιγμές που θέλετε να στείλετε μεγάλες ή ακόμα και πολλές φωτογραφίες και βίντεο (το μέγεθος των οποίων δεν μικραίνει σύντομα).
Αλλά μην αγχώνεσαι! Βρήκα μερικούς εναλλακτικούς τρόπους για να σας βοηθήσω να στείλετε μεγάλα αρχεία μέσω email σε iPhone ή iPad χωρίς να ξοδέψετε πολύ χρόνο. Ας ρίξουμε μια ματιά.
Στείλτε συνημμένα μεγάλα αρχεία μέσω email από το iPhone χρησιμοποιώντας το Mail Drop
1. Ανοίξτε την εφαρμογή αλληλογραφίας που προτιμάτε.
2. Πατήστε το εικονίδιο σύνταξης στην κάτω δεξιά γωνία.
3. Εισαγάγετε τα στοιχεία όπως το αναγνωριστικό αλληλογραφίας, το θέμα και το περιεχόμενο.
4. Πατήστε την ενότητα περιεχομένου ακολουθούμενη από το αριστερό βέλος πάνω από το πληκτρολόγιο. Επιλέξτε το εικονίδιο εικόνων.
5. Τώρα, πατήστε Όλες οι φωτογραφίες στην επάνω δεξιά γωνία της κάτω σημαίας της σημαίας.
6. Επιλέξτε τα αρχεία που προτιμάτε και πατήστε το κουμπί κλεισίματος.
7. Πατήστε το εικονίδιο προς τα πάνω στην επάνω δεξιά γωνία για να στείλετε την αλληλογραφία και επιλέξτε το μέγεθος του αρχείου από τη λίστα επιλογών.
8. Θα εμφανιστεί ένα νέο παράθυρο που θα σας ζητά την προτίμησή σας. Επιλέξτε Απόθεση αλληλογραφίας. Τα αρχεία θα σταλούν σύντομα μετά τη μεταφόρτωση.
Εναλλακτικά, μπορείτε επίσης να μεταβείτε στην εφαρμογή Φωτογραφίες → επιλέξτε τις φωτογραφίες/βίντεο που θέλετε να ταχυδρομήσετε → πατήστε το εικονίδιο μεταφόρτωσης στην κάτω αριστερή γωνία → επιλέξτε Αλληλογραφία. Αυτό θα σας ανακατευθύνει στην προεπιλεγμένη εφαρμογή αλληλογραφίας. Στη συνέχεια, εισαγάγετε όλες τις λεπτομέρειες και ακολουθήστε τα παραπάνω βήματα από το 6.
Αυτή θα πρέπει να είναι η πρώτη επιλογή εάν δεν θέλετε να διαγράψετε φωτογραφίες αργότερα, καθώς η εφαρμογή διαγράφει τα δεδομένα μετά από 30 ημέρες. Ωστόσο, εάν θέλετε να τα αποθηκεύσετε για μεγαλύτερο χρονικό διάστημα, ελέγξτε τους παρακάτω τρόπους.
Συμπιέστε και συμπιέστε μεγάλα συνημμένα email σε iPhone ή iPad
Αυτός είναι ένας από τους απλούστερους τρόπους αποστολής μεγάλων αρχείων μέσω αλληλογραφίας από το iPhone ή το iPad σας. Μπορείτε ακόμη να στείλετε τα συμπιεσμένα αρχεία χρησιμοποιώντας τις πλατφόρμες συνομιλίας σας όπως iMessage, WhatsApp, Signal κ.λπ.
Για τη συμπίεση των αρχείων, θα πρότεινα να εγκαταστήσετε την εφαρμογή iZip. Σας επιτρέπει να συμπιέσετε σχεδόν κάθε μορφή – PPT, PDF, TXT, RTF, DOC, Excel, Σελίδες, JPG, GIF, PNG, ήχους και βίντεο. Επιπλέον, μπορείτε επίσης να αποσυμπιέσετε συμπιεσμένα αρχεία, συμπεριλαμβανομένων των RAR, 7Z, ZIPX, TAR κ.λπ., χρησιμοποιώντας αυτήν την εφαρμογή. Δείτε πώς να το χρησιμοποιήσετε.
1. Ανοίξτε την εφαρμογή και επιλέξτε τη μορφή αρχείου που επιθυμείτε (εγώ επέλεξα φωτογραφίες).
Όταν χρησιμοποιείτε για πρώτη φορά, θα ζητήσει την άδειά σας για πρόσβαση στη βιβλιοθήκη.
2. Στη συνέχεια, μεταβείτε στο φάκελο και πατήστε Επιλογή στην επάνω δεξιά γωνία.
3. Πατήστε τα αρχεία που θέλετε να συμπιέσετε μαζί και πατήστε Zip στο κάτω μέρος της οθόνης.
4. Το επόμενο παράθυρο θα έχει τον φερμουάρ φάκελο σας. Θα ονομαστεί αυτόματα. Επιλέξτε το αγγίζοντας τον κύκλο στο όνομα του αρχείου σας και στη συνέχεια Κοινή χρήση.
5. Από τις επιλογές, επιλέξτε Αλληλογραφία. Το αρχείο θα επισυναφθεί μόνο του στο επόμενο παράθυρο.
6. Εισαγάγετε άλλα στοιχεία αλληλογραφίας και πατήστε Αποστολή.
Είναι τόσο εύκολο! Ωστόσο, αν δεν θέλετε να συμπιέσετε τα αρχεία, ας δούμε τον επόμενο τρόπο.
Πώς να στείλετε μεγάλα αρχεία μέσω email χρησιμοποιώντας υπηρεσίες Cloud
Σε αντίθεση με το Mail Drop που καταργεί αρχεία μετά από 30 ημέρες, αυτές οι εφαρμογές διατηρούν τα μεταφορτωμένα και κοινόχρηστα αρχεία σας μέχρι τη στιγμή που τα θέλετε.
Ενώ το Dropbox και το Google Drive είναι οι πιο προτιμώμενες επιλογές για κοινή χρήση μεγάλων αρχείων, τα διαδικτυακά εργαλεία όπως το Jumpshare έχουν διαφορετική βάση θαυμαστών. Εκτός από τον ιστότοπό τους, μπορείτε επίσης να εγκαταστήσετε τις εφαρμογές για να αξιοποιήσετε την εμπειρία τους στο Cloud στο iPhone.
Για καλύτερη κατανόηση, ακολουθεί μια περιγραφή της εφαρμογής Dropbox. Αφού εγκαταστήσετε την εφαρμογή, μπορείτε να συνδεθείτε ή να εγγραφείτε χρησιμοποιώντας το Gmail ή το Apple ID σας. Μόλις τελειώσετε, δείτε τι πρέπει να κάνετε.
1. Πατήστε το εικονίδιο «+» στο κάτω μέρος. Επιλέξτε την επιλογή που θέλετε. Επέλεξα Μεταφόρτωση φωτογραφιών.
2. Στο επόμενο παράθυρο, πατήστε και επιλέξτε τις φωτογραφίες και τα βίντεο που θέλετε να στείλετε και πατήστε Επόμενο.
3. Πατήστε Επιλογή φακέλου ακολουθούμενο από Δημιουργία φακέλου στην κάτω αριστερή γωνία.
4. Εισαγάγετε το όνομα και πατήστε Δημιουργία και μετά Ορισμός τοποθεσίας.
5. Τώρα μπορείτε να δείτε την πρόοδο μεταφόρτωσης στην αρχική σελίδα.
6. Μετά τη μεταφόρτωση, πατήστε τρεις κάθετες κουκκίδες δίπλα στο φάκελο που δημιουργήσατε.
7. Πατήστε Κοινή χρήση στην εφαρμογή Dropbox.
8. Εισαγάγετε το αναγνωριστικό αλληλογραφίας και προσθέστε ένα μήνυμα (αν χρειάζεται) και πατήστε Κοινή χρήση. Ο φάκελος θα κοινοποιηθεί με το άτομο μέσω ενός συνδέσμου Dropbox.
Εναλλακτικός τρόπος: Μπορείτε επίσης να αντιγράψετε τον σύνδεσμο στο email σας για να τον μοιραστείτε. (Μπορείτε να μοιραστείτε τον σύνδεσμο σε άλλες πλατφόρμες, όπως WhatsApp, iMessage, Facebook κ.λπ.)