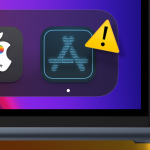Αυτό το άρθρο εξηγεί πώς μπορείτε να αποτρέψετε τον ύπνο του Mac σας, συμπεριλαμβανομένων οδηγιών για τον προγραμματισμό ενός αυτόματου χρόνου ύπνου αφού έχετε ρυθμίσει την οθόνη σας να παραμένει συνεχώς ενεργοποιημένη.
Πώς να διατηρείτε την οθόνη του Mac σας συνεχώς ανοιχτή
Το Mac σας διαθέτει μια σειρά από λειτουργίες εξοικονόμησης ενέργειας, οι οποίες περιλαμβάνουν τη λειτουργία αναστολής λειτουργίας. Αυτή η λειτουργία έχει σχεδιαστεί για να ενεργοποιείται κάθε φορά που το Mac σας δεν χρησιμοποιείται για λίγο. Η οθόνη σβήνει και το Mac εισέρχεται σε λειτουργία χαμηλής κατανάλωσης ενέργειας μέχρι να το ξυπνήσετε. Εάν θέλετε η οθόνη του Mac σας να παραμένει συνεχώς αναμμένη, τότε πρέπει να απενεργοποιήσετε πλήρως τη λειτουργία ύπνου.
Δείτε πώς να διατηρείτε την οθόνη Mac σας συνεχώς ενεργοποιημένη:
1. Κάντε κλικ στο λογότυπο της Apple στην επάνω δεξιά γωνία της οθόνης.
2. Κάντε κλικ στο System Preferences (Προτιμήσεις συστήματος).
3. Κάντε κλικ στην Εξοικονόμηση ενέργειας.
4. Κάντε κλικ στο ρυθμιστικό και μετακινήστε το στο Ποτέ, το οποίο είναι τελείως προς τα δεξιά.
5. Η οθόνη του Mac σας θα παραμένει πλέον ανοιχτή όλη την ώρα, εκτός εάν επιλέξετε με μη αυτόματο τρόπο την αναστολή λειτουργίας από το μενού της Apple.
Πώς να διατηρήσετε την οθόνη του Mac σας ενεργοποιημένη κατά τη διάρκεια σημαντικών εργασιών
Η απενεργοποίηση της οθόνης Mac σας κατά τη διάρκεια μιας σημαντικής εργασίας μόνο και μόνο επειδή δεν έχετε αγγίξει το πληκτρολόγιο ή το ποντίκι σας για λίγο μπορεί να είναι ενοχλητικό, αλλά η πλήρης απενεργοποίηση της λειτουργίας αναστολής λειτουργίας έχει ως αποτέλεσμα περισσότερη χρήση ενέργειας και υπερβολική φθορά στο σύστημά σας. Εάν θέλετε απλώς να βεβαιωθείτε ότι η οθόνη Mac σας δεν απενεργοποιείται κατά τη διάρκεια σημαντικών εργασιών, μπορείτε να το κάνετε χρησιμοποιώντας μια εντολή τερματικού.
Δείτε πώς μπορείτε να διατηρήσετε την οθόνη Mac σας ενεργοποιημένη χρησιμοποιώντας μια εντολή τερματικού:
1. Ανοίξτε την εφαρμογή macOS Terminal.
2. Πληκτρολογήστε καφεΐνη.
3. Πατήστε Enter.
4. Η οθόνη του Mac σας θα παραμείνει για όσο διάστημα το παράθυρο του τερματικού παραμένει ανοιχτό.
5. Για να απενεργοποιήσετε τη λειτουργία καφεΐνης, κάντε κλικ στην επιλογή Τερματισμός στην ειδοποίηση που εμφανίζεται όταν προσπαθείτε να κλείσετε το παράθυρο του τερματικού.
6. Μετά το επιτυχές κλείσιμο του παραθύρου του τερματικού, το Mac σας θα εισέλθει ξανά σε κατάσταση αναστολής λειτουργίας σύμφωνα με τις ρυθμίσεις Εξοικονόμησης Ενέργειας.
Γιατί ο Mac σας μεταβαίνει αυτόματα σε αναστολή λειτουργίας
Το Mac σας τίθεται αυτόματα σε αδράνεια για εξοικονόμηση ενέργειας τόσο για περιβαλλοντικούς λόγους όσο και για λόγους εξοικονόμησης κόστους. Ο αυτόματος χρονοδιακόπτης ύπνου είναι ενεργοποιημένος από προεπιλογή, επομένως το Mac σας θα τεθεί αυτόματα σε αδράνεια εάν δεν λάβει καμία είσοδο για λίγα λεπτά, εκτός εάν αλλάξετε τις ρυθμίσεις Εξοικονόμησης ενέργειας. Η λειτουργία ύπνου υποτίθεται ότι απενεργοποιείται κάθε φορά που παρακολουθείτε ή ακούτε πολυμέσα, αλλά αυτό δεν συμβαίνει πάντα.
Εάν διαπιστώσετε ότι ο Mac σας τίθεται αυτόματα σε κατάσταση αναστολής λειτουργίας όταν παρακολουθείτε ταινίες ή ακούτε μουσική, τότε μπορεί να θέλετε να χρησιμοποιήσετε τη μέθοδο που περιγράφεται παραπάνω για να αυξήσετε το χρόνο πριν από την ενεργοποίηση της κατάστασης ύπνου ή να ενεργοποιήσετε εντελώς τη λειτουργία αυτόματης αναστολής λειτουργίας.
Πώς να προγραμματίσετε ένα Mac σε αυτόματη αναστολή λειτουργίας
Ενώ το Mac σας έχει σχεδιαστεί για να κοιμάται αυτόματα όποτε δεν το χρησιμοποιείτε, μπορείτε επίσης να προγραμματίσετε το Mac σας να κοιμάται αυτόματα σε συγκεκριμένα διαστήματα, αν θέλετε. Αυτό είναι χρήσιμο εάν θέλετε να απενεργοποιήσετε πλήρως τη δυνατότητα αυτόματης αναστολής λειτουργίας, αλλά εξακολουθείτε να έχετε το Mac σε κατάσταση αναστολής λειτουργίας κατά τις ώρες της ημέρας που συνήθως δεν το χρησιμοποιείτε, όπως όταν κοιμάστε τη νύχτα.
Δείτε πώς να προγραμματίσετε το Mac σας για αυτόματη αναστολή λειτουργίας:
1. Κάντε κλικ στο εικονίδιο Apple στην επάνω αριστερή γωνία και επιλέξτε Προτιμήσεις.
2. Κάντε κλικ στην Εξοικονόμηση ενέργειας.
3. Κάντε κλικ στο Χρονοδιάγραμμα.
4. Κάντε κλικ στο πλαίσιο ελέγχου Αναστολή λειτουργίας.
5. Κάντε κλικ στο Every Day και επιλέξτε Weekdays, Weekends, Every Day ή μια συγκεκριμένη ημέρα της εβδομάδας.
6. Κάντε κλικ στις 12:00 π.μ. και επιλέξτε την ώρα που θέλετε το Mac σας να μπαίνει σε κατάσταση αναστολής λειτουργίας.
7. Το Mac σας θα κοιμάται πλέον αυτόματα την ώρα και την ημέρα ή τις ημέρες που επιλέξατε.